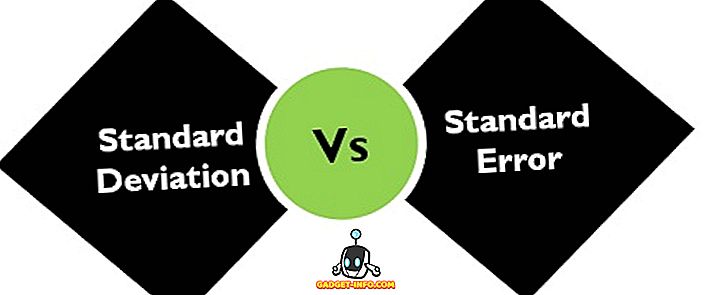Ingin menukar beberapa kaset kaset lama ke MP3 digital? Mahu menggunakan perisian suara dikte? Mahu merakam beberapa audio dari laman web yang menyiarkan muzik? Mahu menggunakan PC anda sebagai mesin karaoke sementara? Mendapatkan Windows untuk merakam semua bunyi itu tidak selalu begitu mudah atau mudah.
Windows membenarkan lebih daripada satu peranti audio, "ciri" yang biasanya membuat masalah audio penyelesaian masalah tanpa sia-sia. Ini adalah benar semasa merakam bunyi, memandangkan Windows hanya boleh merakam dari satu sumber pada satu masa.
Satu peranti audio mungkin mempunyai dua atau tiga input audio: input mikrofon analog (mono), stereo analog "Baris Dalam" atau input tambahan, dan kadang-kadang input S / PDIF digital. Juga, peranti khas, seperti alat dictation suara dan kad penyesuai TV, mempunyai input sendiri.
Input Bunyi di Windows
Semua input untuk semua peranti audio anda disenaraikan dalam Panel Kawalan ➝ Bunyi ➝ Merakam tab.
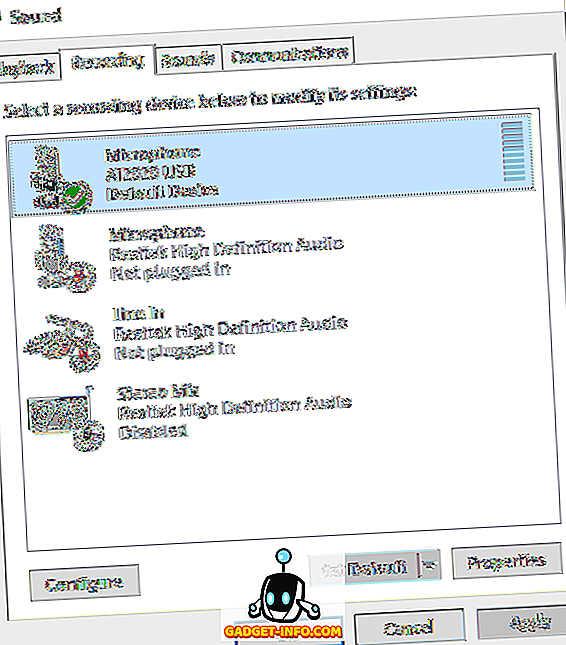
Untuk memilih sumber audio lalai, serlahkan peranti yang hendak digunakan dan klik Set Default . Kebanyakan aplikasi akan menggunakan peranti lalai secara automatik untuk merakam bunyi, tetapi sesetengah (khususnya perisian suara) memerlukan anda memilih sumber secara berasingan dalam aplikasi itu sendiri. Sekiranya anda bercakap dengan mikrofon anda, tahap mikrofon akan meningkat pada masa nyata:
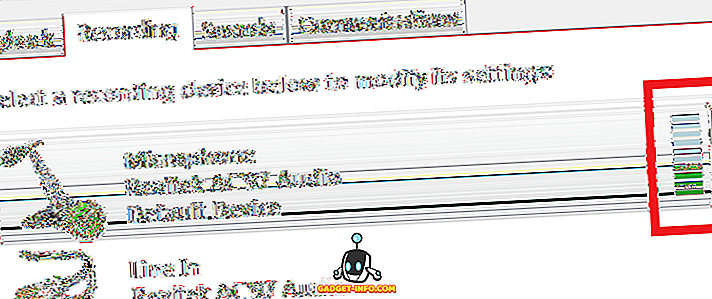
Jika anda memilih mikrofon dan klik pada Hartanah, anda akan dapat menyesuaikan beberapa tetapan. Pada tab Umum, anda mendapat beberapa maklumat asas mengenai peranti ini dan anda boleh memilih untuk melumpuhkannya di sini jika anda suka. Ciri yang lebih menarik adalah pada tab Dengar .
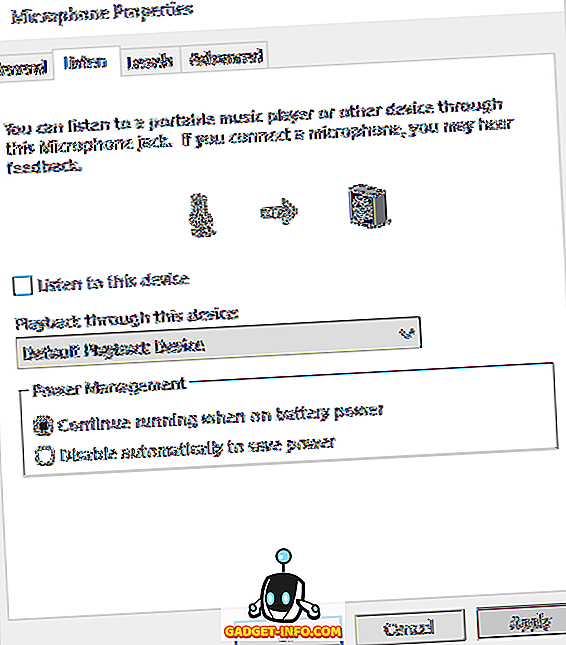
Ini adalah ciri yang sejuk di mana anda boleh memainkan bunyi yang sedang dirakam oleh mikrofon anda terus kepada pembesar suara anda. Jadi semasa anda bercakap ke dalam mikrofon, bunyi akan dimainkan dalam masa nyata kepada pembesar suara anda. Jelas sekali, ini akan berfungsi dengan lebih baik jika anda menggunakan fon kepala, supaya bunyi dari penceramah tidak menyumbangkan semula ke dalam mikrofon.
Semak kotak Dengar peranti ini dan pilih peranti yang anda mahu mainkan audio kembali. Secara lalai, ia ditetapkan pada peranti main balik lalai anda, yang biasanya akan menjadi fon kepala atau pembesar suara anda. Jika anda mempunyai beberapa alat main semula, anda boleh memilih dari senarai jatuh turun. Klik butang Guna dan apa-apa bunyi yang diambil oleh mikrofon anda hendaklah bermain melalui pembesar suara anda dalam masa nyata.
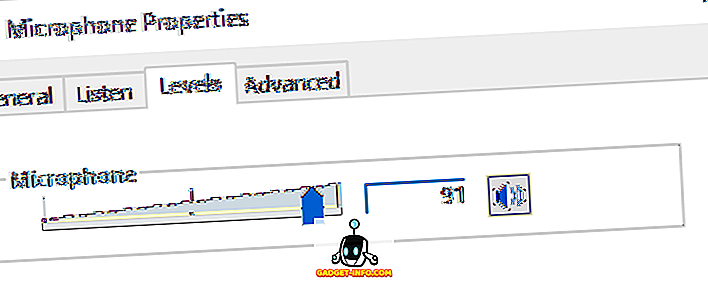
Pada tab Tahap, anda boleh menyesuaikan sensitiviti mikrofon bergantung kepada keperluan anda. Pada tab Advanced, anda boleh menukar format lalai untuk audio. Secara lalai, ia ditetapkan kepada 1 saluran, 16 bit dan 44100 Hz, yang merupakan kualiti CD. Terdapat banyak pilihan lain, termasuk kualiti DVD, yang boleh anda gunakan jika anda mempunyai mikrofon berkualiti tinggi.
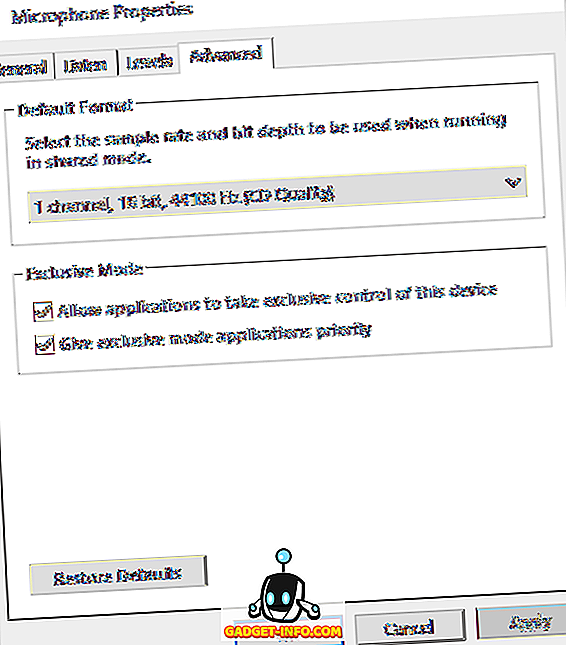
Jika anda kembali ke tab Rakaman, pilih Mikrofon dan klik pada Konfigur, dialog Pengiktirafan Pertuturan akan muncul. Di sini anda boleh menyediakan kawalan suara untuk Windows, melatih komputer untuk memahami suara anda dengan lebih baik dan persiapkan mikrofon anda dengan betul untuk pengiktirafan ucapan.

Terakhir, kembali pada tab Rakaman, anda mungkin melihat pilihan yang dipanggil Mix Stereo . Jika anda tidak mempunyai pilihan ini, ia bermakna kad bunyi anda tidak menyokong ciri tersebut.
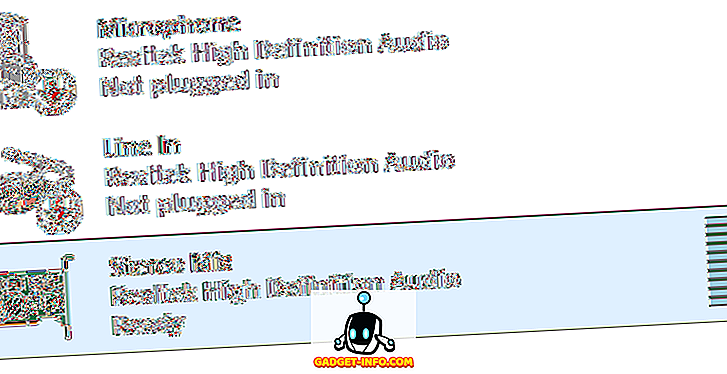
Jadi apa yang dilakukannya? Pada dasarnya, ia membolehkan anda merakam sebarang bunyi yang bermain di komputer anda. Sebagai contoh, jika anda menonton video YouTube di komputer anda, bagaimana anda merakam audio? Anda boleh cuba meletakkan mikrofon di sebelah pembesar suara anda, tetapi itu bukan cara yang ideal untuk merakam audio itu. Stereo Mix akan membolehkan anda membuka program rakaman bunyi pada komputer anda, pilih Mix Stereo sebagai input dan ia akan merakam bunyi apa pun yang keluar dari komputer anda.
Sekiranya anda menggunakan aplikasi Perakam Bunyi atau Perakam Suara (Windows 10) lalai, mereka akan merekod secara automatik dari Mix Stereo selagi anda melumpuhkan mikrofon terlebih dahulu. Jika anda menggunakan program seperti Audacity, cuma ubah input bunyi ke Mix Stereo. Menggunakan input ini, anda boleh merakam muzik bermain di komputer anda, audio dari video yang dimainkan di komputer anda, atau sebarang bunyi lain dari PC anda.
Mudah-mudahan, ini memberi anda gambaran yang baik tentang input audio yang berbeza di Windows dan bagaimana anda boleh menggunakannya untuk merakam audio yang anda perlukan. Sekiranya anda mempunyai sebarang soalan, jangan lepaskan komen. Nikmati!