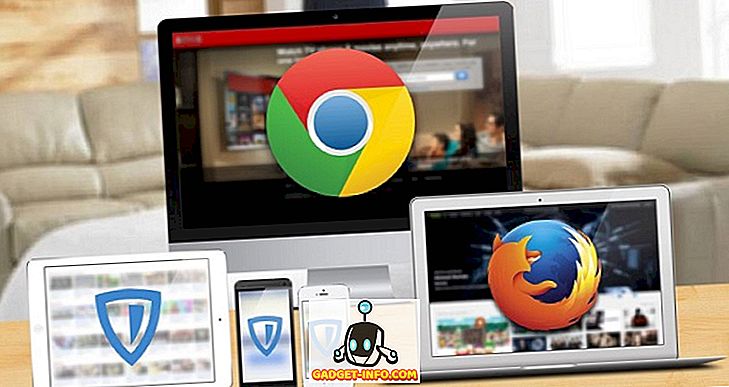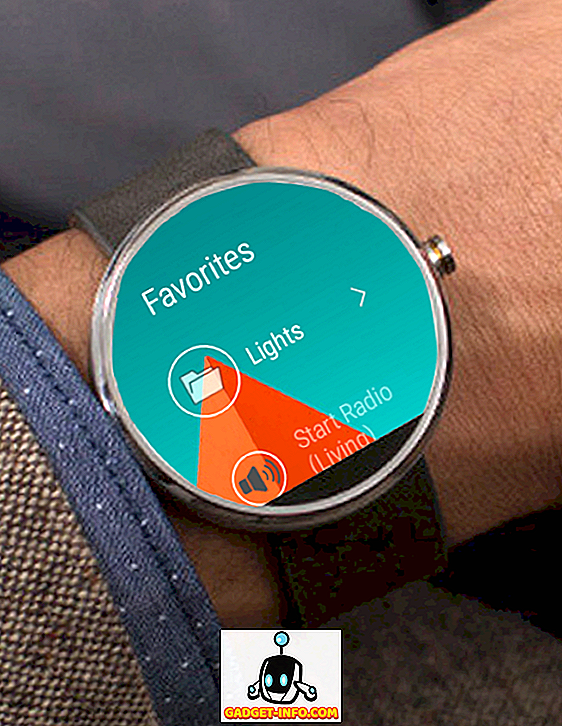Telah lebih dari empat tahun sejak Google melancarkan perkhidmatan storan awan Google Drive, dan tidak ada keraguan ia telah berkembang menjadi salah satu perkhidmatan storan awan yang paling popular di pasaran (dengan lebih daripada pelanggan yang membayar banyak juta).
Memandangkan nombor tersebut, seseorang akan menganggap bahawa perkhidmatan itu boleh diakses oleh pengguna semua platform utama. Malangnya, itu bukan kes itu. Walaupun pelanggan rasmi telah tersedia untuk Windows, Android, dan OS X dari hari ke-1, iOS dan OS Chrome juga membuatnya dalam senarai tidak lama lagi. Walau bagaimanapun, terlepas dari senarai, bagaimanapun, adalah Linux.
Mountain View, syarikat yang berpangkalan di California berkata pada tahun 2012 bahawa "pasukan sedang bekerja pada klien penyegerakan untuk Linux." Diikuti oleh "pasukan sedang menjalankan klien penyegerakan untuk Linux" pada tahun 2013, tetapi ia tidak pernah berkongsi bingkai masa yang tepat. Tidak dapat difahami, pengguna Linux tidak berpuas hati dan kecewa, dengan keseluruhan benang Reddit yang didedikasikan untuk membincangkan sikap tidak peduli Google terhadap mereka.
Walaupun kami masih tidak tahu sama ada dan bila pelanggan Google Drive rasmi untuk Linux akan tiba, bersyukur terdapat pelbagai alternatif tidak rasmi yang boleh dilakukan untuk anda. Dalam artikel ini, kami akan membincangkan empat daripada mereka: Grive2, drive, overGrive, dan Insync .
Nota : Semua pelanggan telah diuji di Ubuntu 16.04, dan semua arahan yang disebut dalam artikel itu adalah khusus untuk Ubuntu.
1. Grive2
Grive2 adalah garpu pelanggan Grive sekarang yang terbengkalai untuk Google Drive yang berhenti berfungsi selepas API Senarai Dokumen yang digunakannya ditutup. Penyebaran baru, yang dibangunkan oleh Vitaliy Filippov, menggunakan Google Drive REST API untuk bercakap dengan perkhidmatan penyimpanan awan gergasi carian itu. Sebelum kita mulakan dengan bahagian pemasangan dan pemasangan, kita patut menyebut bahawa Grive2 masih dalam fasa beta, yang bermaksud terdapat beberapa ciri yang hilang dan alat itu kadangkala boleh bertindak kereta juga.
Muat turun dan pasang
Langkah pertama adalah untuk memuat turun pakej Grive2 terbaru dari halaman rasmi GitHub alat. Sebaik sahaja selesai, anda perlu memasang alat ketergantungan alat sebelum membina alat itu sendiri - inilah perintah untuk melakukannya:
sudo apt-get install git cmake build-essential libgcrypt11-dev libyajl-dev libboost-all-dev libcurl4-openssl-dev libexpat1-dev libcppunit-dev binutils-dev
Sekarang, ekstrak pakej Grive2 yang dimuat turun (fail .zip), dan masukkan ke direktori yang diekstrak. Di sini, jalankan arahan berikut untuk membina dan memasang alat:
mkdir build cd build cmake .. make -j4 sudo make install
Persediaan
Seterusnya, buat direktori di mana anda mahu barangan Google Drive disegerakkan. Sebagai contoh, saya mencipta direktori yang digelar googleDrive di direktori rumah saya. Setelah selesai, masukkan ke dalam direktori yang baru dibuat, dan jalankan Grive2 melalui baris arahan dengan hanya menaip perintah berikut:
grive -a
Ambil perhatian bahawa '-a' diperlukan semasa menjalankan Grive2 buat kali pertama kerana ia membantu klien menyambung ke akaun Google Drive anda. Seperti yang anda lihat dalam output di bawah, anda dikehendaki untuk menuju ke URL, di mana anda akan ditanya sama ada atau tidak untuk membenarkan aplikasi ini mengakses akaun Google Drive anda. Sebaik sahaja kebenaran diberikan, kod dibentangkan yang anda perlu masukkan pada baris arahan:

Itu sahaja. Dengan mengandaikan bahawa semua langkah yang disebutkan sehingga kini dilaksanakan dengan jayanya, Grive2 akan mula memuat turun fail Google Drive anda secara tempatan. Perlu diingat bahawa anda perlu menjalankan perintah 'grive' (sans '-a') setiap kali anda mahu penyegerakan berlaku - untuk mendapatkan bantuan, jalankan perintah dengan '-help' bendera. Untuk mengetahui secara terperinci tentang ciri alat serta batasannya, ketik sini.
2. overGrive
overGrive adalah pelanggan berasaskan GUI untuk Google Drive. Projek ini bermula sebagai front-end grafik kepada pelanggan baris perintah Grive sekarang, tetapi tidak lama lagi bertukar menjadi pelanggan berasingan untuk perkhidmatan storan awan Google. Malangnya, overGrive bukan sumber terbuka, atau perisian percuma - ia merupakan perisian proprietari yang menetapkan anda kembali $ 4.99 untuk setiap akaun Google Drive. Walau bagaimanapun, ia datang dengan percubaan percuma selama 14 hari bagi anda untuk menilai sama ada ia layak membayar.
Muat turun dan pasang
Langkah pertama adalah untuk memuat turun pakej overGrive, sesuatu yang boleh anda lakukan dari laman web rasminya. Untuk Ubuntu, anda akan mendapat fail .deb, yang anda boleh pasang menggunakan perintah 'dpkg'. Berikut adalah cara saya melakukannya dalam kes saya:
sudo dpkg -i overgrive_3.1.9_all.deb
Dalam kes saya, arahan di atas gagal pada mulanya dengan output berikut:
Membaca senarai pakej ... Selesai Membina pokok pergantungan Membaca maklumat keadaan ... Selesai Anda mungkin mahu menjalankan 'apt-get -f install' untuk membetulkan ini: Pakej berikut mempunyai kebergantungan yang tidak terpasang: overgrive: Bergantung: python-pip tetapi ia tidak akan dipasang Tergantung: python-gi tetapi tidak akan dipasang Tergantung: python-setuptools tetapi tidak akan dipasang Tergantung: libappindicator1 tetapi tidak akan dipasang E: Tidak bergantung pada dependencies. Cuba 'apt-get -f install' tanpa pakej (atau tentukan penyelesaian).
Oleh itu, seperti yang anda lihat, terdapat beberapa ketergantungan yang tidak terpasang, sesuatu yang saya tetapkan dengan menjalankan perintah berikut:
apt-get -f install
Dan mengeksekusi perintah 'dpkg' sekali lagi - kali ini ia berjaya dan klien telah dipasang. Untuk melancarkan penggantinya, tuju ke Dash:

Persediaan
Apabila pelanggan dilancarkan buat kali pertama, anda perlu menjalankan satu set yang akan menghubungkan pelanggan dengan berkesan ke akaun Google Drive anda.

Klik butang 'Ok' dalam tetingkap di atas, dan anda akan melihat tetingkap berikut:

Di sini, klik butang 'Connect account'. Ini akan membuka laman web di mana anda akan diminta memberi kebenaran satuGrive untuk mengakses akaun Google Drive anda.

Semasa anda mengklik butang 'Benarkan', anda akan dibentangkan dengan kod yang akan anda masukkan dalam tetingkap klien (bahagian kabur dalam imej di bawah):

Kemudian, tekan butang 'Validate'.
Anehnya, dalam kes saya, selepas saya memukul butang 'Validate', tetingkap oneGrive hilang seolah-olah perisian itu terhempas. Saya menunggu selama satu minit atau lebih dan kemudian sekali lagi membuka lebih baik menerusi Dash. Kali ini, saya telah dibentangkan dengan tingkap memberitahu bahawa oneGrive sedang berjalan dalam tempoh percubaan yang tamat tempoh dalam 14 hari.

Sekiranya anda menghadapi situasi yang sama, anda perlu menekan butang 'Teruskan' sebagai butang 'Aktifkan' membawa anda ke laman web rasmi pelanggan, mungkin untuk pembelian lesen.
Memukul butang 'Teruskan' membawa sebuah tetingkap yang menunjukkan pelanggan kini disambungkan ke akaun Google Drive anda.

Tekan butang 'Start Sync', dan tetingkap klien akan hilang dengan ikon dulang sistem oneGrive yang muncul di sebelah kanan bahagian atas skrin anda. Pemberitahuan juga akan dipaparkan dengan mengatakan bahawa ciri 'Auto Sync' adalah ON.

Klik ikon dulang sistem klien dan anda akan melihat bahawa proses penyegerakan telah pun bermula.

Anda juga boleh mengalihkan ciri 'Auto Sync' dari sini, serta membuka direktori setempat (tempat barangan Google Drive anda disegerakkan) dan lawati antara muka Google Drive.
Untuk maklumat lanjut mengenai alat ini, termasuk set ciri lengkap yang disediakan, ketik sini.
3. memandu
'drive' adalah baris arahan Google Drive yang membolehkan anda mendorong dan menarik barang ke / dari perkhidmatan storan awan gergasi carian. Walaupun kelihatannya satu, 'drive' sebenarnya belum lagi - satu lagi klien Linux pihak ketiga untuk Google Drive - ia ditulis oleh seorang pekerja Google Burcu Dogan yang bekerja untuk pasukan platform Google Drive, dan apa lagi, Google bahkan memegang hak cipta untuk alat ini. Sejak setahun lalu, Dogan sibuk, jadi projek ini dikendalikan oleh Emmanuel T Odeke (odeke-em).
muat turun dan pasang
Sebelum anda pergi dan pasangkan 'drive', pastikan anda mempunyai versi 1.5.X atau lebih tinggi dari pengkompil bahasa GO Google yang dipasang pada sistem anda. Untuk memuat turun dan menetapkan persekitaran untuk GO, lihat arahan di sini.
Sekarang, anda boleh meneruskan untuk memasang klien 'drive' - di sini adalah perintah untuknya:
pergi dapatkan -u github.com/odeke-em/drive/cmd/drive
Sebaik sahaja arahan di atas telah selesai, buat direktori yang anda mahu 'drive' untuk menyegerakkan barangan Google Drive anda. Sebagai contoh, dalam kes saya, saya mencipta direktori bernama 'gdrive' di direktori rumah saya:
mkdir ~ / gdrive
Dan kemudian jalankan perintah berikut:
$ drive init ~ / gdrive
Seperti biasa, anda perlu terlebih dahulu menyambungkan klien ke akaun Google Drive anda, jadi apabila anda menjalankan arahan di atas, ia akan meminta kebenaran untuk anda:

Pergi ke pautan yang dipaparkan pada skrin terminal anda, memberi kuasa kepada pelanggan untuk menyambung ke akaun anda (pastikan anda sudah log masuk ke Google Drive anda), dan akhirnya salin kod yang anda ke sana dan tampalkannya di terminal.
Sekarang, anda boleh melakukan 'pull drive' untuk memuat turun data dari akaun Google Drive anda ke mesin tempatan anda dan 'tolak push' untuk melakukan sebaliknya. Berikut adalah contoh menarik:
$ drive pull Advanced-GDB-tips Resolving ... + / Advanced-GDB-tips Addition count 1 src: 13.39KB Continue with the changes? [Y / n]: Y 13715/13715 [======================================= ================================================== =======================] 100.00% 2s
Dari dokumentasi rasmi pelanggan, "arahan tarik data muat turun yang tidak wujud dalam negara tetapi jauh dari pemacu Google, dan boleh memadamkan data setempat yang tidak terdapat di Google Drive. Jalankannya tanpa sebarang hujah untuk menarik semua fail dari laluan semasa. "
Dan inilah satu contoh push:
$ drive push test.txt Resolving ... + /test.txt Penambahan bilangan 1 Teruskan dengan perubahan? [Y / n]: y
Inilah dokumentasi mengenai push: "Arahan push memunggah data ke Google Drive untuk mencerminkan data yang disimpan di dalam negara. Seperti tarik, anda boleh menjalankannya tanpa sebarang hujah untuk menolak semua fail dari laluan semasa, atau anda boleh lulus dalam satu atau lebih laluan untuk mendorong fail atau direktori tertentu. "
Sekiranya anda tertanya-tanya mengapa 'pemacu' mengikuti model push-pull, bukannya penyegerakan latar belakang, inilah dokumentasi rasmi alat mengenai perkara ini. Untuk maklumat lebih lanjut mengenai 'drive, ' kepala di sini.
4. Insync
Insync adalah pelanggan Google Drive berasaskan GUI yang kaya dengan ciri yang berfungsi pada beberapa platform termasuk Linux. Walau bagaimanapun, seperti OverGrive, Insync juga merupakan perisian proprietari - ia berharga $ 25. Amaun yang dikenakan adalah satu kali atau setahun bergantung kepada sama ada anda pengguna akhir, profesional, atau organisasi. Syukurlah, Insync menyediakan jejak percuma selama 15 hari, jadi anda boleh mengujinya sebelum memutuskan sama ada atau tidak untuk membelanjakan wang anda.
Muat turun dan pasang
Untuk memuat turun Insyc pada sistem anda, muat turun pakej / pemasang untuk sistem anda dari laman web rasmi alat. Untuk Ubuntu, fail .deb akan dimuat turun, yang boleh anda pasang dengan mudah menggunakan perintah 'dpkg'. Inilah perintah dalam kes saya:
sudo dpkg -i insync_1.3.6.36076-trusty_i386.deb
Setelah selesai, anda akan melihat pemberitahuan yang serupa dengan yang berikut:

Tekan butang 'Start Insyc' dalam tetingkap di atas, dan anda akan melihat ikon 'i' (lihat imej di bawah) dalam dulang sistem:

Persediaan
Klik ikon Insync dalam dulang sistem dan kemudian klik pilihan 'Buka aplikasi window' untuk melancarkan UI:

Jadi, seperti dalam hal mana-mana pelanggan lain, di sini juga langkah pertama adalah untuk menyambungkan klien dengan akaun Google Drive anda. Jadi, tekan butang 'ADD GOOGLE ACCOUNT' di UI. Ia akan membuka laman web yang meminta anda membenarkan pelanggan mengakses akaun anda.

Setelah anda memberi kuasa, klien yang dipasang pada mesin anda akan meminta anda menyediakan direktori di mana anda ingin menyegerakkan barang Google Drive anda:

Sebaik sahaja anda selesai dengan set-up ini, tekan butang 'Finish'.
Kini, apabila anda membuka UI pelanggan, anda akan melihat fail dan folder yang disimpan dalam akaun Google Drive anda yang disambung serta pilihan yang memperincikan bagaimana anda telah mengkonfigurasi Insyc untuk mengendalikannya.

Lajur berwarna kelabu di sebelah kiri mengandungi pelbagai pilihan konfigurasi yang tersedia untuk pengguna. Sebagai contoh, Sync Selektif membolehkan anda memilih fail yang anda mahu klien disegerakkan; Senarai Abaikan membolehkan anda menentukan fail / folder yang anda tidak mahu muat naik / muat turun; Convert membolehkan anda menentukan sama ada anda mahu menukar barangan yang disimpan dalam Google Drive anda ke dalam beberapa format lain seperti Microsoft Office atau OpenDocument; dan Statistik memberi anda carta yang menunjukkan berapa banyak ruang Google Drive anda telah digunakan.
Untuk maklumat lanjut tentang pelanggan, hubungilah pautan ini di laman web rasmi Insync. Jika anda telah memasang alat itu dan mempunyai beberapa keraguan / pertanyaan yang berkaitan, pergi ke halaman sokongan rasmi.
Kesimpulannya
Semua pelanggan Google Drive yang dibincangkan di sini mempunyai kelebihan dan kelemahan mereka sendiri, jadi tidak adil untuk mengatakan mana yang terbaik. Ini semua bergantung kepada keperluan anda - contohnya, sama ada atau tidak anda memerlukan pelanggan berasaskan GUI, anda sanggup membayarnya, jenis ciri yang anda perlukan, dan banyak lagi.
Juga perlu diingat bahawa senarai yang kami telah dibincangkan di sini tidak lengkap - alternatif lain pihak ketiga seperti Rclone juga tersedia. Jadi, anda boleh melihat mereka juga jika semua perkara di atas gagal menarik perhatian anda.