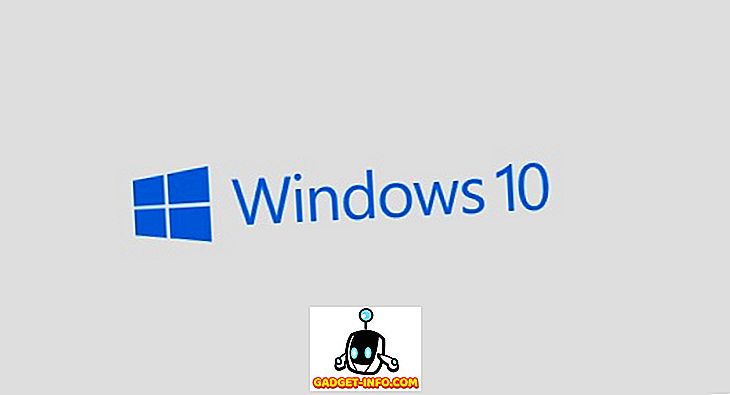Di Windows 8, anda sebenarnya mempunyai tiga pilihan utama untuk memulihkan sistem operasi: menyegarkan, memasang semula dan pulihkan. Walaupun semua pilihan ini boleh digunakan untuk memulihkan Windows, semuanya berjalan agak berbeza.

Setiap kaedah pemulihan Windows 8 berikut melakukan jenis semula sistem operasi tertentu:
- Refresh
- Pasang semula
- Pulihkan
Dengan memilih kaedah pulih yang sesuai untuk senario tertentu anda, anda mungkin dapat menyelamatkan diri anda beberapa lama dan juga memasang semula Windows dengan betul. Berikut adalah beberapa tip untuk menggunakan setiap kaedah sembuh utama.
Refresh - Anda boleh menyegarkan tanpa kehilangan foto, muzik, video dan fail peribadi anda
Pilihan Windows 8 Refresh membolehkan anda menyegarkan Windows sambil tetap menyimpan fail peribadi dan data yang telah anda simpan pada PC anda. Seperti yang dijelaskan dalam Windows 8, inilah yang akan berlaku jika anda Refresh PC:
Muat semula PC anda
- Fail dan tetapan peribadi anda tidak akan berubah.
- Tetapan PC anda akan diubah kembali ke lalai mereka.
- Apl dari kedai Windows akan disimpan.
- Apl yang anda pasang dari cakera atau laman web akan dialih keluar.
- Senarai apl akan disimpan ke desktop anda.
Untuk Refresh PC anda di Windows 8, mulakan dengan melancarkan menu Charms dan klik penyenaraian Tetapan . Seterusnya, pilih pilihan Tetapan PC Perubahan .

Tatal ke bawah untuk penyenaraian Umum dan klik butang Bermula yang disenaraikan di bawah Muat semula PC anda tanpa menjejaskan fail anda .

Anda juga boleh menyemak post saya yang lain untuk membuat imej sandaran Windows anda sendiri, yang akan membolehkan anda memasang semua aplikasi dan program anda, membuat imej anda dan kemudian dapat memulihkan imej itu dan bukannya kehilangan semua program anda.
Pasang semula - Keluarkan semua dan pasangkan semula Windows
Pilihan pemasangan semula Windows 8 membolehkan anda memasang semula sistem operasi sepenuhnya tanpa perlu memformat semula cakera keras secara manual dan memasang menggunakan cakera Windows 8 atau USB. Apabila anda memasang semula Windows 8 menggunakan pilihan Reinstall:
- Semua fail, data, aplikasi, program dan tetapan Windows anda akan dialih keluar. Windows akan memasang semula sepenuhnya dan PC anda akan kembali sepenuhnya ke pemasangan Windows 8 baharu.
- Tiada data PC sebelum atau data yang disimpan akan dipindahkan ke pemasangan baharu.
Untuk Memasang semula Windows 8, mulakan dengan melancarkan menu Charms dan memilih penyenaraian Tetapan . Pilih pilihan tetapan PC Perubahan dari menu.

Tatal ke bawah untuk penyenaraian Umum dan pilih. Dari submenu sebelah kanan, tentukan Buang segala-galanya dan pasang ulang pilihan Windows dan klik butang Bermula .

Pulihkan - Pulihkan Windows dari Masa Terdahulu (Titik Pulih Sistem)
Pilihan Windows 8 Restore membolehkan anda memulihkan atau melancarkan Windows ke masa yang lebih awal apabila titik Pemulihan Sistem dibuat. Pilihan ini membatalkan Windows ke keadaan titik Pemulihan Sistem. Berikut adalah beberapa butiran bagaimana opsyen Pemulihan beroperasi:
- Pemulihan sistem tidak menjejaskan mana-mana dokumen, gambar atau data peribadi yang lain.
- Program dan pemacu yang dipasang pada masa kini mungkin dipasang.
Baca catatan saya mengenai cara mendayakan / mematikan dan menggunakan Sistem Pemulihan. Untuk memulihkan Windows 8, mulakan dengan melancarkan Panel Kawalan . Dari Panel Kawalan, tatal ke bawah untuk penyenaraian Pemulihan dan klik untuk memilihnya.

Dari tetingkap Pemulihan, pilih pilihan Pemulihan Sistem Terbuka .

Ini akan melancarkan panel Pemulihan Sistem, di mana anda boleh memilih titik Pemulihan Sistem untuk memulihkan Windows ke.

Ini adalah tiga cara utama untuk memulihkan sistem operasi di Windows 8. Juga, lihat catatan saya yang lain mengenai cara membersihkan memasang Windows 10. Nikmati!