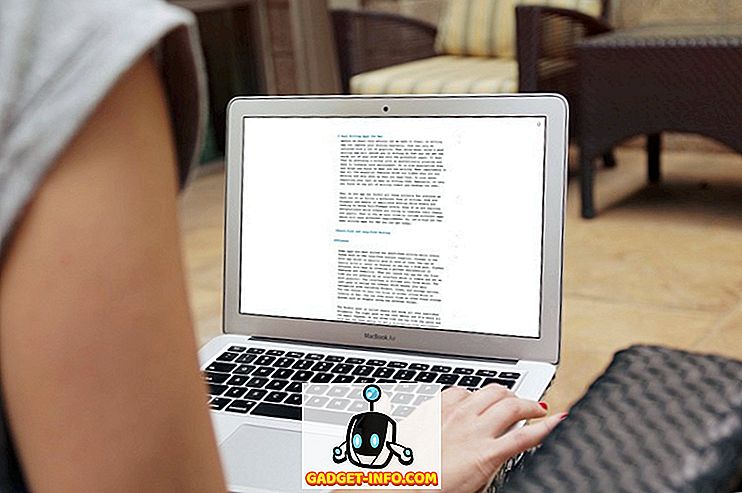Dengan pembebasan stabil terakhir Android Oreo datang satu ton ciri dan pengoptimuman baru, semuanya dibuat untuk meningkatkan pengalaman pengguna Android secara keseluruhan. Bahawa dikatakan, jika anda sebelum ini telah memasang Beta Pembangun pada peranti anda, anda akan mendapati bahawa banyak ciri yang diperkenalkan sebelum ini telah dialih keluar dari pembina akhir. Satu ciri tersebut adalah keupayaan untuk menukar pintasan skrin kunci. Nah, jika anda adalah peminat ciri ini dan ingin kembali pada peranti Android Oreo 8.0 anda, baca, kerana kami menunjukkan kepada anda bagaimana cara menetapkan pintasan skrin kunci adat di Android Oreo tanpa akses root:
Tetapkan Pintasan Skrin Pintar Custom dalam Android Oreo
Nota: Kaedah berikut memerlukan pemandu ADB dan Fastboot yang minimum untuk dipasang pada PC anda. Jika tidak, anda boleh memuat turun dan memasangnya dari sini. Juga, saya mencuba kaedah pada Nexus 5X dan Google Pixel yang menjalankan Android 8.0 Oreo dan ia berfungsi dengan sempurna.
- Untuk bermula, tuju ke Tetapan -> Sistem -> Pilihan Pemaju dan aktifkan togol di sebelah "USB Debugging" .
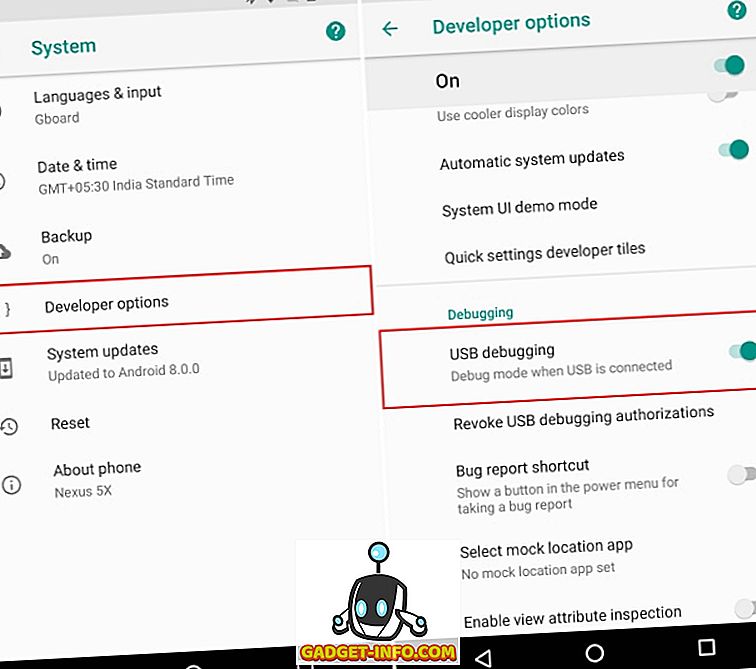
- Sebelum meneruskan dengan menyesuaikan pintasan skrin kunci anda, anda perlu mencari nama pakej aplikasi yang anda ingin gunakan. Muat turun dan pasang Package Names Viewer 2.0 (Percuma) dari sini ke peranti anda.
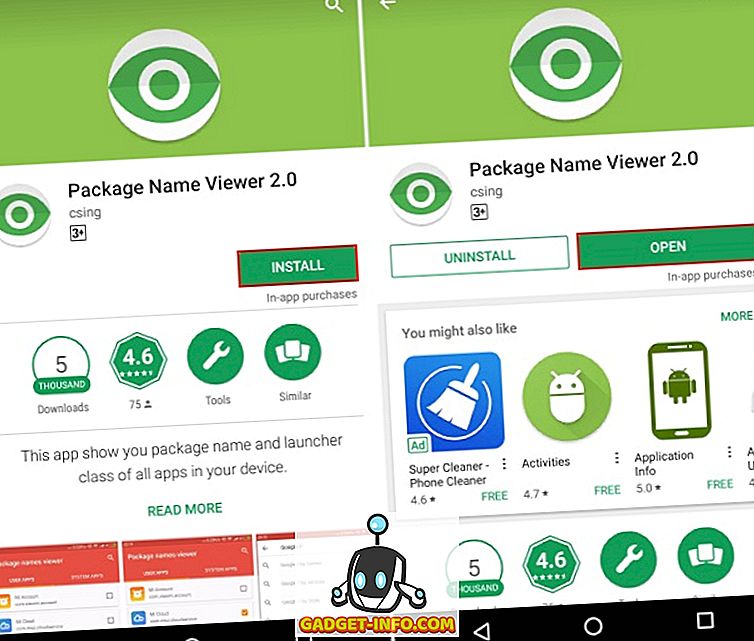
- Sekarang, buka Pakej Nama Pakej . Aplikasi ini akan menunjukkan kepada anda senarai pelbagai aplikasi yang dipasang pada peranti anda, berserta dengan nama pakej dan aktiviti mereka. Perhatikan nama pakej dan nama aktiviti aplikasinya yang anda mahu tetapkan sebagai pintasan pada skrin kunci anda. Untuk demonstrasi ini, saya akan menggunakan apl Peta Google, yang mempunyai:
Nama Pakej - com.google.android.apps.maps Nama Kegiatan - com.google.android.maps.MapsActivity
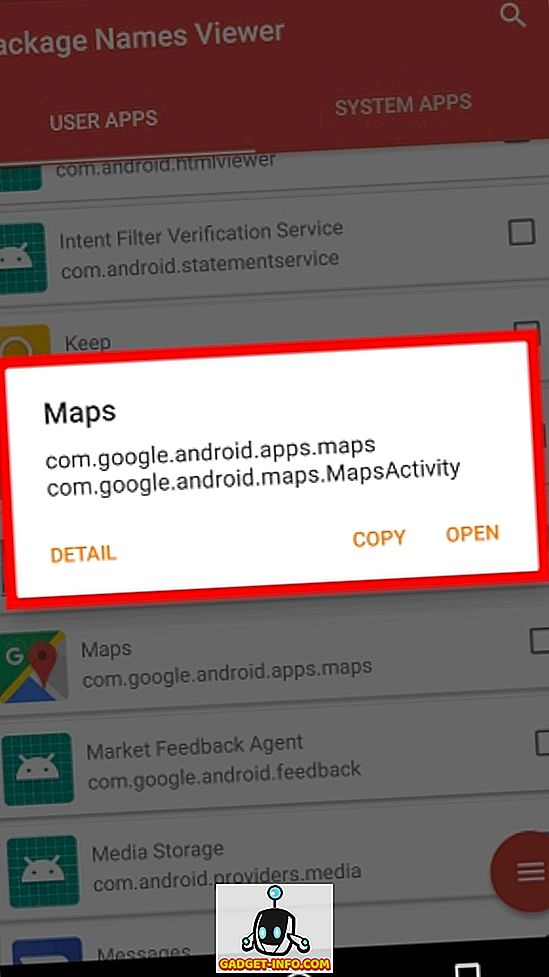
- Sekarang, hubungkan peranti anda ke PC anda dan melancarkan shell ADB . Sekali di sana, ketik perintah berikut:
Untuk menukar pintasan sebelah kiri:
adb shell settings put secure sysui_keyguard_left "PACKAGE NAME/ACTIVITY NAME" Untuk menukar pintasan sebelah kanan:
settings put secure sysui_keyguard_right "PACKAGE NAME/ACTIVITY NAME" Sebagai contoh, saya akan menggantikan jalan pintas sebelah kanan dengan apl Peta. Oleh itu, arahan saya akan kelihatan seperti -
adb shell settings put secure sysui_keyguard_right "com.google.android.apps.maps/com.google.android.maps.MapsActivity" 
Kini seperti yang anda dapat lihat, jalan pintas sebelah kanan pada skrin kunci saya telah ditukar kepada Peta Google.
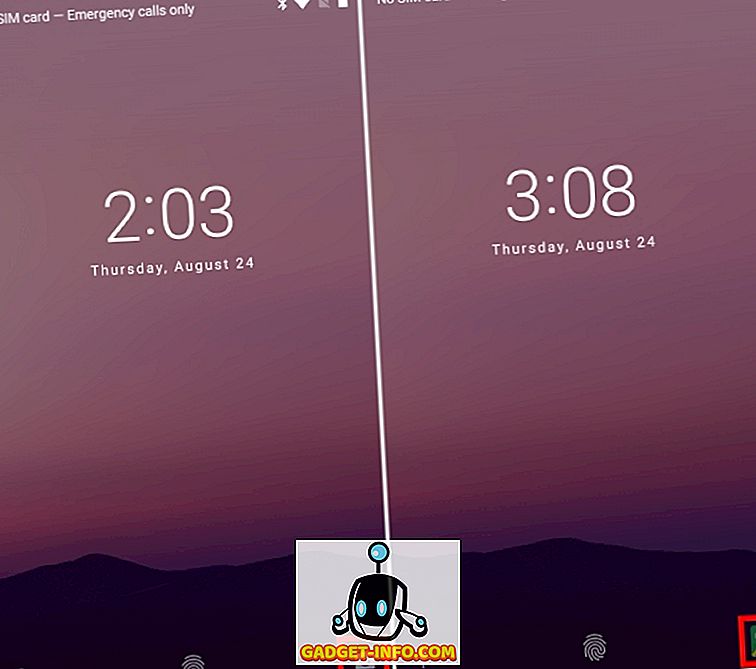
- Akhirnya, jika anda ingin memulihkan pintasan skrin kunci anda di Android Oreo kembali ke tetapan stok, cukup jalankan perintah berikut:
Untuk menetapkan semula pintasan sebelah kiri:
tetapan shell adb padam sysui_keyguard_left selamat
Untuk menetapkan semula pintasan sebelah kanan:
tetapan shell adb padam sysui_keyguard_right selamat
Dan itu sahaja. Skrin kunci anda kini akan dipulihkan kepada pintasan stok, di mana pintasan kiri adalah untuk pembantu suara dan pintasan yang betul adalah untuk kamera.
LIHAT JUGA: 12 Cool Android 8.0 Oreo Tricks You Should Know
Tukar pintasan skrin kunci anda dengan mudah pada Android Oreo
Menukar pintasan skrin kunci anda boleh menjadi ciri yang sangat berguna kerana ia memberikan anda akses yang lebih cepat ke aplikasi yang paling anda gunakan. Walaupun ciri ini hadir di Beta Pemaju kedua untuk Android Oreo, ia nampaknya dikeluarkan dari pembina akhir. Syukurlah, kaedah di atas berfungsi dengan baik untuk peranti yang dijalankan Android Oreo dan tidak memerlukan akses root. Nah, saya telah menetapkan jalan pintas saya ke Maps dan WhatsApp, tetapi bagaimana dengan anda? Apa yang akan anda tetapkan pintasan skrin kunci anda? Beritahu kami di bahagian komen di bawah.
Tutorial ini mula-mula dicatatkan pada Pemaju XDA. Kami mencubanya dan ia berfungsi tanpa sebarang masalah.