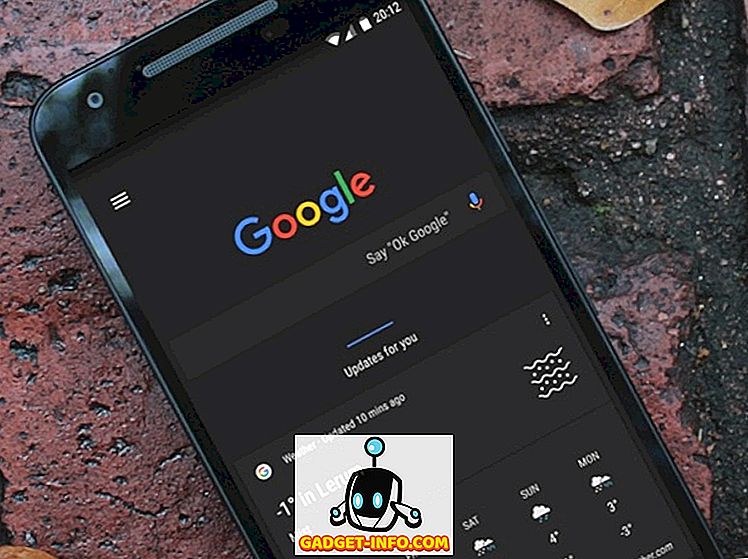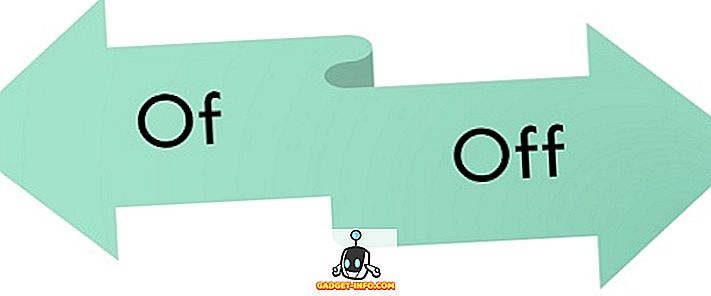Pelayar web moden, dengan keupayaan menyimpan kata laluan mereka telah menjadikan kami kebiasaan menyimpan kata laluan untuk laman web. Ia masuk akal, tidak perlu menaip kata laluan setiap kali kami ingin log masuk ke laman web yang sering kami lawati. Walau bagaimanapun, ia juga memberi kita kelemahan ketika datang untuk mengingati kata laluan, apabila kita perlu log masuk ke komputer baru, atau hanya peranti yang dipinjam. Sebelum ini, kami telah menulis artikel mengenai bagaimana seseorang dapat melihat kata laluan WiFi disimpan di Mac, yang menggunakan aplikasi Keychain Mac. Malangnya, bukan semua orang yang menggunakan Keychain pada Mac mereka, tidak kira pengguna Windows tanpa aplikasi pengurusan kata laluan terbina dalam.
Jangan risau, walaupun. Artikel ini akan membekalkan anda dengan kaedah yang sangat mudah untuk melihat kata laluan yang tersembunyi di belakang asteris pada pelayar anda, sama ada pada Mac, Windows PC, Peranti Android atau iPhone. Teruskan membaca!
Desktop / Laptop
Ia sangat mudah untuk melihat kata laluan yang tersembunyi di belakang asterisk pada pelayar desktop. Inilah caranya:
Di Google Chrome
Ikuti langkah yang digariskan di bawah untuk melihat kata laluan yang tersembunyi di belakang asteris di Google Chrome.
1. Pelancaran Google Chrome dan n pergi ke laman web yang anda inginkan untuk melihat kata laluan tersembunyi. Sebagai contoh, saya menggunakan Facebook.
2. Setelah kata laluan autofill, pilih dan klik kanan padanya, kemudian klik pada " Periksa ".

3. Ini akan membuka Alat Pembangun Google Chrome .
- Konsol harus secara automatik difokuskan pada baris yang berkaitan dengan bidang kata laluan.
- Sekiranya tidak, tatal ke bawah dan cari baris yang diserlahkan oleh Google Chrome.

4. Cari medan yang mengatakan " jenis input = kata laluan ", klik dua kali untuk memulakan penyuntingan, dan ganti kata "kata laluan" dengan "teks".

5. Tekan Pulangan / Masukkan dan pada Laman Facebook, anda kini dapat melihat kata laluan tersembunyi dalam teks biasa.

Pada Safari
Proses pada Safari adalah sama, kecuali, bukannya "Inspect", menu Safari akan mengatakan "Inspect Element", seperti yang ditunjukkan dalam screenshot di bawah ini:

Android
Masalah dengan menggunakan teknik ini pada peranti mudah alih seperti Android atau iPhone, semata-mata bahawa penyemak imbas mudah alih tidak mempunyai pilihan seperti "Memeriksa Unsur". Tetapi, apa yang mereka ada, adalah ciri yang sedikit kemas yang membolehkan penyahpepijatan USB jauh dari laman web apabila mudah alih disambungkan ke komputer yang menjalankan pelayar serasi.
Untuk contoh Android ini, saya akan menggunakan Google Chrome, kerana ia adalah salah satu penyemak imbas yang paling digunakan di Android, dan saya juga mempunyai Google Chrome pada komputer riba saya juga, yang bermaksud tidak ada muat turun tambahan yang diperlukan.
Langkah-langkah yang perlu anda ikuti untuk melihat kata laluan yang tersembunyi di belakang asterisk pada Android diberikan di bawah:
1. Dalam peranti Android anda, dayakan USB Debugging melalui Tetapan-> Pilihan Pembangun.
2. Sambungkan peranti Android anda ke Laptop anda menggunakan kabel USB. Telefon anda akan bertanya kepada anda sama ada ia harus mempercayai komputer untuk Debugging USB; ketik "Ok".

3. Lancarkan Google Chrome pada telefon anda dan navigasi ke tapak web yang anda mahu melihat kata laluan tersembunyi. Sebagai contoh, saya menggunakan Twitter.

4. Lancarkan Google Chrome pada komputer riba anda dan dalam bar alamat, ketik "chrome: // inspect".
- Ini akan membuka tetingkap dengan peranti Android anda muncul di bawah "Peranti".
- Terdapat juga butiran tentang tab yang terbuka pada telefon anda.
5. Pilih "Periksa" di bawah tab yang mengatakan "//mobile.twitter.com"

6. Ini akan membuka Alat Pembangun.

7. Tekan "Command + F " untuk mencari dan taip " kata laluan " untuk pergi terus ke baris sepadan dengan medan kata laluan.

8. Cari medan yang mengatakan "jenis = kata laluan", klik dua kali untuk memulakan penyuntingan, dan ganti kata "kata laluan" dengan "teks".

9 Hit Pulangan / Enter dan kata laluan kini akan dapat dilihat dalam teks biasa, kedua-duanya dalam Alat Pembangun , dan pada telefon Android anda.

iPhone
Prosedur pada iPhone adalah mudah juga, tetapi dalam fesyen Apple biasa, hanya boleh dilakukan dengan Mac, menggunakan Safari. Saya tahu betul?
Bagaimanapun, langkah-langkah yang perlu anda ikuti ialah:
1. Pelancaran Safari pada iPhone anda dan n pergi ke laman web sasaran .

2. Pada Mac anda , luncurkan Safari.
Nota : Anda perlu mendayakan menu Terbangun dengan pergi ke Safari -> Keutamaan -> Lanjutan -> Show Develop menu dalam menubar.

3. Sambungkan iPhone anda ke Mac anda . Kemudian, klik pada menu Kembangkan di Safari pada Mac anda.
- Anda harus melihat nama iPhone anda kelihatan dalam menu Kembangkan.
- Arahkan padanya, untuk mendedahkan laman web yang telah dibuka pada iPhone anda.

- Klik pada laman web, dan anda akan dapat melihat kod HTML pada Mac anda.

4. Cari " Kata Laluan " untuk mencari baris sepadan dengan medan kata laluan.

5. Tukar nilai jenis = "kata laluan", dari " kata laluan " ke "teks".

6. Tekan Kembali / Enter dan kini anda akan dapat melihat kata laluan dalam teks biasa pada iPhone anda.

Nota: Sesetengah tapak web, seperti laman web perbankan, matikan klik kanan untuk tujuan keselamatan, oleh itu kaedah ini tidak akan berfungsi untuk mereka.
Tiada Lagi "Lupa Kata Laluan"
Mari kita hadapi, kerumitan perlu klik pada "Lupa Kata Laluan" untuk menukar kata laluan anda kepada sesuatu yang lain setiap kali anda melupakannya; dan jika anda seperti saya, anda terlupa terlalu kerap. Lebih teruk lagi cuba untuk menetapkan kata laluan baru yang sama selamat, dan yang mematuhi segala kekangan yang dikenakan oleh laman web pada kata laluan. Sudah pasti lebih mudah untuk menggunakan kaedah yang kami nyatakan untuk melihat kata laluan yang tersembunyi di belakang asterisk.
Saya tidak akan repot-repot meminta anda jika anda pernah melupakan kata laluan sebelum ini, kerana, kursus yang anda ada. Jangan beritahu saya tidak. Apa yang anda lakukan apabila anda terlupa kata laluan? Adakah anda mula menggunakan beberapa aplikasi pengurus kata laluan untuk tidak perlu memasukkan kata laluan anda sepanjang masa, atau adakah anda tahu silap mata yang mudah ini yang baru dibincangkan? Kongsi pandangan anda dengan kami di bahagian komen di bawah.