Windows 10 dilengkapi dengan semua Cortana baru dan pelbagai ciri lain untuk membantu anda melakukan perkara-perkara. Walau bagaimanapun, perlu mengetahui alat dan cara mereka untuk memanfaatkannya. Hari ini, dalam siaran ini, kami akan menunjukkan beberapa petua dan kiat carian penting (dan maju) untuk Windows 10 untuk membantu anda membuat carian dengan mudah - untuk data anda pada # Win10 PC anda.
Cari menggunakan Cortana
Cortana adalah jawapan Microsoft untuk Siri Apple untuk Windows 10 dan panduan peribadi anda untuk carian yang dipertingkatkan. Cortana membantu anda mencari perkara dengan carian semula jadi dan suara - membolehkan anda mencari perkara-perkara tempatan dan juga di web. Ia merupakan salah satu ciri khas Windows 10 yang membawa lebih banyak fungsi daripada membuat pencarian.
Untuk menggunakan Cortana, sila gunakan langkah berikut:
- Klik butang carian dalam Taskbar
- Taip atau ucapkan pertanyaan carian anda untuk melihat keputusan
- Pilih mana-mana penapis (pelbagai ikon di bar atas) untuk memeriksa hasil selektif, contohnya, Penapis tetapan membolehkan anda melihat item tetapan / konfigurasi dan penapis Web hanya menunjukkan hasil daripada web dan penemuan tempatan

Cari dari Peti Carian
Kotak carian adalah kaedah paling mudah untuk mencari beberapa fail atau folder terus dari Explorer File. Terletak di bahagian atas sebelah kanan Explorer File, kotak Carian mencari data dalam direktori semasa yang dibuka - sama ada komputer, pemacu individu atau beberapa folder tertentu.
Dengan beribu-ribu fail pada PC anda, anda mungkin lupa lokasi mereka dan oleh itu, kotak carian ini benar-benar membantu apabila anda memerlukannya. Sebagai contoh, jika anda terlupa lokasi fail bernama 'Market Report.docx', maka cukup ketik ' pasaran ' atau ' laporkan ' dalam kotak carian dan tekan Enter key, dan Windows 10 akan segera memaparkan semua fail dengan sama / nama yang serupa.

Gunakan Wildcards
Wildcards digunakan sebagai pengisi untuk membuat tekaan nama untuk mencari maklumat apabila anda tidak pasti kata kunci yang tepat untuk dicari. Ia membantu anda mendapatkan keputusan dengan menggantikan wildcard dengan kemungkinan teka-teki / kombinasi huruf dan mencari nama tersebut.
Berikut adalah butiran mengenai setiap watak wildcard:
- * (asterisk): Ia digantikan oleh tiada, satu atau lebih aksara. Jika anda menaip ' eas * ', ia mencarinya untuk mencari semua nama bermula dari ' eas ' dan nama-nama boleh / tidak boleh berakhir dengan lebih banyak aksara, dan dengan itu, hasilnya akan memasukkan kata-kata 'eas', 'mudah' lebih mudah ', dsb.
- ? (tanda tanya): Ia digantikan dengan hanya satu aksara (dan tidak ada juga). Jika anda menaip ' iklan? Pt ', maka ia dapat memaparkan nama seperti 'menyesuaikan', 'mengadopsi', 'mahir', dan lain-lain.
- # (paun atau hashtag): Ia digantikan dengan satu set angka angka. Jika anda menaip ' 2 # 4 ', maka ia akan memaparkan '204', '214', dan sebarang nama termasuk mana-mana nombor antara 2 & 4.

Gunakan Properties File
Ciri- ciri Fail bermaksud sifat atau metadata atau butiran mengenai fail, contohnya, tarikh penciptaannya, jenis fail, pengarang (atau pencipta), dan lain-lain. Ini boleh digunakan untuk mencari fail dan folder juga - maklumat daripada hanya nama fail untuk mencari dengan cekap.
Beberapa contoh sifat fail dijelaskan di bawah:
- nama (Nama Fail): Sertakan sebahagian atau nama penuh dalam pertanyaan carian anda untuk mencari menggunakan nama fail. Sebagai contoh, untuk fail bernama 'May Worksheet', taipkan ' May ' atau ' kerja ' dan banyak lagi. Orang juga boleh menggunakan pasangan kunci / nilai seperti ' nama: May ', ' name: work ', dll.
- Jenis (Jenis Fail): Sertakan jenis fail yang anda cari, seperti 'dokumen', 'audio', dan lain-lain. Seseorang juga boleh menggunakan pasangan kunci / nilai seperti ' jenis: dokumen ', ' jenis: yang lain '
- jenis (Jenis / Extension Berkas): Sertakan nama format fail seperti TXT, DOCX, JPG, BMP, dll. Satu juga boleh menggunakan pasangan kunci / nilai seperti ' jenis: EXE ', ' jenis: TXT '
- tag (Tag): Sertakan sebarang teg atau kata kunci yang digunakan untuk menggambarkan fail tersebut. Seseorang juga boleh menggunakan pasangan kunci / nilai seperti ' tag: project ', ' tag: school ', dll.
- pengarang (Pengarang): Sertakan nama pengarang untuk mencari fail menggunakan pencipta mereka. Orang juga boleh menggunakan kunci / nilai yang dibayar, sebagai contoh, ' pengarang: john ', ' pengarang: lina ', dll.

Gunakan Penapis Boolean
Penapis Boolean membolehkan carian terlebih dahulu dengan menggabungkan istilah atau frasa carian . Terdapat pelbagai operator boolean seperti yang diterangkan di bawah. Pastikan anda menaip penapis dalam huruf besar semasa melakukan carian semacam itu.
Contoh pertanyaan carian dengan penjelasan diberikan di bawah:
- DAN: Sertakan 'DAN' untuk mencari kedua-dua istilah. Sebagai contoh, ' kata DAN pad ' mencari fail yang mempunyai kedua-dua perkataan dan hasil 'wordpad.exe', 'word notepad.txt', dll.
- ATAU: Sertakan 'ATAU' untuk mencari mana-mana terma. Sebagai contoh, kata ' ATAU pad ' mencari fail yang mempunyai kata-kata dan hasil 'word.exe', 'notepad.txt', dll.
- TIDAK: Termasuk 'TIDAK' untuk tidak mencari istilah itu. Sebagai contoh, ' TIDAK pad ' mencari fail yang tidak mempunyai perkataan dan hasil 'word.exe', 'note.txt perkataan', dll.
- Petikan: Sertakan pertanyaan anda di bawah petikan berganda "" untuk mencari frasa tepat atau nama fail, seperti ' "India Gate" ' (termasuk petikan berganda dan tidak termasuk tanda petikan tunggal) menunjukkan fail dengan nama tepat 'India Gate'.
- Parentheses: Sertakan pertanyaan anda di bawah tanda kurung () untuk mencari semua perkataan tersebut (tetapi walaupun mereka ada dalam urutan). Sebagai contoh, pencarian 'hoki bola sepak hoki ' memberi 'cricket hockey football.txt', 'hoki bola sepak cricket.docx', dan sebagainya.
- > (lebih besar daripada): Sertakan '>' untuk mencari lebih / lebih daripada atau lebih daripada beberapa nilai seperti ' tarikh:> 01/01/2016 ' mencari dokumen yang dibuat selepas 1 Januari 2016.
- <(kurang daripada): Sertakan '<' untuk mencari kurang daripada atau lebih awal daripada beberapa nilai seperti ' saiz: carian <5 MB ' untuk fail / dokumen yang mengambil kurang dari 5 MB storan.

Gunakan Tajuk Senarai Fail
Tajuk senarai fail boleh dilihat dalam paparan Butiran Fail Explorer - walaupun pada skrin hasil carian. Menggunakan tajuk ini dan beberapa helah, seseorang dapat mencari fail atau maklumat lebih cekap berbanding sebelum ini. Sebagai contoh, jika anda mencari ' perjalanan * ' dan anda melihat senarai invois perjalanan anda yang anda inginkan yang terkini, maka anda boleh menyusun senarai menggunakan tarikh yang dibuat atau diubahsuai dalam urutan menurun - anda akan mempunyai fail yang diperlukan di bahagian atas. Cepat cepat, kan?
Untuk melihat tajuk senarai fail, dayakan Pandangan terperinci dengan melakukan langkah-langkah ini:
- Pada skrin hasil carian (selepas anda membuat carian itu), klik pada 'Lihat' reben dan klik butang 'Details'

Untuk menyusun hasilnya, sila lakukan langkah-langkah berikut:
- Klik pada pita 'Lihat' dan klik pada pilihan 'Sort by'
- Pilih medan / lajur yang menggunakan penyortiran yang perlu dilakukan dan anda juga boleh memilih urutan sorting (naik atau turun)

Untuk mengumpulkan hasilnya, sila ikuti langkah berikut:
- Klik pada pita 'Lihat' dan klik pada pilihan 'Kumpulan oleh'
- Pilih medan / lajur yang menggunakan pengelompokan mana yang perlu dilakukan

Untuk menapis hasil, sila jalankan langkah-langkah berikut:
- Arahkan lajur yang anda mahu penapis, klik pada ikon bawah-bawah yang muncul di bahagian paling kanan lajur tersebut
- Pilih semua nilai yang anda mahu penapis oleh

Gunakan Alat Carian Terperinci
Alat Carian Terperinci adalah satu set pilihan carian untuk memenuhi semua keperluan carian anda - memanfaatkan semua pilihan pendahuluan yang mungkin pada satu skrin. Ia digunakan untuk mencari fail dan folder dengan kurang atau lebih maklumat setiap ketersediaan seperti lokasi fail, tag, saiz, tarikh dan harta dan banyak lagi. Menggunakan ini, anda tidak perlu mengingat pengendali carian dan semua. Ia juga membenarkan menyemak carian terkini dan mencari menggunakan sifat fail dan banyak lagi.
Untuk mengakses alat carian lanjutan, sila ikuti proses ini:
- Cari menggunakan Peti Carian dalam File Explorer
- Klik / buka reben Carian (Alat Carian)
- Tetapkan pelbagai pilihan / pilihan yang tersedia
- Keputusan carian akan berubah apabila anda memilih pilihan

Simpan Pertanyaan Carian anda
Windows 10, bersama-sama dengan ciri-ciri ajaib yang lain, juga membolehkan satu carian menyelamatkan atau pertanyaan carian untuk mencari perkara yang sama sekali lagi - dalam mod landasan cepat. Mungkin terdapat senario di mana anda perlu membuat pertanyaan rumit untuk melakukan beberapa carian terlebih dahulu atau mendalam untuk mencari perkara yang tepat yang diperlukan. Dalam kes sedemikian, pilihan menyelamatkan carian datang sangat berguna.
Untuk menyimpan pertanyaan carian anda, sila lakukan langkah-langkah berikut:
- Cari (walaupun dummy) menggunakan Kotak Carian dalam File Explorer
- Klik / buka reben Carian (Alat Carian)
- Tentukan pertanyaan anda dengan menetapkan pelbagai pilihan / pilihan yang tersedia
- Selepas memuktamadkan dan menguji pertanyaan carian anda, klik pada pilihan 'Simpan carian'
- Taipkan nama dan lokasi untuk menyimpan dan klik butang Simpan

Itulah semua orang tentang semua tip carian dan trik untuk Windows 10. Adakah anda tahu lagi? Beritahu kami melalui bahagian komen.
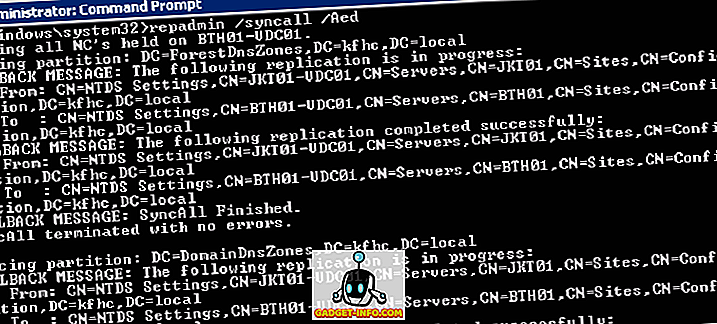
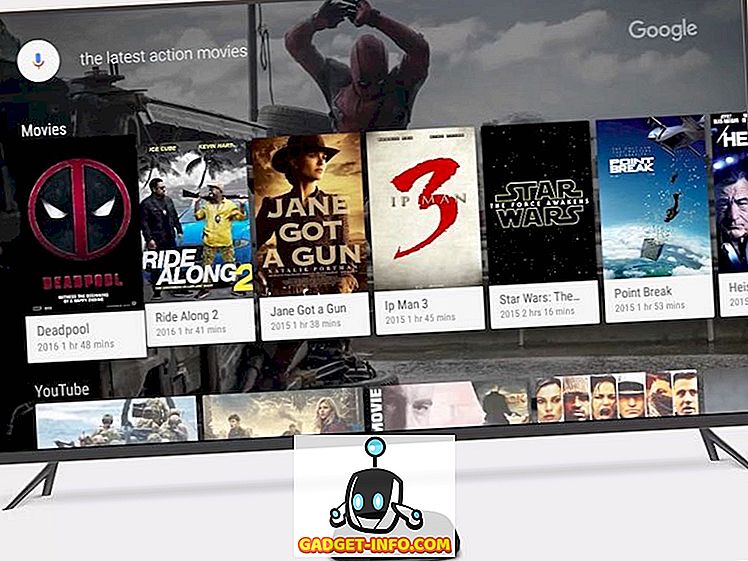




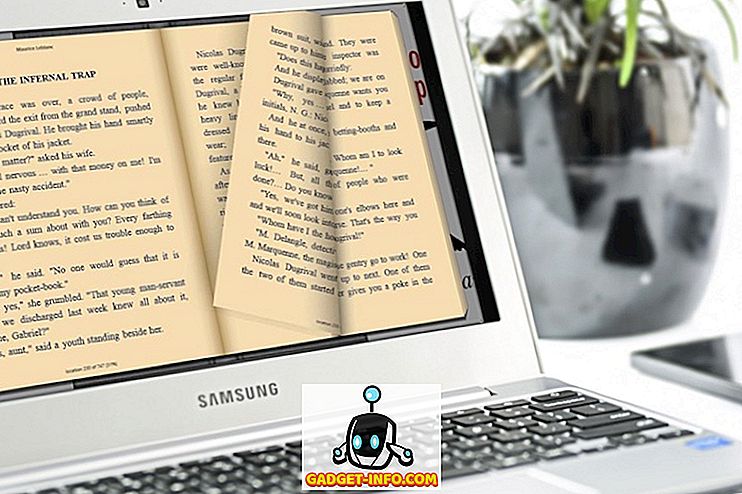


![lebih banyak barangan - American Polyglot Practising 20 Languages [Video]](https://gadget-info.com/img/more-stuff/279/american-polyglot-practicing-20-languages.png)