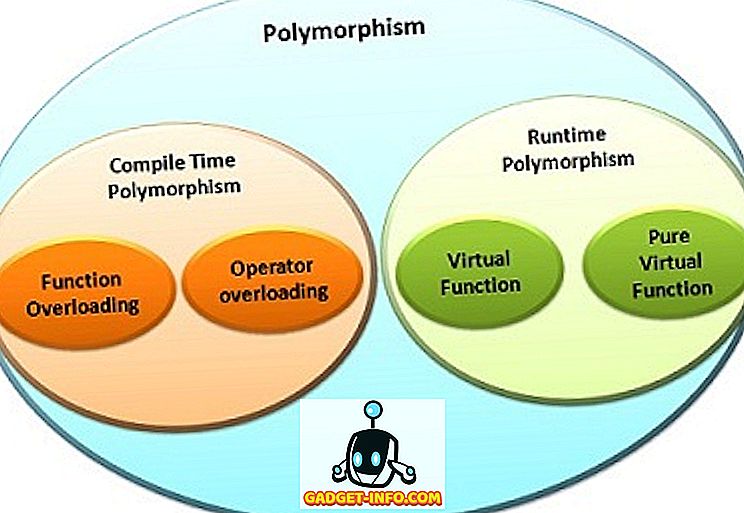Terdapat beberapa sebab mengapa anda mungkin mahu mengambil tangkapan skrin pada PC anda - untuk menambahkan sesuatu yang anda dapati dalam talian ke projek sekolah, untuk berkongsi beberapa isu yang mungkin anda hadapi dengan sokongan teknikal atau mungkin, seperti saya, anda mungkin perlu mengambilnya untuk kerja. Tangkapan skrin benar-benar boleh digunakan untuk pelbagai perkara dan anda mungkin merasakan perlu mengambil tangkapan skrin pada sistem anda (yang mungkin mengapa anda berada di sini).
Terdapat beberapa cara lain yang boleh anda ambil screenshot pada PC berkuasa Windows 10 anda dan di sini kami akan menyenaraikan semua alat tangkapan Microsoft telah dikemas dalam sistem pengendaliannya, bersama dengan beberapa kaedah yang melibatkan aplikasi pihak ketiga. Oleh itu, tanpa sebarang kelewatan lagi, mari meneroka semua cara yang anda boleh menangkap tangkapan skrin pada PC:
Cara Mengambil Skrin pada PC
Cara Mengambil Skrin pada PC dengan pintasan 'Windows + Print Screen'
Yang pertama, dan mungkin cara yang paling banyak digunakan, anda boleh mengambil tangkapan skrin pada PC anda dengan menggunakan pintasan 'Windows + Print Screen'. Untuk mengambil tangkapan skrin menggunakan kaedah ini, semua yang perlu anda lakukan ialah ketuk pada kunci Windows dan kunci Skrin Cetak (yang sering dilabelkan sebagai PrtScr atau PrtScn) pada papan kekunci anda pada masa yang sama dan anda akan melihat skrin redup sesaat dan mencerahkan semula menandakan merebut skrin yang berjaya. Mengambil tangkapan skrin menggunakan ciri ini secara automatik menyimpan tangkapan skrin pada folder 'Gambar' dalam sistem anda dalam folder 'Skrin'. Inilah, cara paling mudah dan paling cepat untuk mengambil tangkapan skrin pada Windows 10 PC.
Nota: Di sesetengah komputer riba, butang Skrin Cetak hanya boleh diaktifkan selepas menekan kekunci Fungsi. Sekiranya anda mempunyai komputer riba seperti ini maka anda perlu menggunakan 'Windows + Function (Fn) + Print Screen' untuk mengambil tangkapan skrin. Satu lagi perkara yang diperhatikan ialah anda boleh mengambil tangkapan skrin dengan hanya menekan butang 'Cetak Skrin', tetapi tangkapan skrin yang diambil dengan menggunakan kaedah ini disimpan pada papan klip Windows dan anda perlu terlebih dahulu menempelkannya dalam Cat / Paint 3D sebelum anda boleh menyimpannya.
Bagaimana Mengambil Skrin Tarik pada PC dengan Alat Cetakan
Alat Perkakas Windows adalah cara lain yang hebat untuk menangkap tangkapan skrin pada Windows 10 PC anda. Untuk menggunakan Alat Perkakas, semua yang anda perlu lakukan ialah membuka alat snipping dari dalam menu Mula. Setelah alat dibuka dan anda berada di skrin yang anda ingin tangkapan, klik pada New dalam bar alat, klik kiri pada tetikus / pad jejak anda dan seret untuk memilih kawasan yang anda ingin tangkapan . Sebaik sahaja anda meninggalkan klik kiri, alat akan memilih kawasan yang anda telah diserlahkan dan akan membuka tangkapan skrin dalam tetingkap, yang membolehkan anda membuat apa-apa suntingan atau menambah anotasi jika diperlukan.

Alat Snipping menawarkan empat mod tangkapan skrin yang berbeza yang boleh anda pilih, termasuk Snip bentuk bebas, Snap Rectangular, Snip Window dan Snip skrin penuh yang membolehkan anda mengambil pelbagai jenis tangkapan skrin. Di samping itu, alat ini juga mempunyai pilihan penangguhan yang membolehkan anda menetapkan pemasa untuk mengambil tangkapan skrin, yang benar-benar berguna jika anda cuba menangkap tetingkap sementara. Apa yang benar-benar hebat tentang Alat Snipping adalah bahawa ia membolehkan anda menyimpan tangkapan skrin dalam format fail yang berbeza, berkongsi tangkapan skrin secara langsung melalui e-mel dan buka tangkapan skrin dalam Cat 3D sekiranya anda ingin membuat sebarang perubahan tambahan.
Cara Ambil Skrin Tarik pada PC dengan pintasan 'Windows + Shift + s'
Satu lagi pintasan hebat yang boleh anda gunakan untuk mengambil tangkapan skrin pada PC Windows 10 anda ialah perintah 'Windows + Shift + s'. Anda boleh menggunakan arahan dengan mengetuk kunci Windows, Shift dan s pada papan kekunci anda pada masa yang sama yang kemudiannya membolehkan anda menyeret dan memilih mana-mana bahagian skrin yang anda mahu mengambil tangkapan skrin. Walau bagaimanapun, tidak seperti kaedah sebelumnya, tangkapan skrin yang ditangkap oleh kaedah ini tidak disimpan secara automatik.
Tangkapan skrin yang ditangkap oleh kaedah ini disalin ke papan keratan Windows dan perlu disisipkan dalam perisian pemprosesan imej seperti Cat atau Cat 3D . Untuk melakukan itu, anda perlu membuka Cat dan tekan 'Ctrl + V' untuk menyisipkan tangkapan skrin dan kemudian anda boleh mengedit / menyimpan tangkapan skrin. Perintah 'Windows + Shift + s' adalah alternatif yang lebih cepat untuk Alat Snipping kerana ia membuang satu langkah dari proses mengambil tangkapan skrin.
Cara Ambil Tangkapan Tetingkap Window
Sekiranya anda ingin mengambil tangkapan skrin tetingkap terbuka maka anda boleh menggunakan perintah 'Alt + Print Screen'. Perintah ini berfungsi seperti perintah 'Windows + Shift + s', kerana ia menyalin tangkapan skrin pada papan klip Windows, tetapi dalam kes ini, arahan hanya mengambil tangkapan skrin tetingkap aktif yang dipilih. Perintah 'Alt + PrtScr' benar-benar boleh digunakan jika anda mahu mengambil tangkapan skrin tetingkap tertentu, tanpa perlu mengetuk dan memilih tetingkap.
Pintasan Windows logo + Kelantangan turun '(hanya peranti Microsoft Surface)

Sekiranya anda mempunyai tablet Microsoft Surface, maka anda mungkin tidak mempunyai akses ke papan kekunci fizikal. Dalam keadaan sedemikian, anda perlu memegang logo Windows dan butang bawah ke bawah pada masa yang sama untuk mengambil tangkapan skrin . Apabila menekan butang, skrin akan menjadi lebih gelap, menandakan bahawa tangkapan skrin telah diambil. Tangkapan skrin yang ditangkap akan disimpan di dalam pustaka Gambar dalam folder yang bertajuk Skrin.
'Fn + Windows + Spacebar' Pintasan (Microsoft Surface devices dengan cover type)

Jika anda mempunyai penutup jenis dengan peranti Microsoft Surface anda, maka anda boleh mengambil tangkapan skrin dengan mudah menggunakan perintah 'Fn + Windows + Spacebar'. Sama seperti pintasan tangkapan skrin sebelumnya untuk peranti Microsoft Surface, tangkapan skrin yang berjaya akan ditandakan oleh skrin yang akan reda sesaat . Pintasan ini juga akan menjimatkan tangkapan skrin anda dalam folder Screenshot dalam pustaka Gambar pada sistem anda.
Bagaimana Mengambil Skrin Tarik Skrin di Windows
Windows 10, malangnya, tidak termasuk ciri asli yang akan membolehkan anda mengambil tangkapan skrin. Untuk mengambil tangkapan skrin bergulir di Windows, anda perlu bergantung kepada aplikasi pihak ketiga. Snagit adalah alat tangkapan skrin yang kuat yang boleh anda gunakan untuk mengambil tangkapan tangkapan skrin pada peranti Windows anda . Pek alat dalam satu tan ciri dan boleh berfungsi sebagai alat all-in-one untuk semua keperluan screenshot anda.

Bukan sahaja aplikasi membolehkan anda menangkap seluruh desktop, sebahagian daripada desktop, dan tetingkap aplikasi, ia juga membolehkan anda menangkap seluruh halaman web dengan ciri tangkapan skrin. Aplikasi ini juga memuatkan editor terbina yang akan membolehkan anda mengedit tangkapan skrin sebelum anda menyimpannya. Di samping itu, Snagit juga membolehkan anda mengambil rakaman skrin desktop anda. Sekiranya anda pengguna kuasa dan memerlukan utiliti tangkapan skrin yang memenuhi keperluan anda, maka Snagit adalah aplikasi untuk pergi.
Muat turun Snagit: (percubaan percuma 15 hari, Rs 4, 249.42)
Cara Tukar Destinasi Petikan lalai dalam Windows
Beberapa alat tangkapan skrin yang dinyatakan di atas secara automatik menyelamatkan tangkapan skrin yang ditangkap dalam folder Screenshot di dalam pustaka Gambar. Sekiranya anda tidak mahu menyimpan Skrin Tangkap yang anda ambil dalam folder itu, anda boleh menukar destinasi tangkapan lalai dengan mengikuti langkah-langkah berikut:
- Cari folder Screenshot di pustaka Gambar pada sistem anda

- Klik kanan pada folder Screenshot dan pilih Properties dari menu drop-down

- Beralih ke tab Lokasi dan masukkan destinasi baru dalam bar alamat dalam tab

- Klik pada butang Guna di sudut kanan bawah tetingkap
Tangkapan Skrin anda sekarang akan disimpan di lokasi baru yang anda masukkan dalam bar alamat. Sekiranya anda mahu kembali ke mana-mana perubahan pada lokasi, anda boleh menavigasi ke tetingkap yang sama dan klik pada butang Default Restore.
Bagaimana Mengubah Format Fail Default untuk Tangkapan Skrin di Windows
Tangkapan skrin yang ditangkap dalam Windows disimpan dalam format fail .png secara lalai, tetapi jika anda lebih suka bekerja dengan mana-mana format fail lain terdapat beberapa cara anda boleh menyimpan tangkapan skrin anda dalam format fail lain. Walaupun Windows tidak mempunyai ciri asli yang membolehkan anda mengubah format fail lalai tangkapan skrin anda, anda boleh memilih format fail secara manual setiap kali anda mengambil tangkapan skrin.

Ciri ini hanya akan berfungsi dengan alat tangkapan skrin yang memerlukan anda menyimpan tangkapan skrin secara manual dan tidak akan berfungsi dengan perintah 'Windows + PrtScr' yang mengambil dan menyelamatkan tangkapan skrin secara automatik. Apa yang perlu anda lakukan ialah menukar format fail dengan mengetik pada menu drop down di bawah bar nama fail dalam dialog 'Simpan Sebagai' dan pilih mana-mana format fail lain yang tersedia.
Cara Mengambil Skrin pada PC
Berbekalkan maklumat ini, anda kini dapat dengan mudah mengambil tangkapan skrin pada PC anda. Semua alat tangkapan skrin yang disenaraikan di atas berfungsi sama rata dan kaedah mana yang harus anda pilih sepenuhnya bergantung pada pilihan peribadi dan jenis tangkapan skrin yang anda perlukan. Saya biasanya mendapati diri saya menggunakan pintasan 'Windows + PrtScr' untuk sebahagian besar kerana ia agak mudah, tetapi saya juga menggunakan Alat Snipping apabila saya perlu memasang hanya sebahagian kecil skrin saya. Perlu diingat bahawa Microsoft telah mendedahkan rancangan untuk meningkatkan alat tangkapan skrin terbina dalamnya untuk Windows dan utiliti tangkapan skrin yang baru, yang dipanggil Snip dan Sketsa, dijangka akan bermula dengan kemas kini Windows 10 yang akan datang.