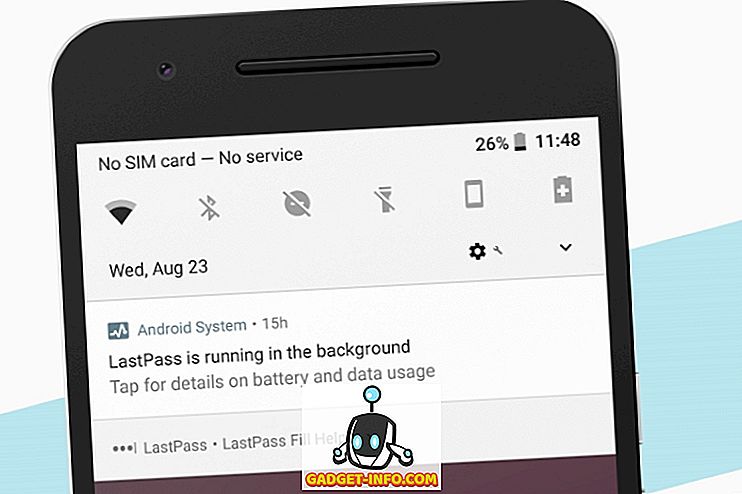Saya telah merengking dengan Windows 7 dalam mesin maya untuk beberapa ketika sekarang dan saya baru memasang salinan baru, tetapi berlari ke dalam satu masalah. Atas sebab tertentu, tiada output bunyi dari mesin maya Windows 7 saya. Yang lain bekerja dengan baik, jadi ia sangat pelik. Jika anda tidak mendapat bunyi dari mesin maya Windows anda di VMWare Fusion, terdapat beberapa langkah penyelesaian masalah yang anda boleh ambil.
Akhirnya, saya mendapat bunyi pada Windows 7 VM baru saya untuk berfungsi, tetapi ia memerlukan sedikit bermain sebelum saya dapat mengetahui masalahnya. Dalam artikel ini, saya akan memandu anda melalui beberapa kemungkinan penyelesaian dan diharapkan salah seorang dari mereka akan bekerja untuk anda. Jika tidak, hantar ulasan dan saya akan kembali kepada anda dengan bantuan.

Kaedah 1 - Periksa Tetapan VM
Perkara pertama yang anda ingin lakukan adalah pastikan VM sebenarnya telah didayakan. Anda boleh melakukan ini dengan pergi ke Mesin Maya dan kemudian klik pada Tetapan .

Klik pada Kad Bunyi dalam senarai item di bawah Peranti Alih :

Pastikan suis dihidupkan ke Aktif .

Ambil perhatian bahawa jika anda tidak mempunyai item Kad Sound di bawah Peranti Alih Keluar, anda perlu mengklik Tambah Peranti dalam dialog Tetapan dan kemudian pilih Kad Bunyi . Kemudian ia akan muncul dan kemudian anda boleh menghidupkannya. Jika ini telah diaktifkan untuk anda, maka masalah anda adalah sesuatu yang lain, jadi teruskan membaca.
Kaedah 2 - Edit Fail VMX
Terdapat juga beberapa tetapan tatarajah dalam fail VMX anda yang berkaitan dengan bunyi yang boleh menyebabkan masalah. Anda boleh membuka fail VMX untuk VM anda dengan pergi ke Perpustakaan Mesin Maya dan kemudian menahan kekunci Opsyen dan mengklik kanan pada VM. Anda akan melihat pilihan untuk Buka Fail Config dalam Editor .

Kini anda perlu mencari parameter berikut dan pastikan ia wujud dalam fail:
sound.present = "TRUE" sound.filename = "-1" sound.autodetect = "TRUE"

Jika parameter ini tidak dalam fail, anda perlu menambahnya. Juga, anda perlu mengeluarkan parameter berikut jika wujud:
sound.virtualdev = "sb16" sound.virtualdev = "es1371" sound.virtualdev = "hdaudio"
Teruskan dan mulakan semula VM sebaik sahaja anda menyemak semua parameter ini dan semoga bunyi anda berfungsi sekarang! Jika tidak, anda hanya mempunyai satu lagi pilihan yang tinggal! Teruskan membaca.
Kaedah 3 - Kemaskini Pemandu Audio di VM
Perkara terakhir yang anda boleh cuba ialah mengemaskini pemacu audio dari dalam mesin maya Windows. Untuk melakukan ini, anda boleh klik kanan pada My Computer dan pilih Manage . Kemudian klik pada Pengurus Peranti pada anak panah kiri. Tatal ke Bunyi, video dan pengawal permainan dan klik kanan pada Creative AudioPCI (ES1371, ES1373) (WDM) jika anda menjalankan Windows XP atau klik kanan pada Alat Audio Tinggi Definisi .

Kini teruskan dan klik pada Perisian Pemandu Kemas Kini dan kemudian klik pada Carian secara automatik untuk perisian driver terkini . Teruskan dan mulakan semula VM sebaik sahaja pemandu telah dikemas kini.