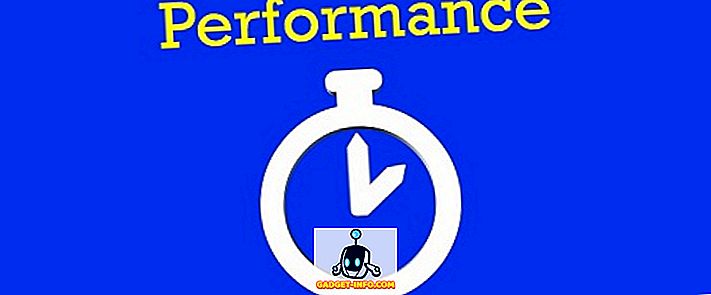Kodi, sistem pemain media tidak benar-benar memerlukan pengenalan tetapi jika anda tidak menyedari, Kodi adalah perisian pusat media sumber terbuka atau sistem hiburan rumah, yang sebelum ini dikenali sebagai XBMC (Pusat Media Xbox). Perisian yang sangat berkuasa mempunyai keupayaan untuk membuka hampir semua jenis format audio, video dan imej, dan ia membolehkan anda menstrim filem, menonton TV, pertunjukan, sukan dan banyak lagi. Juga, ia membolehkan anda menyusun semua media anda dengan cara yang disederhanakan dan menyokong pelbagai tambahan rasmi dan pihak ketiga (semua terima kasih kepada komuniti yang luar biasa) yang pasti meningkatkan fungsinya, menjadikannya lebih daripada sekadar perisian pusat media mudah. Walau bagaimanapun, jika anda baru mula menggunakannya pada Mac atau PC anda, kemungkinannya, anda akan mengetahui bahawa itu bukan perisian paling mudah digunakan.
Pelbagai pilihan dan ciri boleh menjadi sedikit menggembirakan. Jadi, jika anda telah menggunakan Kodi pada masa lalu, hanya untuk membiarkannya pergi kerana anda mendapati tetapannya sukar, dengan baik, kami berada di sini untuk menyelamatkan anda. Kami membawa anda panduan langkah demi langkah lengkap tentang cara menggunakan Kodi pada PC atau Mac anda dengan cara yang terbaik:
Jadi, mari kita mulakan dengan memasang Kodi!
Pasang Kodi pada Peranti Anda
Perkara yang baik mengenai Kodi ialah ia boleh didapati untuk hampir semua platform yang boleh anda fikirkan, termasuk Windows, macOS, Linux, Android, iOS (peranti jailbroken sahaja), Raspberry Pi dan banyak lagi .
Anda hanya boleh mengarah ke halaman muat turun rasmi Kodi, di mana anda boleh memuat turun binaan untuk mana-mana platform yang disebutkan di atas. Selain itu, pada masa penulisan, kodi Kodi yang terbaru stabil ialah v16.1 Jarvis, sementara Kodi sudah menguji v17 Krypton untuk tahun depan (Ya, Kodi dibina berdasarkan pelbagai entiti budaya pop), yang boleh didapati sebagai beta pelepasan.

Kami akan menunjukkan persediaan Kodi pada PC Windows tetapi anda boleh mengharapkan ia hampir sama dengan platform lain. Apabila anda memasang Kodi buat kali pertama, tidak akan ada kandungan apa pun, jadi anda perlu menetapkan perkara secara manual. Jadi, mari kita pergi, adakah kita?
Bagaimana Menggunakan Kodi
Antaramuka pengguna
Antara muka Kodi mungkin tidak kelihatan sangat mudah atau moden tetapi pastinya sangat berfungsi. Halaman rumah Kodi mempunyai bahagian untuk Gambar, Video, Muzik, Program dan Sistem . Anda hanya boleh melayang ke atas setiap bahagian ini dengan tetikus komputer anda untuk lebih banyak pilihan seperti fail, add-on, info sistem, tetapan dan banyak lagi.

Di sudut kiri bawah laman utama, anda akan menemui butang kegemaran, yang menunjukkan tambahan yang anda ada dan kegemaran anda, yang merupakan add-on atau media yang telah anda tambahkan ke kegemaran. Juga, anda akan menemui butang penutupan, yang membolehkan anda keluar dari Kodi atau mematikan sistem, reboot atau meletakkannya untuk tidur atau hibernate. Anda juga boleh menetapkan pemasa penutupan tersuai.

Apabila anda memasukkan mana-mana bahagian, anda akan mendapati butang belakang dan rumah di bahagian bawah sebelah kanan dan bar sisi di sebelah kiri, yang membolehkan anda memilih pandangan dan pilihan lain yang lain.

Jika anda seorang yang suka menggunakan pintasan papan kekunci untuk menavigasi, anda akan mendapati Kodi sangat mudah untuk menavigasi dengan papan kekunci. Selain itu, terdapat beberapa pintasan papan kekunci sejuk yang menyokong Kodi.
Pilihan dan Tetapan
Buat Profil Dikunci
Kod rumah Kodi menampilkan pelbagai bahagian dan sub-bahagian untuk Gambar, Video, Muzik, Program dan Sistem. Sebelum anda menuju ke halaman Tetapan dan bermain dengan pelbagai pilihan, anda harus membuat profil atau menetapkan kunci pada profil Induk, supaya tiada orang lain mendapat akses ke koleksi kandungan peribadi anda.
Anda boleh melakukan ini dengan pergi ke System-> Profiles . Di sini, anda boleh mengaktifkan skrin log masuk dan menetapkan keutamaan kunci profil.

Pilih Tahap Tetapan
Setelah selesai, anda boleh pergi ke Sistem-> Tetapan dan masukkan salah satu pilihan yang ada dan pilih "Level Settings" . Tahap ini terdiri dari Basic, Standard, Advanced to Expert. Kami akan mengesyorkan anda untuk menetapkannya kepada "Pakar", untuk memastikan semua pilihan dapat dilihat oleh anda.

Semak semua Tetapan

Kemudian, anda boleh menuju ke pelbagai pilihan Tetapan. Berikut adalah tawaran yang ditawarkan:
Rupa : Di sini anda boleh menukar kulit antara muka Kodi untuk mengubah keseluruhan penampilannya.

Anda boleh memilih dari kulit yang tersedia atau memuat turun yang baru. Juga, anda boleh menukar fon, tetingkap permulaan, bunyi, edit RSS Feed yang tatal ke bawah di bawah, tukar bahasa & rantau, screensaver dan banyak lagi.

Video : Seperti namanya, Video pack dalam pelbagai pilihan untuk main balik video, pustaka video, pecutan, sarikata, cakera dan aksesibilitas. Setiap pilihan ini berkemas dalam pelbagai pilihan untuk dimainkan.
TV: Seperti Video, anda boleh mengkonfigurasi pelbagai tetapan TV seperti main balik, kawalan ibu bapa, rakaman, penjimatan kuasa dan banyak lagi.
Muzik: Pilihan Muzik membolehkan anda menyediakan perpustakaan dengan cara yang anda mahu. Selain itu, anda mendapat beberapa pilihan main semula maju, senarai fail dan banyak lagi.
Gambar: Di sini, anda boleh menukar tetapan senarai fail dan mengkonfigurasi cara persembahan slaid dipaparkan.
Cuaca: Anda hanya boleh memilih perkhidmatan cuaca untuk menunjukkan maklumat dalam halaman utama Kodi. Perlu diingat, bahawa anda perlu memasang tambahan cuaca terlebih dahulu. Kami akan mencadangkan penambahan Cuaca Cuaca.
Tambahan: Jika anda merancang untuk menggunakan Kodi secara meluas, anda akan melawat halaman Tetapan Tambahan pada setiap masa. Di sini, anda akan mendapati pilihan untuk memasang pelbagai add-on dari fail ZIP atau repositori.

Perkhidmatan: Ingin menstrimkan kandungan Kodi anda ke TV atau ingin mengawal sistem Kodi anda melalui telefon pintar anda? Nah, anda akan mendapati semua pilihan untuk itu di sini.
Sistem: Paket Tetapan Sistem dalam banyak tindakan penting. Di sini, anda boleh mengkonfigurasi output video & audio, menetapkan kunci induk, membolehkan mod penjimatan kuasa dan banyak lagi.

Semua halaman ini dibungkus dalam satu tan pilihan yang boleh anda mainkan dan jika anda adalah seseorang yang suka bermain-main dengan tetapan main balik video & audio, anda akan mendapat banyak keseronokan. Sekarang bahawa anda sudah biasa dengan pelbagai tetapan Kodi, mari kita dapatkan kandungannya, bukan?
Akses Media Disimpan Tempatan di Kodi
Jika anda mempunyai banyak muzik, video, rancangan TV, podcast dan sebagainya yang disimpan secara setempat pada peranti anda, anda boleh mengakses Kodi dengan mudah dan juga mengaturnya dengan lebih baik. Pertama, anda perlu menambah semua media anda kepada Kodi. Inilah caranya:
1. Tuding di bahagian Gambar, Video atau Muzik dari halaman utama dan klik pada Fail .

2. Kemudian, ketik pada " Tambah Muzik " atau bahagian apa sahaja yang anda pilih.

3. Masukkan laluan di mana media anda disimpan pada peranti anda.

4. Sebaik sahaja anda telah menambah laluan, semua media dari folder itu akan tersedia untuk anda bermain di Kodi. Walaupun anda boleh menambah banyak laluan yang anda mahu, kami akan mengesyorkan anda menyimpan semua fail media anda dalam folder tunggal yang bersatu untuk pengalaman yang lebih teratur.

Walaupun mengakses media tempatan anda dari Kodi adalah sejuk, keseronokan sebenar terletak pada pelbagai pengaya Kodi dan repositori. Jadi, inilah cara anda boleh memasangnya di Kodi:
Pasang Repositori dan Tambah pada Kodi
Saya tahu anda mesti tertanya-tanya, apa sebenarnya repositori? Nah, repositori adalah kumpulan tambahan yang boleh dipasang di Kodi, supaya anda boleh mengakses pelbagai add-on yang ditawarkan dengan mudah. Kodi menawarkan repositori rasmi tambahan sendiri, dan anda sentiasa boleh memasang pelbagai repositori pihak ketiga dan add-on.
Pengaya rasmi boleh dipasang dan diaktifkan di Kodi secara langsung. Sebaliknya, tambahan tidak rasmi boleh dipasang melalui sumber atau repositori yang berbeza yang anda perlu tambah secara manual atau melalui fail ZIP yang tersedia untuk dimuat turun.
Pasang Kodi Pengikut Rasmi
Pertama, mari kita bincangkan tentang bagaimana anda boleh memasang pengarang Kodi rasmi seperti YouTube, Dbmc untuk Dropbox, Trakt, Vine dll. Berikut adalah langkah-langkah untuk melakukannya:
1. Anda hanya boleh menuju ke Tetapan-> Tambah-ons . Di sini, klik pada " Pasang dari repositori ". Kemudian, klik pada " Kodi Add-on Repository ".

2. Di sini anda akan menemui pelbagai jenis kategori tambah seperti kelihatan & rasanya, muzik, lirik, video, sari kata dan banyak lagi.

3. Anda hanya boleh pergi ke jenis add-on, sebagai contoh, anda boleh klik pada Pengaya Video dan klik pada tambahan pilihan anda dan tekan " Pasang ", selepas itu add-on akan dimuat turun dan anda harus mendapat pemberitahuan "tambahan diaktifkan".

Sebaik sahaja anda memasang pengaya, anda akan dapati mereka di bahagian masing-masing, seperti YouTube akan tersedia dalam Video-> Add-on page.
Walaupun ada satu ton pengarang rasmi yang hebat, ada juga yang tidak rasmi yang juga membuat kompleksitas Kodi berbaloi. Jadi, mari kita lihat bagaimana anda boleh memasang repositori pihak ketiga dan add-on:
Pasang Ketikan Kodi Bukan Ketiga Pihak Ketiga
Beberapa tambahan Kodi tidak rasmi yang terbaik adalah sebahagian daripada repositori seperti Fusion, Xfinity, Superrepo dan banyak lagi. Jadi, mari kita lihat bagaimana anda boleh memasang repositori di Kodi. Nah, untuk memasang repositori, anda perlu menambah sumbernya dan setiap sumber dilengkapi dengan pautan tersendiri yang anda dapat dengan mudah mencari melalui Carian Google . Sebagai contoh, kami akan menunjukkan kepada anda bagaimana anda boleh memasang repositori Fusion:
1. Kepala ke Sistem-> Pengurus Fail dan klik dua kali pada " Tambah Sumber ".

2. Masukkan pautan sumber Fusion, yang saat ini adalah "//fusion.tvaddons.ag" dan masukkan nama untuk repositori yang anda inginkan.

Nota : Perlu diingat bahawa pautan untuk sumber yang berbeza terus berubah, jadi anda perlu menyemak pautan aktif untuk menambahkan sumber.
3. Sekarang, anda boleh menuju ke Tetapan-> Tambah ons dan klik pada " Pasang dari ZIP ", di sini anda boleh menyemak sumber yang telah anda tambahkan. Klik pada " Fusion " atau apa sahaja nama yang anda berikan kepada sumber. Kemudian, semak pelbagai repositori dan tambahan yang tersedia melaluinya.

4. Kami akan mengesyorkan anda terlebih dahulu memasang tambahan pemasangan pemasang Add-on dari "start-here", kerana ia membawa beberapa alat tambah sejuk yang anda boleh pasang. Anda hanya boleh klik pada add-on atau repo untuk memasangnya. Setelah pemasang Add-on dipasang, anda akan melihat pemberitahuan. Juga, anda boleh memasang repositori dari folder "xbmc-repos".

5. Untuk memasang add-on dari repositori, anda boleh klik pada " Pasang dari Repository " dan ketik ke repo yang anda hendak pasangkan add-on.

Sumber-sumber yang berbeza mempunyai nama yang berlainan untuk add-ons & repos tetapi mereka kebanyakannya jelas, jadi anda tidak sepatutnya menghadapi masalah. Sebaik sahaja anda telah menambah pelbagai repositori, anda hanya boleh pergi ke pilihan Muzik Tambahan, Video atau mana-mana bahagian lain, klik Dapatkan lebih dan anda harus melihat semua tambahan yang tersedia untuk dipasang dari repositori rasmi & tidak rasmi.

Beberapa add-on juga tersedia sebagai fail ZIP di web. Jadi, anda boleh memuat turunnya dan kemudian, pasangnya dari pilihan "Pasang dari ZIP".
Nah, sekarang anda boleh menyemak senarai Kodi terbaik kami, memasangnya dan menonton semua rancangan TV kegemaran anda, TV, filem, sukan dan banyak lagi, dalam perjalanan. Hebat, kan?
Nota : Sesetengah Pengaya Kodi tidak rasmi adalah haram dan sesetengahnya gagal berfungsi pada waktu tertentu disebabkan oleh sekatan geo. Dalam kes ini, anda boleh menggunakan aplikasi VPN pada peranti anda.
Gunakan Kodi dari Telefon anda
Kodi membawa pengalaman pusat media yang hebat dan peluangnya, anda tidak akan selalu mahu mengendalikannya melalui tetikus dan combo papan kekunci biasa, kan? Walaupun Kodi menyokong alat kawalan jauh, pengawal permainan dan lebih banyak peranti sedemikian. Berita baiknya ialah, anda boleh mengawal Kodi dengan telefon anda. Aplikasi jauh rasmi dari Kodi tersedia untuk Android dan iOS membolehkan anda melakukannya.
1. Untuk menggunakannya, anda perlu pergi ke Pengaturan Perkhidmatan Kodi terlebih dahulu. Di sini, pergi ke Kawalan Jauh dan aktifkan pilihan yang mengatakan " Izinkan kawalan jauh oleh program pada sistem lain ".

2. Kemudian, pergi ke Webserver dan aktifkan "Benarkan kawalan jauh melalui HTTP" .

3. Juga, pergi ke Zeroconf dan aktifkan "Umumkan Perkhidmatan ke sistem lain" .

4. Setelah selesai, anda boleh membuka apl jauh dan pastikan sistem Kodi dan telefon pintar anda disambungkan ke rangkaian yang sama . Ketik pada " Seterusnya " dan apl jauh Kodi akan mula mencari pusat media.

5. Jika pusat media dijumpai, anda hanya boleh memilih sistem anda dan mula mengawal Kodi pada telefon anda. Aplikasi ini akan memberikan anda alat kawalan jauh, yang berfungsi dengan sempurna.

Aplikasi jauh Kodi juga membolehkan anda melihat semua muzik, video, gambar dan media lain di dalam sistem Kodi anda. Selain itu, anda juga boleh menyemak semua add-on yang dipasang dalam sistem Kodi anda.
Nota : Sekiranya aplikasi gagal mengenal pasti pusat media Kodi, anda hanya boleh mengetuk Seterusnya dan mengkonfigurasi perkara secara manual. Anda hanya boleh memasukkan nama pusat media dan alamat, masukkan alamat IP sistem yang menjalankan Kodi. Apabila datang ke nama pengguna, kata laluan dan port, anda boleh menemui mereka dalam pilihan Webserver Kodi dalam Tetapan Perkhidmatan.
Nah, sekarang anda telah menyediakan Kodi, memasang pelbagai jenis add-ons dan repositori dan anda juga tahu bagaimana anda boleh mengawal Kodi dari telefon anda. Jadi, bagaimana pula dengan menstrim sistem Kodi anda dari peranti anda ke TV melalui Chromecast?
Kodi aliran ke TV melalui Chromecast
Nah, jika anda menggunakan Kodi pada PC atau Mac, anda boleh menggunakan pelanjutan Chrome Google Cast untuk menghidupkan Kodi dengan TV dengan mudah. Jika anda menggunakan Kodi pada telefon pintar Android anda, anda boleh menggunakan apl Google Cast atau aplikasi LocalCast untuk mengalir Kodi ke TV. Kami telah menerbitkan artikel terperinci tentang bagaimana anda boleh mengalir Kodi dari Chromecast ke TV, jadi anda pasti perlu menyemaknya.

Semua ditetapkan dengan konfigurasi Kodi anda?
Sebaik sahaja anda telah menyediakan Kodi pada peranti anda, pastikan anda memasang Backup Add-on, supaya anda boleh mengambil profil anda ke mana-mana sistem lain yang anda mahukan. Selain itu, selepas anda terbiasa dengan Kodi, anda perlu menyemak artikel kami mengenai pelbagai teknik Kodi. Nah, kami harap panduan kami telah membantu anda menetapkan konfigurasi Kodi anda tetapi jika anda mempunyai sebarang soalan atau keraguan, jangan ragu untuk memberitahu kami mengenainya di bahagian komen di bawah. Anda pastinya akan mengharapkan balasan cepat dari kami. Walau bagaimanapun, jika anda masih mencari kompleks Kodi dan sukar digunakan, anda boleh menyemak beberapa alternatif Kodi yang anda boleh gunakan.