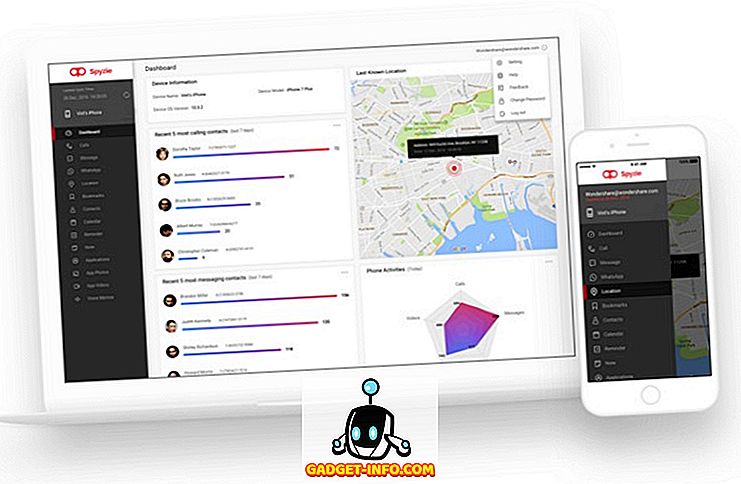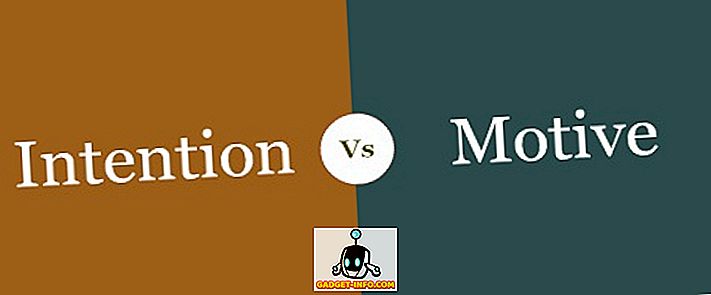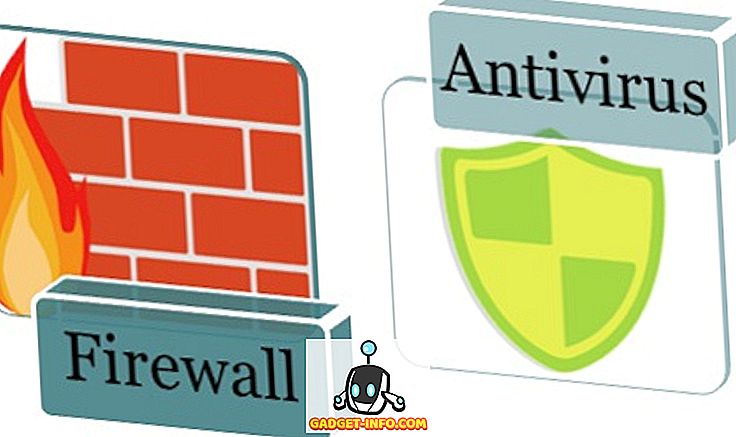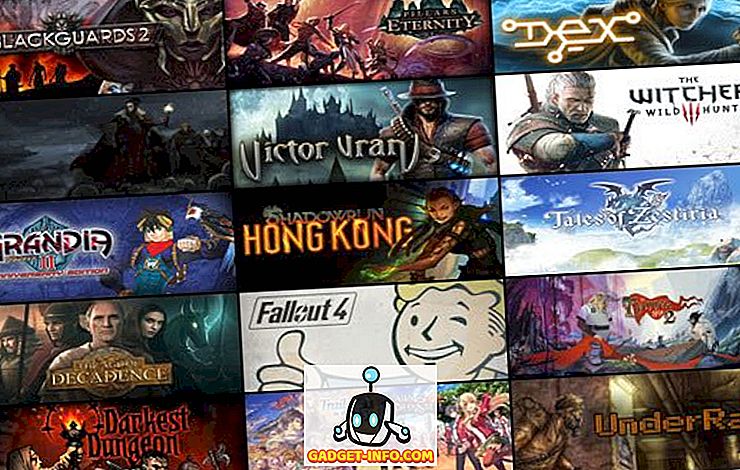Pernah diperlukan untuk menyambungkan dua komputer bersama tanpa melalui rangkaian tanpa wayar? Saya pernah menulis tentang cara menyambungkan dua komputer secara wayarles menggunakan rangkaian wayarles ad-hoc, tetapi ia tidak secepat yang berkaitan secara langsung.
Jika komputer anda berada dalam rangkaian berwayar, anda boleh rangkaian dua komputer dan kemudian berkongsi fail dan folder, tetapi banyak kerja! Cara yang lebih mudah adalah dengan hanya membuat homegroup jika anda menjalankan Windows 7 atau lebih tinggi. Cara ketiga adalah dengan menggunakan kabel crossover untuk menyambungkan dua komputer dan memindahkan data.

Untuk persediaan ini berfungsi, ada beberapa perkara yang perlu anda pastikan adalah persediaan atau dikonfigurasi dengan betul. Saya akan cuba meneruskan semua langkah yang berlainan dalam artikel ini.
Langkah 1 - Konfigurasi Alamat IP
Biasanya, jika anda menggunakan kabel crossover untuk menyambungkan dua komputer, komputer tidak disambungkan ke rangkaian LAN. Dalam kes ini, anda perlu mengkonfigurasi alamat IP statik untuk setiap komputer.
Anda perlu memastikan bahawa kedua-dua komputer mempunyai alamat IP yang berada di subnet yang sama. Sebagai contoh, jika anda memberi satu komputer alamat IP 192.168.0.1, maka anda harus memberi komputer kedua IP 192.168.0.2.
Jika anda menggunakan alamat IP di atas, anda harus menggunakan subnet mask 255.255.255.0. Jika anda menggunakan topeng subnet yang tidak betul, sambungan tidak berfungsi.
Terakhir, nilai untuk gerbang lalai harus sama pada kedua-dua mesin. Anda boleh memilih alamat IP yang hendak digunakan, tetapi menggunakannya di kedua-dua komputer untuk gerbang lalai. Berikut adalah cara persediaan saya untuk satu komputer:

Perlu diingat bahawa secara teknikal anda boleh meninggalkan Default Gateway dan pilihan pelayan DNS yang kosong kerana anda tidak perlu menyambung ke sebarang peranti di luar rangkaian setempat. Sekiranya anda memerlukan lebih banyak maklumat tentang IP statik, pastikan anda membaca siaran saya mengenai cara memberikan alamat IP statik di Windows dan Mac.
Langkah 2 - Kabel Crossover
Perkara kedua yang anda perlukan untuk mengesahkan adalah bahawa anda sebenarnya mempunyai kabel crossover yang betul. Pada asasnya, terdapat beberapa jenis kabel crossover, tetapi lebih baik untuk mendapatkan kabel crossover standard di mana pasangan hijau dan oren ditukar dan pasangan coklat dan biru berada dalam kedudukan yang sama.

Satu-satunya pin yang perlu diseberang ialah 1, 3 dan 2, 6. Jadi semak kabel anda pada kedua-dua hujung dan pastikan ia sepadan dengan rajah. Anda boleh mendapatkan kabel crossover 10ft murah di Amazon untuk $ 5 atau anda boleh mendapatkan penyambung crossover, yang sedikit lebih, tetapi boleh mengubah sebarang kabel Ethernet ke dalam kabel crossover.
Langkah 3 - Akaun Pengguna Tempatan
Jika anda menghadapi masalah untuk mengakses fail kedua-dua cara, anda mungkin perlu membuat akaun pengguna pada setiap komputer yang mempunyai nama yang sama dan kata laluan yang sama. Ini membantu melewati apa-apa jenis Kesalahan Akses yang ditolak yang mungkin muncul.
Pastikan akaun adalah akaun pentadbir juga! Adalah lebih baik untuk membuat akaun baru dan bukan menamakan semula akaun semasa.
Langkah 4 - Matikan Firewall
Akhirnya, anda harus mematikan firewall pada kedua-dua komputer untuk memastikan tiada port sharing file yang disekat. Anda boleh melakukan ini dengan pergi ke Control Panel dan kemudian Windows Firewall. Klik pada Matikan .

Itu sahaja! Jika anda mengikuti semua langkah ini, setiap komputer sepatutnya dapat mengakses yang lain dengan betul. Anda boleh menyemak sambungan dengan membuka prompt arahan (klik pada Mula dan ketik cmd ) dan cuba untuk ping komputer lain. Cukup ketik ping perkataan yang diikuti oleh alamat IP komputer lain.

Anda kini boleh pergi ke Tempat Rangkaian Saya atau Rangkaian di Windows Explorer dan mengakses komputer lain. Anda juga perlu membuat persediaan folder kongsi jika anda mahu memindahkan fail. Juga, lihat catatan lain saya yang bercakap tentang semua cara lain yang anda boleh berkongsi fail antara beberapa komputer. Sekiranya anda menghadapi masalah, hantar komen di sini dan saya akan cuba membantu! Nikmati!