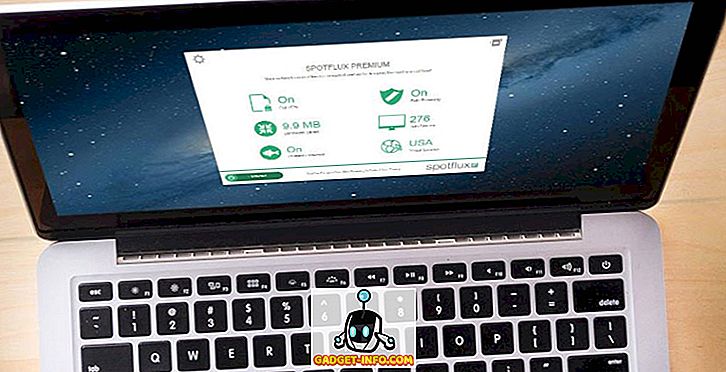Setiap filem pengintip yang pernah ada, mempunyai komputer yang hanya boleh diakses dengan memasang pemacu denyar khas, atau jenis semacam itu. Bukan sahaja ia kelihatan sejuk, dan berteknologi tinggi (dengan cara yang sama), ia juga agak praktikal untuk mempunyai pemacu denyar USB untuk membuka kunci Mac atau PC anda. Terdapat beberapa sebab untuk ini - anda tidak perlu menaip kata laluan sepanjang masa; anda boleh menetapkan kata laluan yang benar-benar kuat, dan kemudian tidak perlu benar-benar ingat, kerana anda hanya boleh membuka kunci PC atau Mac anda dengan pemacu USB, dan lain-lain, menambah lapisan keselamatan yang sangat kuat ke sistem anda. Jadi, jika anda tertanya-tanya bagaimana untuk melakukan perkara yang sama pada PC rumah anda, berikut adalah cara untuk menyiapkan USB Lock pada PC atau Mac :
Sediakan Kunci USB pada PC atau Mac
Rohos Key Logon adalah perisian yang boleh memprogramkan pemacu kilat USB, telefon bimbit, atau peranti Bluetooth untuk bertindak sebagai kunci untuk membuka kunci sistem anda. Bahagian terbaik tentang aplikasi ini, adalah bahawa ia tersedia untuk kedua-dua Windows, dan peranti macOS. Walaupun ia adalah aplikasi berbayar, anda boleh mendapatkan versi percubaan untuk menyemaknya, sebelum perlu mendaftarkan perisian untuk kegunaan yang berterusan.
Oleh itu, dengan cara ini, mari kita melompat ke langkah-langkah yang perlu diambil untuk mencipta pemacu kilat USB yang akan membolehkan kami melog masuk ke sistem kami.
Nota : Saya menjalankan perisian Rohos Key Logon pada MacBook Air, yang menjalankan MacOS Sierra 10.12.4 Beta Pemaju, dan sementara langkah-langkah yang saya akan ikuti di sini dikenakan kepada Mac, hanya terdapat perbezaan yang sangat kecil apabila menggunakan perisian pada Windows.
1. Pertama, muat turun percubaan percuma Rohos Key Logon, dan pasang pada Mac anda. Anda perlu memulakan semula Mac anda selepas pemasangan selesai.

2. Seterusnya, dari bar menu Mac anda, klik pada ikon Log masuk Rohos Key, dan pergi ke " Buka Rohos Logon ". Ini akan membuka tetingkap utama Rohos Key Logon.

3. Di sini, klik pada pilihan yang mengatakan "pemacu USB" . Pastikan pemacu denyar USB yang anda mahu gunakan untuk log masuk, disambungkan ke Mac anda.

4. Dalam tetingkap seterusnya, masukkan kata laluan masuk sistem anda, dan pilih pemacu denyar USB yang anda hendak gunakan sebagai kunci, dan klik pada " OK ".

5. Di skrin seterusnya, anda boleh memilih tindakan yang anda mahu komputer anda diambil jika pemacu denyar USB ditarik keluar dari sistem. Jika anda tidak mahu menyimpannya, hanya pilih "Tiada apa-apa" dalam skrin ini.

Walau bagaimanapun, untuk keselamatan yang lebih baik, saya cadangkan anda menyimpannya untuk " Lock the Desktop ", apabila dipasang. Ini juga akan memudahkan anda mengunci PC atau Mac anda apabila anda meninggalkannya tanpa pengawasan.
Itulah pada dasarnya semua yang anda perlu lakukan. Anda kini boleh dengan mudah membuka kunci PC atau Mac anda, dengan memasang pemacu denyar USB yang betul. Walau bagaimanapun, setakat ini, jika seseorang mengetahui kata laluan anda, mereka masih boleh log masuk ke sistem anda. Sekiranya anda ingin menghapuskan kemungkinan kejadian ini, ikuti langkah berikut:
1. Dari ikon Log Masuk Kekunci Rohos dalam bar menu, klik pada "Keutamaan".

2. Di sini, tandakan kotak pilihan di sebelah " Benarkan log masuk hanya dengan kekunci USB ".

Ini akan memastikan bahawa anda hanya boleh log masuk jika pemacu denyar USB ada dalam sistem. Ini sangat selamat, tetapi juga sedikit berisiko. Anda boleh kehilangan pemacu kilat anda, ia boleh pecah, atau ia boleh rosak. Itulah sebabnya, saya cadangkan anda sama ada tidak melumpuhkan log masuk dengan kata laluan, atau lain-lain, mempunyai sekurang-kurangnya dua kekunci USB yang boleh membuka kunci sistem anda ... sekiranya berlaku.
Memadam Kekunci USB
Jika anda tidak mahu menggunakan pemacu kilat USB sebagai kunci untuk sistem anda, anda boleh mengeluarkan USB flash drive dari Rohos dengan mudah. Proses melakukan ini adalah mudah:
1. Dari ikon menu menu Rohos Key Logon, klik pada " Open Rohos Logon ".

2. Di sini, klik pada " Delete Key ".

3. Pilih pemacu kilat USB yang anda mahu alih keluar, dan klik pada "Padam".

Ini akan mengeluarkan pemacu denyar USB sebagai kunci kepada sistem anda, dan anda boleh kembali menggunakan kata laluan anda untuk log masuk ke sistem anda.
Rohos Key Logon dilengkapi dengan percubaan selama 15 hari, dan selepas itu, anda perlu membayar $ 25 untuk mendaftarkannya untuk kegunaan yang berterusan. Jika anda mencari alternatif percuma untuk Windows, terdapat beberapa perisian yang boleh anda cuba. Walau bagaimanapun, dengan pengecualian USB Raptor, tiada yang lain bekerja dengan baik untuk saya. USB Raptor berfungsi dengan baik, dan boleh digunakan untuk mengunci / membuka kunci PC Windows anda dengan pemacu denyar USB.
Selamat Sistem Anda dengan Kunci Akses Fizikal
Kekunci akses fizikal adalah salah satu cara paling kuat yang boleh anda gunakan untuk menjamin sistem anda daripada akses tanpa izin. Walaupun pencuri berpotensi mendapat kata laluan anda, mereka masih tidak dapat log masuk ke sistem anda, kecuali mereka mempunyai akses kepada kekunci USB yang telah anda buat. Walau bagaimanapun, kehilangan satu- satunya kekunci USB untuk sistem anda boleh menjadi bencana, jadi anda harus sentiasa mempunyai kunci sandaran, di mana sahaja, sekiranya berlaku.
Oleh itu, adakah anda mahu mengamankan sistem anda menggunakan kunci akses fizikal? Perisian apa yang anda gunakan untuk menjamin sistem anda dengan pemacu USB luaran? Juga, jika anda mengetahui perisian yang lebih baik (yang lebih selamat, itu), beritahu kami tentangnya di bahagian komen di bawah.