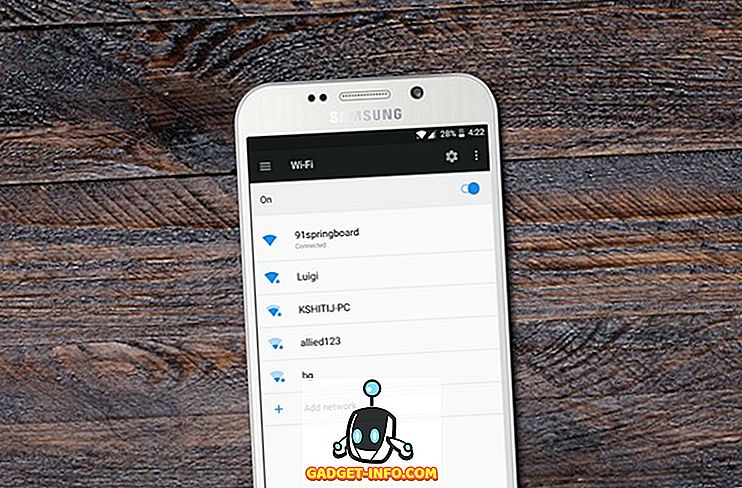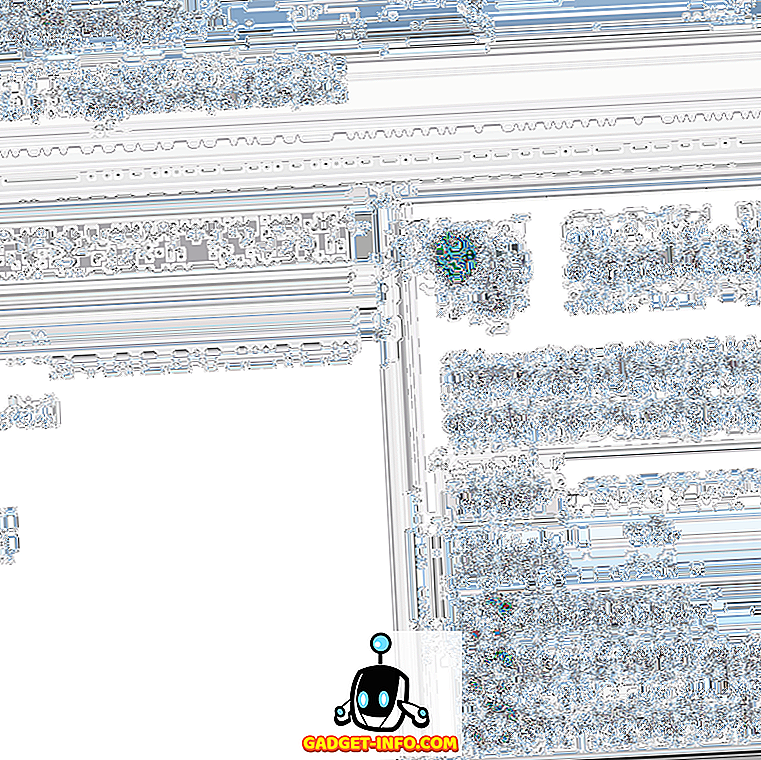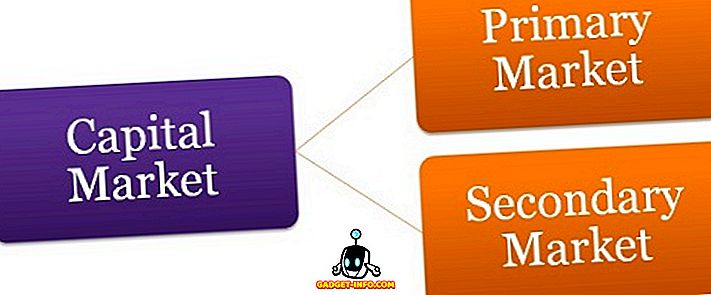Walaupun Mac telah menjadi pilihan yang cukup popular di kalangan kegilaan produktiviti, ia tidak diketahui dengan tepat untuk penyesuaiannya. Oleh itu, saya melayang melalui berpuluh-puluh aplikasi untuk membawa anda artikel ini mengenai cara menyesuaikan paparan Mac anda. Lagipun, tidak ada yang menyesuaikan Mac anda untuk menjadikannya sendiri dan menambah nilai emosinya.
Pengenalan Perlindungan Integriti Sistem (SIP) di EL Capitan meletakkan paku di keranda untuk beberapa aplikasi penyesuaian yang ketara seperti Rasa, yang menambah tema baru ke Mac. Walaupun kebanyakan apl telah berhenti bekerja dengan El Capitan dan versi yang lebih baru, terdapat cara lain untuk menyesuaikan Mac. Jadi, tanpa sebarang masalah lagi, berikut adalah 5 cara terbaik untuk menyesuaikan Mac:
1. Tetapan Terbina dalam macOS
Saya hampir boleh mendengar anda menjerit bahawa panduan ini dimaksudkan untuk pengguna canggih sahaja, dan di sini saya, mempamerkan tetapan terbina. Kadang-kadang, kita terlalu menumpukan perhatian pada bahagian kecanggihan yang kita lupakan untuk kesederhanaan. Contohnya, antara pelbagai aplikasi Mac yang canggih, mudah dilupakan aplikasi terbina berguna pada Mac. Sekiranya anda percaya kami masih tidak berada pada halaman yang sama, jangan ragu untuk melangkau ke bahagian seterusnya secara langsung.
Untuk mengakses tetapan terbina, pergi ke " Keutamaan Sistem " dari bar menu di bahagian atas.
- Tab " Umum " membolehkan anda memilih rupa untuk Windows, menyerlahkan warna, saiz ikon bar sisi dan bahkan membolehkan tema gelap untuk dok / menubar.

- Tab " Desktop & Screensaver " membolehkan anda menetapkan wallpaper / screensaver berbeza dan menambahkan dalam beberapa ciri yang kemas seperti menukar tingkap secara automatik selepas masa yang tertentu, dan menukar wallpaper mengikut urutan rawak.

- Tab "Dok" membenarkan perubahan saiz dok, pembesaran dan beberapa pilihan berkaitan dok lain.

2. Buat Widget Desktop Menggunakan GeekTool
GeekTool adalah untuk macOS apa Rainmeter adalah untuk Windows. Sudah bertahun-tahun, mempunyai sedikit lengkung pembelajaran yang berkaitan, tetapi boleh menghasilkan beberapa widget hebat untuk desktop macOS anda. Sebagai permulaan, saya akan menunjukkan kepada anda cara membuat widget cuaca menggunakan GeekTool.
Pertama sekali, muat turun dan buka GeekTool. Untuk widget cuaca, kami akan menggunakan ramalan HTML adat yang dibenamkan oleh orang-orang di Dark Sky. (h / t u / SarenSabertooth)
Seret "Web" Geeklet dari tetingkap GeekTool ke desktop anda. Tingkap baru yang bertajuk " Properties " harus dibuka dan, dan pemegang tempat telus harus dicipta di desktop anda.

Dalam tetingkap "Properties", di bawah medan teks di sebelah URL, masukkan URL berikut dan tekan enter-
//forecast.io/embed/#lat=28.625093&lon=77.209473&name=New Delhi
Anda perlu menggantikan latitud dan longitud untuk memadankan tempat anda menggunakan perkhidmatan seperti iTouchmap. Anda boleh menetapkan widget untuk dimuat semula selepas masa tertentu dalam tetingkap " Properties ". Ini adalah bagaimana ia kelihatan seperti selepas anda selesai dengan persediaan-

Jadi, anda ada. Widget cuaca yang bersih dan cantik di desktop Mac anda. Jika anda ingin mendapatkan lebih banyak kawalan seperti mengubah font, warna atau unit, menuju ke laman web Dark Sky, yang menunjukkan kepada anda semua parameter khusus yang diterima oleh URL.
Sudah tentu, kami hanya menggaru permukaan apa yang mungkin dengan GeekTool. Ia boleh digunakan untuk membuat widget yang memaparkan maklumat sistem, penggunaan CPU / RAM, kalendar di antara ratusan perkara lain. Oleh kerana tidak mungkin menyebut setiap widget, saya akan mengesyorkan anda untuk melawati laman web GeekTool, yang menyenaraikan beberapa widget yang cukup sejuk yang anda boleh buat. Sebaik sahaja anda mengenali kefungsian GeekTool, anda boleh memperibadikan Mac anda dengan beberapa widget hebat. Hanya jangan pergi ke laut dengannya kerana ia mungkin menyebabkan masalah prestasi.
3. Gunakan cDock untuk menyesuaikan Dok anda
Dock adalah bahagian penting dari Mac anda. Di sinilah anda boleh mencantumkan aplikasi tertentu untuk akses lebih cepat dan mengakses dokumen terbuka (kecuali jika anda menjadi ninja papan kekunci!).
cDock adalah penyelesaian pihak ketiga yang menambah banyak tetapan untuk menyesuaikan dok anda . Sebelum anda boleh mula menggunakan cDock, anda perlu melumpuhkan SIP di Mac jika anda menjalankan macOS El Capitan 10.11 atau lebih baru. Kami telah membincangkan bagaimana untuk melumpuhkan SIP dalam salah satu daripada jawatan kami yang terdahulu. Sebaik sahaja anda telah melumpuhkan SIP, anda boleh terus memuat turun cDock seperti biasa dan membukanya.
Untuk bermula, ia termasuk lebih daripada 20 tema dan membolehkan perubahan aspek kecil yang kelihatan seperti dok seperti sempadan dok, dan lampu penunjuk warna .

Bersama-sama dengan penampilan, ia juga boleh mengubah tingkah laku dok untuk hanya menunjukkan aplikasi aktif atau aplikasi yang tersembunyi . Terokai banyak tetapan yang boleh anda ubah dengan cDock di sini.

Ingat bahawa beberapa tetapan akan memerlukan anda untuk " Restart Dock " untuk perubahan berlaku. Ia juga termasuk pilihan untuk " Tetapkan semula " tetapan di bawah tab " Dok " sekiranya anda ingin memulihkan kepada versi asal. Untuk lebih banyak penyesuaian dok, anda boleh menyemak artikel terperinci kami mengenai perkara yang sama.
4. Gunakan mySIMBL untuk Customize Mac
mySIMBL menggunakan plugin untuk menyuntik kod tersuai dan dengan itu menambah ciri baru untuk aplikasi sedia ada untuk Mac . Seperti yang mungkin anda fikirkan, menggunakan mySIMBL menghendaki anda melumpuhkan Perlindungan Integriti Sistem (SIP) pada El Capitan atau Mac yang lebih baru. Sebaik sahaja anda telah melumpuhkan SIP, muat turun mySIBL. Ia menyokong macOS 10.9 dan ke atas.
Dalam tab "Cari", anda boleh menemui pelbagai pemalam untuk meningkatkan dan menambah fungsi baru pada Mac anda. Memasang plugin semudah mengklik pada nama plugin dan mengklik "Pasang".

Beberapa plugin kegemaran saya ialah:
- Binventory: Menambah kiraan item ke ikon sampah di Dok.

- BlurFocus : Blurs semua tingkap latar belakang yang terbuka.
- cleanHUD : Menggantikan overlay lalai / kecerahan kawalan lalai Apple ke overlay yang lebih bersih dan minimal.

- CustomNC : Sesuaikan makluman pusat Pemberitahuan.
Satu-satunya masalah saya dengan mySIMBL ialah ia adalah sedikit kereta pada masa-masa. Sesetengah tweak memerlukan anda untuk memulakan semula Mac anda. Sesetengah tweak mungkin tidak berfungsi pada semua versi macOS juga. Walau bagaimanapun, mySIMBL adalah satu aplikasi sedemikian yang bernilai memberikan pukulan. Jangan ragu untuk melayari plugin lain dan beritahu saya mana yang menjadi kegemaran anda.
5. Bahkan Lebih Banyak cara untuk Menyesuaikan Mac Anda
- Aplikasi bar menu adalah pada Mac, tetapi beberapa aplikasi yang tidak perlu boleh menjadikan bar menu anda kelihatan berantakan. Anda boleh mengatur semula / mengalih keluar apl bar menu dengan menyeretnya sambil menekan butang CMD pada papan kekunci anda. Ambil perhatian bahawa ini berfungsi dengan aplikasi sistem Apple dan beberapa aplikasi pihak ketiga sahaja. Sekiranya anda mencari penyelesaian yang lebih teguh, anda perlu mengambil salinan Bartender 2.

- Anda boleh menukar ikon aplikasi secara global pada Mac anda tanpa menggunakan sebarang aplikasi pihak ketiga. Rujuk kepada siaran terdahulu kami tentang cara menukar ikon pada Mac anda.

Peribadikan Mac Menggunakan Cara Ini
Menurut saya, ini adalah beberapa cara terbaik untuk menyesuaikan antara muka Mac anda. Anda boleh menggunakan gabungan tweak untuk meningkatkan antaramuka Mac secara dramatik. Saya cuba pilihan dan aplikasi berikut di MacBook Air saya yang menjalankan macOS Sierra dan mereka bekerja dengan baik untuk saya. Jadi, cubalah kaedah-kaedah ini dan beritahu kami bagaimana mereka bekerja untuk anda. Jadi, adakah anda menyesuaikan Mac anda? Beritahu saya dalam ulasan di bawah jika anda menemui apl penyesuaian yang patut disebut.