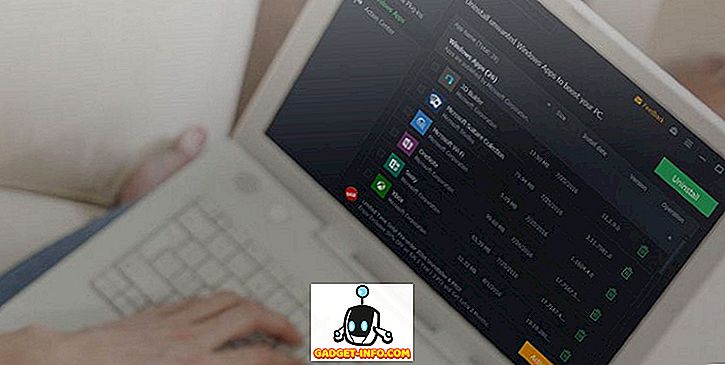Pertempuran untuk penguasaan sistem telah berlangsung selama berabad-abad, seperti sistem kalendar matahari lunar, metrik vs imperial, AC vs DC, VHS vs Betamax, dan banyak yang lain. Dunia teknologi penuh dengan pertempuran ini, sehingga orang tidak lagi memperhatikan mereka dan hanya menggunakan sistem apa saja yang mereka rasa lebih selesa. Salah satu persaingan ini adalah perbezaan jenis pemformatan fail antara OS komputer yang berlainan.
Tidak banyak orang yang menyedari perbezaan ini sehingga mereka perlu menyalin fail ke dalam penyimpanan yang diformat menggunakan sistem fail yang berbeza. Oleh kerana peratusan berasaskan pengguna di seluruh dunia yang lebih kecil, pengguna Mac OS X adalah orang yang mungkin tersandung ke dalam masalah format fail ini. Jika anda adalah pengguna Mac, berikut adalah gambaran keseluruhan sistem format fail yang berbeza, dan cara memilih format yang hendak digunakan untuk pemacu USB anda untuk memastikan keserasian dengan sistem pengendalian yang lain.
Memilih Sistem Format Fail di Mac
Pengambilan massa pemacu USB menjadikannya salah satu media penyimpanan yang paling banyak digunakan hari ini. Ia adalah perkara biasa untuk melihat orang berkongsi dan mengedarkan fail menggunakan pemacu USB. Tetapi trend itu juga menjadikan masalah keserasian sistem fail lebih nyata. Dengan beberapa format yang berbeza, yang mana yang patut kita pilih? Ia bergantung kepada penggunaan anda. Berikut adalah gambaran keseluruhan sistem fail yang biasa digunakan.
1. FAT32
Sistem fail legasi ini adalah generasi FAT yang akan datang jauh dari era DOS. Hampir semua pemacu kilat USB datang berformat dengan sistem fail FAT 32 kerana ia hampir berfungsi di mana-mana sahaja. Kelemahan sistem ini adalah bahawa ia tidak menyokong fail dengan saiz lebih besar daripada 4 GB dan partition penyimpanan lebih besar daripada 2 TB. Jika anda hanya berurusan dengan dokumen mudah, fail filem kecil, atau fail lain di bawah 4 GB, dan pemacu storan anda ialah 2 TB atau lebih kecil, anda haruslah dengan baik dengan sistem fail ini.
2. ExFAT
Jika anda masih memerlukan sokongan sejagat, tetapi akan menukar fail yang lebih besar daripada 4 GB, anda mungkin mahu menggunakan sistem fail ExFAT. Format ini berfungsi pada Windows, Linux (dengan FUSE), dan Mac OS X. Sistem ini biasanya digunakan untuk cakera keras bersama yang dipasang pada komputer pada kebanyakan masa. Tetapi ia tidak serasi dengan FAT32 kerana terdapat peranti yang tidak menyokongnya, seperti Xbox 360 dan PlayStation 3.
3. NTFS
Sistem fail ini sesuai untuk mereka yang hanya bekerja di antara komputer Windows. Formatnya adalah format fail generasi seterusnya pada Windows, menyokong fail besar, dan boleh membaca dan menulis lebih cepat daripada FAT32 - dengan syarat faktor lain yang mempengaruhi kelajuan adalah sama. Format ini lebih kurang keserasian daripada ExFAT. Mac OS X dan beberapa pengedaran Linux hanya boleh membaca cakera yang diformat NTFS tanpa bantuan perisian pihak ketiga. NTFS sesuai untuk pemacu dalaman pada komputer Windows.
4. OS X Extended
Di sisi bertentangan NTFS, ialah Mac OS X sistem fail Extended (HFS Plus). Jika anda hanya bekerja dalam persekitaran Mac OS X, maka HFS Plus sesuai untuk anda. Ia menyokong saiz kelantangan dan saiz fail sehingga 8EB (BI) kira-kira bersamaan dengan 8 Juta Terabytes. Melihat saiz storan komersil maksimum yang ada pada hari ini, kami tidak akan mencapai had itu dalam masa terdekat.
Memformat Cakera di Mac OS X
Walaupun pemacu luaran datang ke kilang yang telah diformatkan, terdapat keadaan di mana anda perlu memformat semula pemacu. Sebagai contoh, jika anda perlu menukar format fail pemacu, buat pemasang bootable, atau jika salah satu tetangga pengguna Windows anda meminta bantuan anda untuk membersihkan pemacu kilat USB yang dijangkiti virusnya (yang berlaku lebih kerap daripada awak fikir). Terdapat beberapa cara untuk memformat pemacu USB (flash) dalam persekitaran Mac OS X. Mari kita bincangkan mereka secara terperinci di bawah: -
1. Menggunakan Utiliti Cakera
Cara paling mudah untuk memformat cakera dalam Mac OS X ialah menggunakan Utiliti Disk . Ia alat penyelenggaraan cakera asli Mac. Untuk memformat pemacu kilat USB, cabut pemacu ke Mac anda, dan pilih dari menu Sidebar Disk Utility.

Kemudian pilih tab Erase dari bar atas. Menu munculan akan muncul, dan anda boleh menyesuaikan banyak pilihan di sini.

Pertama adalah jenis sistem fail yang anda ingin gunakan. Sila rujuk bahagian sebelumnya di atas untuk mencari jenis pemformatan yang sesuai dengan keperluan anda.

Secara lalai, Utiliti Disk memilih OS X Extended (Journaled). Seperti yang disebutkan di atas, pilihan ini sempurna jika anda mahu menggunakan pemacu dalam lingkungan Mac OS X.
Istilah "Kes sensitif" bermakna kemudian, fail-fail pada pemacu itu akan sensitif huruf. Sebagai contoh, fail "image.jpg" akan berbeza daripada "Image.jpg". Walaupun pilihan ini mungkin berfungsi untuk sesetengah pengguna, tidak disyorkan untuk pengguna umum.
Istilah "Disulitkan" bermaksud dengan tepat. Bahawa data di dalam pemacu akan dijamin dengan penyulitan. Pilihan ini akan membantu mereka yang bekerja dengan data yang sensitif.
Anda juga boleh menggunakan FAT32 atau ExFAT jika anda perlu berkongsi fail anda dengan sistem operasi lain. Tidak ada pilihan untuk memformat pemacu anda dalam NTFS kerana Mac OS X tidak menyokong format itu.
Pilihan terakhir ialah Keselamatan . Anda boleh memilih untuk mencegah aplikasi pemulihan cakera daripada memulihkan data anda dari cakera dengan memindahkan slider keselamatan kepada Most Secure dan bukannya terpantas .
Nota: Semakin selamat mod penghapusan yang anda pilih, semakin lama prosesnya akan diambil.

Setelah selesai tinkering dengan pilihan, anda boleh mengklik butang Padam untuk mula memformat cakera anda.

2. Menggunakan Terminal
Bagi banyak geekier di luar sana, ada cara lain untuk memformat cakera menggunakan baris arahan melalui Terminal . Sila ambil perhatian bahawa memadamkan cakera menggunakan Terminal adalah berbahaya. Salah satu taip taip dan anda boleh kehilangan data anda secara segera tanpa amaran. Ia tidak disyorkan untuk mereka yang tidak pernah mengintai dengan baris arahan sebelum ini.
Jika anda fikir anda terpulang kepada cabaran dan mengetahui risiko, Terminal terbuka dan tulis (atau salin dan tampal) baris kod ini untuk melihat senarai semua cakera yang disambungkan pada komputer anda:
senarai diskutil

Dari tangkapan skrin di atas, kita dapat melihat bahawa cakera luaran di komputer saya dikenalpasti sebagai " disk3 ". Kami memerlukan pengecam ini untuk memilih cakera untuk memadam.
Untuk memadam cakera, gunakan baris arahan ini:
diskutil eraseDisk {filesystem} {Name to use} / dev / {pengenal cakera}
Di mana "{filesystem}" ialah sistem pemformatan yang anda ingin gunakan, {Nama yang digunakan} ialah nama yang anda ingin beri kepada cakera, dan {pengenal cakera} ialah cakera yang anda hendak padam.
Sebagai contoh, jika anda ingin memformat cakera dalam HFS Journaled Plus dengan Movie sebagai nama, letakkan JHFS + dalam {filesystem}, Filem dalam {Nama yang hendak digunakan}, dan disk3 dalam {pengenal cakera}. Jadi baris perintah akan kelihatan seperti ini:
diskutil eraseDisk JHFS + Movie / dev / disk3
Nota: Saya menggunakan "disk3" dalam contoh kerana pemacu luaran saya dikenalpasti sebagai "disk3". Anda harus menggunakan pengenalpastian bahawa Terminal memberikan anda dalam langkah pertama. Apa-apa kerugian data kerana penggunaan pengenalan cakera yang salah akan menjadi tanggungjawab anda. Pertimbangkan diri anda diberi amaran.

Isu Pemformatan
Disebabkan perbezaan dalam menangani sistem pemformatan fail di kalangan OS yang berlainan, mungkin terdapat beberapa isu yang timbul. Sesetengah pengguna melaporkan bahawa pemacu USB mereka, yang diformat menggunakan Utiliti Disk, tidak dapat dikenali oleh mesin Windows.
Untuk menyelesaikan masalah ini, anda mungkin perlu mengaktifkan opsyen MBR Disk Utility (Disk Boot Record) dengan menutup Utiliti Disk, dan ketik baris perintah ini di Terminal:
lalai menulis com.apple.DiskUtility advanced-image-options 1
Kemudian mulakan semula Utiliti Disk dan format cakera menggunakan sistem ExFat.
Membaca dan Menulis ke Disk NTFS Windows NTFS
Walaupun pengguna Mac boleh memilih sistem fail dengan betul untuk memastikan keserasian dengan OS lain, kebanyakan pengguna Windows tidak tahu adanya sistem pemformatan yang berbeza. Sekali seketika, anda mungkin tersandung ke dalam pemacu luaran yang diformat NTFS.
Mac OS X boleh membaca pemacu NTFS yang diformat, jadi anda boleh menyalin fail dari mereka. Masalah timbul apabila anda perlu menulis fail ke pemacu tersebut. Pada masa ini, Mac OS X yang boleh disyorkan untuk selamat dan mudah dibuangkan kepada pemacu NTFS adalah dengan bantuan perisian pihak ketiga. Dua alternatif paling popular untuk perisian tersebut adalah Paragon NTFS untuk Mac (US $ 19.99 dengan percubaan percuma sepuluh hari) dan Tuxera NTFS untuk Mac (US $ 31 dengan percubaan percuma lima belas hari). Sekiranya anda mempunyai pemacu keras luar Seagate, anda boleh memuat turun versi Seagate Paragon NTFS untuk Mac.
Opsyen lain untuk menulis ke NTFS dari Mac OS X menggunakan perisian pihak ketiga percuma atau membolehkan sokongan NTFS percubaan Mac OS X, tetapi kedua-dua pilihan memerlukan mengaitkan dengan sistem melalui Terminal dan diketahui menyebabkan masalah dengan sistem fail NTFS. Jadi, mereka tidak disyorkan.
Senario yang Disyorkan
Tetapan pemformatan fail terbaik yang boleh saya rekomendasikan untuk pengguna Mac ialah: gunakan HFS + untuk cakera keras dalaman dan pemacu sandaran dan gunakan ExFAT untuk pemacu kilat USB dan pemacu luaran yang lain. Senario ini membolehkan anda mempunyai pengalaman pengkomputeran terbaik sambil mengekalkan keserasian dengan OS lain. Anda mungkin perlu memilih salah satu aplikasi NTFS pihak ketiga jika anda perlu menulis banyak data ke pemacu NTFS. Jika tidak, anda boleh pergi bersama-sama tanpa perisian.
Apakah pengalaman anda dengan sistem pemformatan fail yang berlainan? Kongsi pendapat dan pandangan anda menggunakan ulasan di bawah.