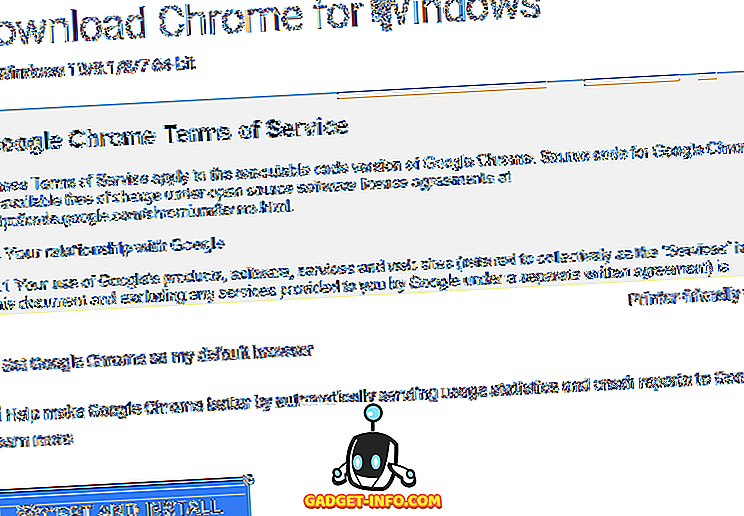Semalam saya bercakap tentang cara membuat mesin virtual Ubuntu di VirtualBox dan hari ini saya akan berjalan melalui pemasangan VirtualBox Guest Additions di Ubuntu. Ia sememangnya memerlukan menggunakan baris arahan!
Penambah Tetamu Tamu VirtualBox sangat mirip dengan Penambahan Mesin Maya yang disertakan dengan PC Maya. Mereka pada dasarnya menambah beberapa ciri tambahan yang bagus yang meningkatkan prestasi dan membolehkan integrasi yang lebih baik antara OS tetamu dan OS tuan rumah.
- Keupayaan untuk menggerakkan tetikus antara OS tetamu dan hos tanpa perlu menekan kekunci CTRL yang betul untuk bertukar.
- Sokongan papan klip, supaya anda boleh memotong dan tampal antara OS tetamu dan tuan rumah
- Ubah saiz automatik OS tetamu apabila anda mengubah saiz tetingkap VirtualBox.
Berikut adalah langkah-langkah untuk memasang Penambah Tetamu di Ubuntu untuk VirtualBox:
Langkah 1 : Pertama memulakan OS Ubuntu anda dan kemudian klik pada Peranti dan pilih Install Additions Guest .

Sekarang ISO bagi Penambah Tetamu akan dipasang secara automatik dan anda akan melihat ikon CD di desktop anda.
Langkah 2 : Kini semasa dalam Ubuntu, klik pada Aplikasi, kemudian Aksesori, dan kemudian Terminal . Anda juga boleh menggunakan pintasan papan kekunci ALT + F2 dan kemudian cari Gnome-Term .

Langkah 3 : Sekarang pergi ke direktori di mana Penambahan Tamu disimpan dengan menaip perkara berikut:
cd / media /
Kemudian taipkan ls untuk mendapatkan senarai fail. Anda mungkin melihat sesuatu seperti cdrom atau anda mungkin melihat nama lain untuk imej CD-ROM. Dalam kes saya, ia adalah aseem, yang merupakan nama yang saya gunakan semasa memasang Ubuntu. CD ke dalam direktori itu dan buat lain ls.
Terdapat direktori yang bermula dengan VBox yang anda perlu CD masuk. Apabila anda melakukan ls di sini, anda perlu melihat beberapa fail, beberapa untuk Windows dan beberapa untuk Linux.

Oleh kerana komputer saya tidak 64-bit dan kami bekerja dengan Ubuntu di sini, kami perlu menjalankan pemasang Linux x86. Teruskan dan taipkan yang berikut untuk menjadi pemasangan:
sudo ./VBoxLinuxAdditions.run
Anda akan diminta kata laluan Pentadbir dan pemasangan akan bermula.
Langkah 4 : Pemasang akan membuat beberapa folder baru, dan lain-lain dan memasang Penambah Tetamu.

Langkah 5 : Selepas pemasangan selesai, anda perlu memulakan semula OS tetamu. Anda boleh memulakan semula Ubuntu 16 dari baris arahan dengan hanya menaip sudo restart . Anda juga boleh mengklik butang Ubuntu dan mulakan semula dari sana.

Apabila Ubuntu dimuatkan, ia akan memaparkan mesej yang menyatakan bahawa OS tetamu menyokong integrasi penunjuk tetikus. Jika anda melihat mesej ini, ini bermakna anda telah berjaya memasang VirtualBox Guest Additions di Ubuntu.

Sekarang anda boleh menikmati Ubuntu dalam resolusi lebih tinggi daripada 800 × 600 kerana ia menyokong pecutan 3D sebaik sahaja Penambahan Tetamu dipasang. Nikmati!