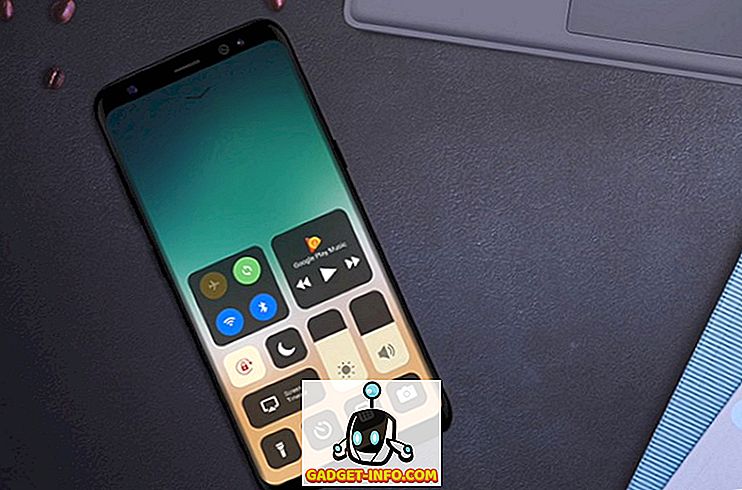Komputer Peribadi / Komputer riba tidak mempunyai hayat yang tidak berkesudahan, dengan masa, kedua-dua perisian dan perkakas haus. Ini membawa kepada perlahan prestasi PC dan pengalaman buruk keseluruhan. Anda mungkin tidak dapat mencapai prestasi PC yang sama seperti ketika anda membelinya, tetapi itu tidak bermakna anda tidak dapat meningkatkan prestasi yang signifikan. Dengan beberapa tweak mudah atau mungkin beberapa peningkatan, anda boleh dengan mudah mendapatkan peningkatan prestasi.
Selain itu, jika anda tidak mengekalkan PC anda dengan betul, mungkin terdapat banyak data usang, virus atau perkakasan yang mungkin melambatkan sistem. Semua ini boleh dibaiki dengan mudah, jika anda hanya mendedikasikan masa untuk PC anda dan ikuti Petua kami.
Di bawah ini anda akan dapati beberapa petua mudah dan cara yang boleh diikuti dengan mudah untuk mendapatkan peningkatan yang signifikan dalam prestasi. Hanya ikut semua tip yang boleh anda ikuti dengan mudah, dan anda pasti akan melihat beberapa hasil yang positif.
Berikut adalah Cara Mempercepatkan PC / Laptop Anda
1. Mulakan semula PC anda
Sebelum kita mula bermain-main dengan perkakasan atau perisian PC, lebih baik hanya memberi PC anda permulaan yang baru. Semasa berlari, PC anda melalui banyak proses, dan beberapa terus bekerja di latar belakang walaupun anda menutup program tersebut.
Mulakan semula PC adalah cara yang baik untuk menyingkirkan proses dan mempunyai permulaan yang baru. Apabila PC anda akan boot, tidak akan ada proses tambahan sehingga anda mula membuka dan menutup aplikasi.
2. Keraskannya
Jika PC anda berjalan lurus selama 3 hari yang lepas (pertanian MMORPG adalah penting, tetapi tidak bernilai kerosakan), maka perkara yang kurang baik patut berehat. PC perlahan ketika mereka panas, hanya pulihkan sepenuhnya selama 2-3 jam dan mula menggunakan lagi.
Jika PC anda memanaskan dengan cepat, pastikan kipasnya bersih dan gunakan pad penyejukan untuk komputer riba anda (jika diperlukan).
3. Laraskan Visual Komputer untuk Prestasi Terbaik
Pilihan lalai untuk Windows anda ditetapkan untuk menggunakan animasi dan tema menarik. Anda boleh menetapkan tema asas dan melumpuhkan semua kesan visual mewah untuk mendapatkan prestasi yang lebih baik. Anda boleh melakukannya dari pilihan " Peribadikan " Windows anda, yang sepatutnya dalam menu konteks apabila anda klik kanan pada desktop .
Anda boleh menyesuaikannya secara manual atau menggunakan AVG PC Tune Up untuk membiarkan perisian memilih tetapan prestasi optimum untuk anda.
4. Gunakan Latar Belakang Desktop Mudah
Jika PC anda mempunyai masalah prestasi, maka jangan gunakan kertas dinding hidup atau penyimpan skrin. Untuk semua kesan visual, wallpaper ini menggunakan sumber PC anda. Latar belakang lalai Windows agak ringan, hanya gunakannya.
5. Lumpuhkan Pembahagian Bandwidth Windows 10 Update (Jika anda berada di Windows 10)
Secara lalai Windows 10 memuatkan semua kemas kini Windows 10 yang dimuat turun pada PC anda kepada pengguna Windows 10 yang lain, yang menggunakan sumber Bandwidth dan PC anda untuk memperlahankan kelajuan dan melayari. Mujurlah, anda mempunyai pilihan untuk mematikan pengedaran ini.
Untuk mematikan pengedaran jalur lebar, klik pada " Tetapan " dalam menu Mula, dan di sana, klik pada " Kemas Kini & Keselamatan ".


Sekarang klik pada " Pilihan lanjutan " dalam pilihan " Kemas kini Windows ", dan klik pada " Pilih cara kemas kini dihantar " pada halaman seterusnya.


Di sini, klik pada butang slider biru untuk mematikan ciri ini.

6. Imbas PC anda untuk Malware dan Virus

Sekiranya PC anda mengandungi Virus, Malware, Spyware, dan lain-lain program yang tidak baik, maka anda mungkin melihat penurunan prestasi. Mereka mungkin bekerja tersembunyi di latar belakang untuk merosakkan atau mendedahkan data anda, dan dalam proses mereka juga menggunakan sumber daya PC anda yang berharga.
Gunakan program antivirus dan anti-malware yang baik untuk memastikan PC anda bersih. Untuk tujuan ini, Avast Antivirus dan Malwarebytes (anti-malware) adalah alat yang hebat.
7. Pejabat Pendaftaran Bersih

Windows menyimpan semua perubahan sistem dan aplikasi dalam pendaftaran, dan dengan masa beberapa penyertaan mungkin usang dan memperlahankan proses Windows. Syukurlah, terdapat banyak alat pembersihan pendaftaran yang akan membersihkan pendaftaran untuk anda.
Alat yang paling mudah dan bebas untuk menggunakannya adalah Pembersih Registry Bijaksana. Ia mempunyai satu klik operasi, dan ia adalah alat yang sangat ringan dan berkuasa.
8. Defrag Hard Drive

Apabila anda menambah data dalam PC anda, data akan tersebar di seluruh cakera keras dan menjadikannya sukar untuk sistem mencari fail. Anda boleh defrag cakera keras untuk mengatur data dalam urutan supaya sistem dapat dengan mudah mencari fail yang ditentukan.
Windows dilengkapi dengan ciri ini terbina dalam, hanya taip " Disk Defragmenter " dalam carian menu permulaan dan anda akan menemui alat itu. Jalankan pada semua pemacu anda dan anda akan melihat prestasi yang sedikit lancar. Anda juga boleh mencuba alat defragmentasi Pihak Ketiga yang mungkin juga menawarkan beberapa ciri tambahan. Untuk tujuan ini, anda boleh menggunakan Smart Defrag IObit, yang merupakan ciri kaya.
9. Lumpuhkan Program Permulaan
Program permulaan boleh melambatkan masa boot PC anda dan meninggalkan proses di latar belakang yang memperlahankan prestasi PC anda. Untuk mematikan program permulaan, tekan Windows + R dan ketik " msconfig " dalam dialog " Jalankan ".

Sekarang, pergi ke tab " Permulaan " dan anda akan mendapati semua program yang bermula dengan PC anda. Cabut centang semua program yang anda tidak mahu bermula dengan PC dan klik pada " OK " untuk memohon perubahan.

10. Bersihkan Data Penyemak Imbas anda

Semasa menyemak imbas, penyemak imbas anda menyimpan semua data sementara di PC anda yang tidak akan dipadamkan secara automatik. Ia akan melambatkan PC anda, melayari anda dan mengambil ruang yang tidak diperlukan pada cakera keras anda. Anda boleh menggunakan alat khusus untuk membersihkan PC dan pelayar anda untuk mendapatkan beberapa peningkatan prestasi.
Untuk tujuan ini, CCleaner adalah alat terkenal yang akan mendapat pekerjaan secara percuma . Muat turun alat dan imbas PC anda untuk mencari dan memadam semua data yang tidak disengajakan. Selain itu, jika anda menghadapi kelajuan perlahan semasa melayari, maka anda juga harus menghapus semua add-ons dan pelanjutan yang tidak dikehendaki.
11. Jangan gunakan Google Chrome
Walaupun, Google Chrome adalah salah satu pelayar terbaik, tetapi ia juga sangat lapar sumber. PC anda mungkin tidak dapat mengendalikan Google Chrome, yang menyebabkan pelayaran lebih lambat. Mujurlah, terdapat banyak alternatif Google Chrome yang sangat mesra pengguna dan menawarkan ciri-ciri yang sama seperti Chrome.
Anda boleh menggunakan penyemak imbas seperti Firefox, Opera atau Safari (jika anda adalah pengguna Mac), bukan Chrome.
12. Padam Fail Duplikat

Dengan masa, PC anda boleh membina fail duplikat seperti fail media, dokumen atau fail sistem walaupun untuk menyalin / menampal antara peranti atau sebarang sebab lain yang serupa. Fail-fail ini tidak berguna kepada PC, dan hanya mengambil ruang dan masuk ke dalam sistem sementara mencari data lain.
Anda boleh menggunakan deleter fail pendua pihak ketiga yang baik untuk melihat dan menyingkirkan semua fail pendua. Alat yang baik untuk ini akan Duplicate Cleaner, yang akan membolehkan anda memfilter dan memadam fail pendua. Walau bagaimanapun, semak setiap fail yang anda hendak padam kerana anda boleh memadam fail sistem pendua yang mungkin diperlukan oleh sistem.
13. Gunakan Perisian Meningkatkan Prestasi PC

Terdapat banyak alat penggalak prestasi PC yang tersedia percuma dan berbayar yang akan mengoptimumkan PC anda untuk prestasi terbaik. Alat ini tidak mengayun tongkat sihir untuk meningkatkan prestasi, mereka hanya menyingkirkan semua sampah dan tweak tetapan sistem anda untuk prestasi yang optimum. Jadi jangan mengharapkan hasil yang tidak realistik, jika PC anda merosakkan anda boleh mendapatkan rangsangan prestasi yang besar dan sebaliknya.
Alat percuma yang terbaik untuk tujuan ini adalah IObit Advanced System Care Free dan Glary Utilities. Jika anda mencari alat berbayar dengan lebih banyak ciri maka anda mungkin ingin mencuba Sistem Mechanic iolo.
14. Menghapuskan Program / Softwares yang Tidak Perlu

Terdapat peluang anda atau mana-mana aplikasi lain mungkin memasang program yang berbeza yang anda tidak perlu. Program-program ini mengambil ruang berharga dan juga masuk ke dalam sistem ketika sedang mencari data lain. Tidak ada proses automatik, anda perlu menyemak manual program yang anda tidak perlukan dan memadamnya.
Di Windows, taipkan " Uninstall Programs " dalam carian menu Start dan pilih " Uninstall programs ". Anda akan melihat semua program yang dipasang di PC anda, klik dua kali pada program yang anda mahu buang.
Tambahan pula, pastikan " Recycle bin " kosong, kerana program yang dihapuskan masih mengambil ruang selagi mereka berada dalam "Recycle bin".
15. Matikan proses latar belakang
Jika terdapat sebarang program yang berfungsi di latar belakang, seperti penyimpanan awan (Dropbox, Google Drive, One Drive, dll), pengemas kini, pemuat naik dan perisian pemantauan, dan lain-lain, matikannya. Proses latar belakang memakan sumber PC anda semasa anda sedang menjalankan tugas penting, jadi lebih baik untuk mematikannya apabila anda tidak memerlukannya.
16. Menaik taraf ke Versi OS Terkini
Pastikan anda mempunyai versi terkini OS yang anda gunakan. Sebagai contoh, jika anda seorang pengguna Windows, maka pastikan anda Tingkatkan ke Windows 10 (yang percuma, sebenarnya). Versi OS baru lebih stabil dan menawarkan keselamatan, ciri dan prestasi yang lebih baik.
Walaupun, periksa keperluan sistem untuk OS tertentu sebelum menaik taraf. Jika PC anda tidak dapat mengendalikannya, ia mungkin membawa kepada penurunan prestasi.
17. Meningkatkan RAM
Semua program yang berjalan di PC anda menggunakan RAM PC untuk dijalankan. Jadi, lebih banyak program yang anda mahu jalankan, lebih banyak RAM yang anda perlukan. Anda boleh meningkatkan RAM dengan membeli lebih banyak RAM dan menambahnya ke PC anda. Walau bagaimanapun, jika anda tidak tahu mana RAM untuk mendapatkan dan bagaimana untuk menambahnya, kemudian pergi ke kedai komputer berhampiran anda dan biarkan mereka mengendalikan atau mendapatkan nasihat.
18. Gunakan ReadyBoost
Terdapat juga cara untuk mendapatkan lebih banyak RAM menggunakan salah satu pemacu kilat USB anda. Ruang bebas dalam pemacu denyar USB (satu yang serasi) boleh diubah menjadi RAM untuk PC anda menggunakan ciri " ReadyBoost " pemacu USB.
Hanya masukkan pemacu USB dengan ruang kosong (sekurang-kurangnya 256 MB), dan pergi ke sifatnya dengan mengklik kanan padanya. Jika USB serasi, anda akan melihat tab " ReadyBoost " dalam hartanah, pergi ke sana. Sekarang, pilih pilihan " Gunakan peranti ini " dan tetapkan berapa banyak RAM yang anda ingin gunakan dari slider di bawah. PC anda akan segera menerimanya dan menggunakan semua ruang yang ditentukan sebagai RAM PC, yang membawa kepada peningkatan prestasi yang besar.

19. Gunakan cakera keras yang lebih besar atau SSD
Sekiranya anda berada di ruang penyimpanan yang rendah, anda mungkin melihat prestasi perlahan. sama ada membebaskan banyak ruang dengan memotong data atau membeli cakera keras yang lebih besar dan memindahkan semua data kepadanya. Jika anda mampu untuk membeli SSD, maka itu adalah pilihan yang jauh lebih baik apabila ia datang untuk mempercepatkan.
SSD menggunakan cip untuk menyimpan data, bukan bahagian fizikal. Inilah sebabnya mengapa mereka sangat cepat berbanding dengan cakera keras standard. Tetapi mereka hampir dua kali ganda harga cakera keras, jadi buat keputusan anda dengan sewajarnya.
20. Pasang semula Windows
Sekiranya anda berfikir PC anda terlalu kembung dan penuh dengan perisian yang buruk, maka anda mungkin ingin menyingkirkan semuanya dan mulakan semula. Memasang semula Windows akan memadamkan semua data di dalamnya, jadi pastikan anda mempunyai sandaran semua data penting sebelum memasang semula.
Anda boleh memasang semula Windows dari pilihan " Sandaran dan Pulihkan " Windows. Ini akan membetulkan kilang Windows anda dan menjadikannya sama seperti ketika anda membelinya.
21. Keluarkan Bloatware
Bloatware adalah program terbina dalam yang ditambah oleh syarikat perisian apabila anda membeli PC. Mereka berada di sana untuk mengurangkan kos mesin yang anda beli dengan menguntungkan dari syarikat perisian. Perisian ini hanya bermula dengan PC anda dan terus memakan sumber di latar belakang dan juga mengambil ruang berharga.
Walau bagaimanapun, anda tidak terikat untuk memasangnya di PC anda untuk menggunakan Windows. Hanya buang semua program bloatware menggunakan proses pemasangan standard, jika anda tidak memerlukannya, tentu saja.
Jika anda akan menetapkan semula kilang selepas itu, semua bloatware akan dipasang lagi. Oleh itu, disyorkan bahawa anda membuat imej tersuai selepas memadam semua bloatware.
Kesimpulannya
Kebanyakan kaedah yang disebutkan di atas adalah percuma untuk digunakan dan sangat berkesan. Walau bagaimanapun, anda bebas untuk membuat pembayaran alternatif untuk mendapatkan hasil yang terbaik. Anda juga harus mengetahui had PC anda semasa mengikuti petua di atas. Jika PC anda tidak cukup kuat, ia mungkin tidak dapat mengendalikan tugas yang anda mahu lakukan.
Anda boleh melengkapkan spesifikasi PC anda dengan menekan kekunci Windows + R dan menaip " Dxdiag " dalam dialog " Jalankan ". Ini akan menunjukkan semua spesifikasi perkakasan dan perisian PC anda, meminimumkannya semasa cuba menjalankan program kelaparan sumber atau sumber.
Nota: Sama ada anda menjalankan Windows 10, 8.1, 8, 7 atau XP, tips ini pasti akan membantu anda mempercepatkan PC perlahan anda.