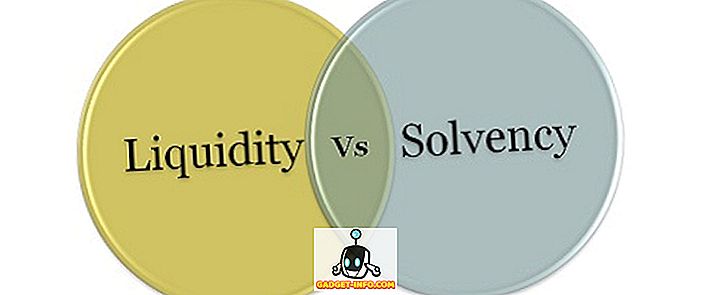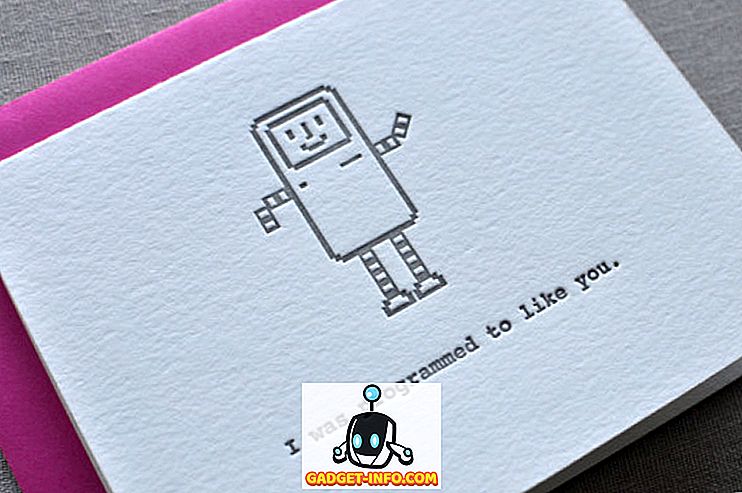Baru-baru ini saya memasang Windows 10 S pada sistem saya yang menjalankan Windows 10 Pro, untuk melihat bagaimana ruang terkurung Microsoft benar-benar merasakan. Saya telah mendapat hayat bateri yang lebih baik, prestasi yang lebih pantas, dan pengalaman yang bagus. Tetapi itu adalah apabila anda mengehadkan penggunaan anda ke aplikasi Gedung Windows sahaja. Bagaimana jika anda seperti saya dan ingin menjalankan Photoshop atau beberapa permainan pada PC anda yang mempunyai Windows 10 S? Nah, sedihnya, anda tidak boleh. Dan itulah sebabnya saya tidak dapat bertahan dengan Windows 10 S, dan saya memutuskan untuk kembali ke Windows 10. Kini, jika anda seorang seperti saya, dan anda tidak boleh hidup tanpa kebebasan memasang sebarang aplikasi atau perisian bahawa mereka ingin, membaca, seperti yang kita berikan kepada anda pelbagai cara untuk menyalin Windows 10 S dari PC anda.
Keluarkan Windows 10 S dan Pulihkan Windows 10
Jika anda menggunakan Windows 10 S Installer untuk memasang Windows 10 S pada PC anda, maka fail sistem Windows 10 anda akan terpelihara di cakera anda. Untuk menyemaknya, cobalah ke C-drive, dan lihat jika ada folder bernama "Windows.old" . Jika folder sedemikian wujud, anda boleh meneruskan dengan kaedah ini. Selain itu, anda perlu menggunakan kaedah lain.
Nota : Kaedah berikut hanya boleh digunakan jika ia kurang dari 10 hari untuk pemasangan Windows 10 S. Else, sila rujuk kepada kaedah yang berbeza. Juga, teruskan, pastikan anda menyandarkan semua data penting anda, sekiranya berlaku.
- Untuk bermula, pergi ke Tetapan -> Kemas kini dan Keselamatan -> Pemulihan . Di sana, anda akan melihat tajuk yang mengatakan 'Kembali ke versi sebelumnya Windows 10'. Klik pada butang "Bermula" di bawahnya untuk meneruskan.

- Seterusnya, Windows akan menyediakan persediaan untuk anda. Anda kini akan dibentangkan dengan tetingkap baru, meminta alasan anda untuk kembali ke Windows 10. Cukup masukkan sebarang sebab pilihan anda, dan klik "Seterusnya" untuk meneruskan.

- Persediaan pemulihan sekarang akan memberikan beberapa amaran tentang membuat sandaran data dan kata laluan anda. Cukup klik "Seterusnya" untuk meneruskan. Akhirnya, anda akan dibentangkan dengan skrin yang mengatakan 'Terima kasih kerana mencuba binaan ini'. Sekali di sana, hanya klik "Kembali ke pembina sebelumnya" untuk memulakan proses pemulangan.

- Sistem anda sekarang akan dimulakan semula dan ia akan mula memulihkan fail Windows sebelumnya. Sebaik sahaja selesai, komputer anda akan bermula semula, dan anda akan kembali ke Windows 10 (Pro atau Enterprise, bergantung kepada edisi yang anda mulakan ).

Bersihkan Windows 10
Pilihan kedua, seperti biasa, adalah untuk membersihkan memasang salinan baru Windows 10 pada PC anda. Untuk melakukan pemasangan yang bersih, anda perlu terlebih dahulu media pemasangan untuk Windows 10.
Seseorang perlu ambil perhatian bahawa anda tidak boleh membuat media pemasangan pada Windows 10 S kerana anda tidak dibenarkan menjalankan sebarang aplikasi yang tidak tersedia di Gedung Windows. Oleh itu, anda sama ada perlu menggunakan sistem lain untuk membuat media pemasangan, atau anda boleh membeli cakera runcit dalam talian.
Untuk membuat media pemasangan, hanya muat turun alat Kemas Kini Windows 10 dari Microsoft, dan jalankannya. Kemudian, ikuti arahan pada skrin untuk memuat turun dan buat Windows 10 Bootable USB anda sendiri.
Nota : Semasa pemasangan, anda akan dibentangkan dengan pilihan sama ada untuk mengekalkan data anda atau tidak. Anda boleh memilih untuk mengekalkan data penting anda (yang kemudiannya akan disimpan dalam folder "Windows.old"), atau anda boleh memasang Windows 10 baru pada PC anda.

Sekarang bahawa anda telah mencipta media pemasangan Windows anda sendiri, masukkan batang USB ke port USB percuma pada sistem Windows 10 S anda. Kemudian, mulakan semula peranti anda dan butuhkan ke media pemasangan. Persediaan Windows 10 kini akan bermula. Cuma ikut arahan pada skrin untuk membersihkan memasang Windows 10 pada PC anda.
Selain itu, sekiranya peranti anda disertakan dengan Windows 10 yang telah dipasang sebelum anda dinaik taraf kepada Windows 10 S, Windows anda akan diaktifkan secara automatik sebaik sahaja anda membersihkan memasang Windows 10. Ini kerana kunci siri untuk Windows 10 anda tertanam dalam firmware sistem atau BIOS, bahawa Windows akan secara automatik mengambil semula semasa pemasangannya.
Naik taraf ke Windows 10 Pro dari Windows 10 S
Jika sistem anda datang dengan Windows 10 S Pra-dipasang, cara paling mudah untuk memasang Windows 10 adalah dengan menggunakan pilihan terbina untuk menaik taraf ke Windows 10 Pro. Untuk berbuat demikian, ikut langkah-langkah di bawah:
- Jalankan fail .EXE pada sistem Windows 10 S anda. Sistem ini akan menunjukkan kotak dialog yang mengatakan bahawa anda tidak dapat menjalankan aplikasi ini. Di penjuru kiri sebelah bawah, akan ada beberapa teks yang mengatakan "Masih mahu menjalankan apl yang belum disahkan ini? Lihat bagaimana". Klik pada pautan "See how" untuk meneruskan.

- Apabila mengklik pada "Lihat bagaimana", tetingkap Windows Store akan dibuka. Di sini, anda akan dibentangkan dengan pilihan untuk menaik taraf ke Windows 10 Pro untuk harga rendah $ 49 . Ambil perhatian bahawa anda hanya boleh memanfaatkan harga ini jika pemasangan Windows 10 S diaktifkan, jika tidak, kedai akan menunjukkan harga $ 199, yang merupakan harga runcit untuk imej Windows 10 Pro baru. Klik pada butang "Beli" untuk meneruskan peningkatan dan ikut arahan pada skrin. Sebagai alternatif, jika anda telah membeli Windows 10 Pro dan mempunyai kunci produk dengan anda, klik pada pilihan "Saya mempunyai kunci produk Windows 10 Pro" di bawah butang "Beli". Persediaan sekarang akan meminta anda memasukkan kunci prod t anda, dan kemudian meneruskan peningkatan.

Sebutan yang perlu diberi perhatian adalah hakikat bahawa semasa menggunakan pilihan ini, anda hanya dapat menaik taraf ke Windows 10 Pro, dan tidak ada edisi lain. Ini kerana Windows 10 S didasarkan pada kod yang sama Windows 10 Pro, dan dengan itu, hubungan antara kedua-dua.
Nyahpasang Windows 10 S dan Kembali ke Windows 10
Walaupun Windows 10 S hebat, ia mengurung anda ke persekitaran Microsoft, menyekat anda daripada memasang sebarang program desktop. Walaupun aplikasi terbinaunya bagus untuk penonton yang disasarkan, iaitu guru, pelajar, dan institusi pendidikan lain; had ini tidak berfungsi dengan baik untuk pengguna yang ingin lebih banyak daripada peranti mereka. Oleh itu, mereka mungkin mahu menggunakan sesuatu yang lebih berkuasa, iaitu, Windows 10. Saya telah mencuba Windows 10 S dan saya tidak boleh hidup dengan batasan tidak dapat memasang aplikasi dan perisian kegemaran saya di PC saya. Bagaimana dengan awak? Apakah sebab anda kembali ke Windows 10? Beritahu kami di bahagian komen di bawah.