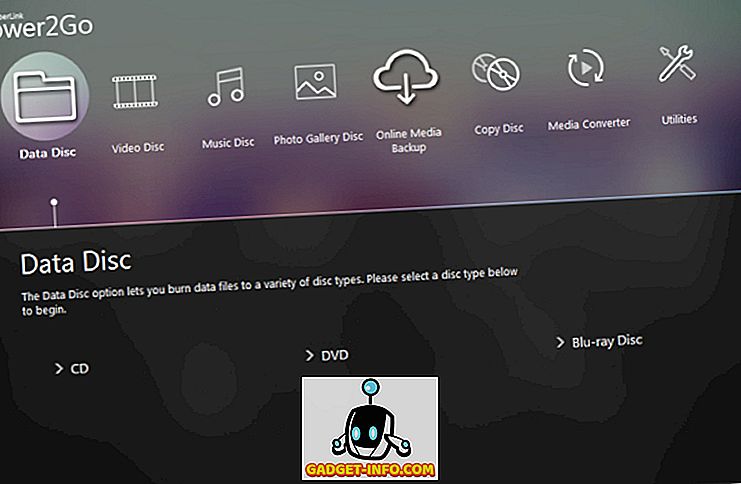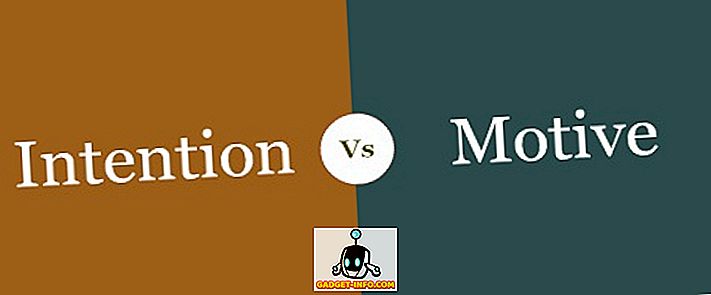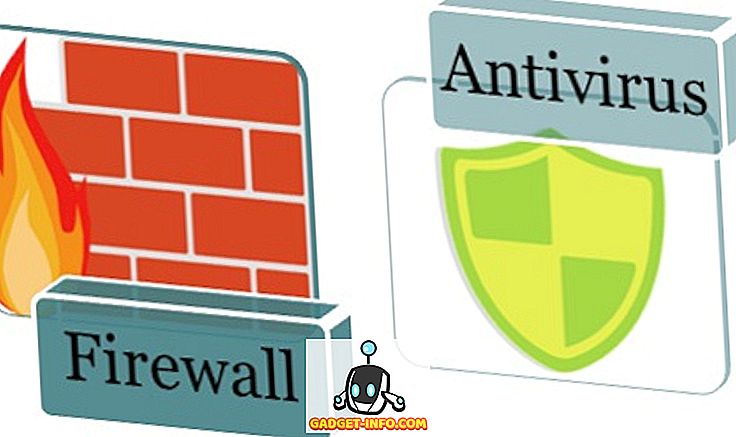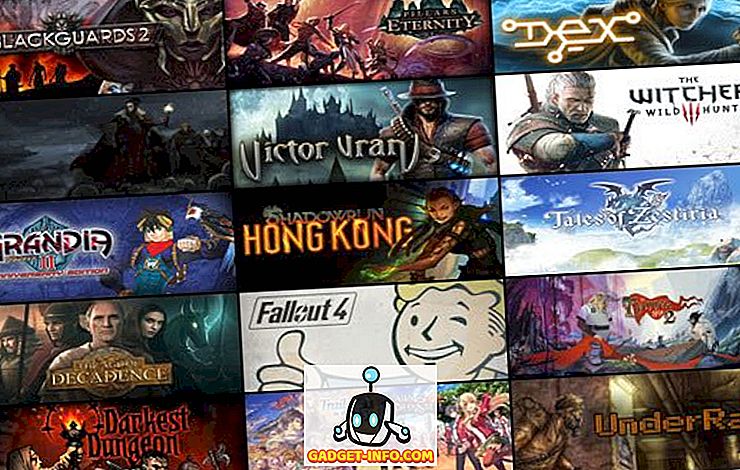Sistem pengendalian telefon pintar mungkin menjadi lebih maju tetapi sebenarnya, kita masih memerlukan komputer. Walaupun penjualan Windows PC mungkin menurun, platform Windows tetap menjadi nama isi rumah dan digunakan oleh berjuta-juta. Terdapat beberapa tugas yang hanya dapat dikendalikan oleh komputer dan dengan penembusan teknologi yang semakin meningkat dalam kehidupan kita, adalah penting bahawa kita semua, termasuk orang kurang upaya seperti penglihatan rendah boleh menggunakan PC dengan cekap.
Oleh itu, ia hanya sesuai bahawa lelaran terkini Windows, iaitu Windows 10, mempunyai beberapa tetapan kebolehaksesan yang sangat berguna untuk orang yang mengalami masalah penglihatan. Jadi, jika anda mempunyai penglihatan yang rendah atau mengetahui seseorang yang melakukannya, berikut adalah beberapa petua untuk membuat Windows 10 lebih mudah diakses:
1. Gunakan Naratif (Pembaca Skrin)
Narator adalah ciri dalam Windows 10, yang membacanya kandungan skrin. Jadi, jika anda menghadapi masalah melihat paparan, anda boleh menggunakan Narrator untuk memastikan anda mengklik pilihan yang betul. Anda boleh menghidupkan Narrator dengan pergi ke Tetapan Windows-> Kemudahan Akses-> Naratif dan menghidupkan "Narator" toggle. Anda juga boleh memastikan bahawa Narrator secara automatik bermula setiap kali anda menghidupkan PC anda dengan menghidupkan "Memulai Naratif secara automatik".

Walaupun ciri ini berfungsi dengan baik dalam membiarkan anda mengetahui tentang pelbagai elemen UI di Windows 10, ia tidak sesuai dengan perisian dan aplikasi pihak ketiga, yang dikecewakan.

2. Sediakan Pengiktirafan Ucapan untuk mengawal Windows 10
Windows 10 termasuk ciri Pengiktirafan Ucapan yang sejuk yang membolehkan anda mengawal keseluruhan antara muka dengan banyak perintah. Untuk menetapkan Pengiktirafan Ucapan, pergi ke Panel Kawalan-> Kemudahan Akses dan klik pada pilihan yang mengatakan "Memulakan Pengiktirafan Ucapan" . Kemudian, sediakan mikrofon PC anda. Sebaik sahaja anda menetapkannya, anda boleh menyemak beberapa arahan untuk mengawal Windows 10. Anda juga boleh bercakap "Apa yang boleh saya katakan?" Untuk mendapatkan senarai semua arahan pada bila-bila masa yang anda mahukan. Juga, kami mengesyorkan anda mengambil tutorial Windows 10 untuk menggunakan pelbagai ciri pengecaman pertuturan.

Pengiktirafan ucapan dalam Windows 10 tersedia dalam bahasa seperti Bahasa Inggeris (Amerika Syarikat dan United Kingdom), Perancis, Jerman, Jepun, Mandarin (Cina Sederhana dan Tradisional Cina) dan Sepanyol.
3. Cuba Teks Ucapan dan Penggunaan Cortana
Windows 10 membawa Cortana, yang mungkin tidak bertujuan untuk meningkatkan akses tetapi ia masih membawa beberapa ciri berguna untuk pengalaman bebas tangan. Menggunakan perintah "Hey Cortana", anda boleh dengan mudah bangun pembantu maya dan memintanya melakukan pelbagai tugas seperti membuka aplikasi, peringatan tetapan, penggera, acara; menyemak cuaca, berita dan banyak lagi. Selain itu, anda juga boleh menggunakan Cortana untuk menutup atau memulakan semula PC anda.

Juga, Windows 10 membolehkan anda mengaktifkan teks kepada ciri-ciri ucapan dalam Panel Kawalan-> Kemudahan Akses-> Ucapan Pengiktirafan . Setelah didayakan, anda boleh menggunakan Narrator untuk menggunakan teks kepada ciri-ciri ucapan. Walau bagaimanapun, kami mengesyorkan anda menggunakan pelbagai teks untuk perisian ucapan untuk Windows, yang membawa cara lebih banyak fungsi dan pilihan.

4. Tukar DPI
Jika anda merasakan bahawa elemen UI Windows 10 adalah sedikit di sisi yang lebih kecil, terdapat pilihan untuk meningkatkan DPI antara muka. Untuk melakukannya, anda boleh pergi ke Settings-> System-> Display dan kemudian gunakan bar slider untuk meningkatkan saiz teks, aplikasi dan banyak lagi. Ini pastinya membantu dalam menjadikan perkara lebih jelas jika anda menghadapi masalah dengan penglihatan anda. Walau bagaimanapun, sesetengah aplikasi mungkin tidak menyentuh dengan betul kepada perubahan DPI.

5. Aktifkan Pembesar
Magnifier membolehkan anda mengezum ke antara muka untuk sementara waktu untuk melihat teks atau unsur dengan lebih mudah. Untuk mendayakan pembesar, pergi ke Tetapan-> Kemudahan Akses-> Magnifier dan aktifkan toggle Pembesar . Sebaik sahaja didayakan, anda akan melihat kaca pembesar terapung di antara muka, yang apabila diklik menjadi kotak dialog pembesar. Anda kemudian boleh mengezum dan zum keluar dengan mudah dengan mengklik butang tambah dan tolak. Terdapat juga pilihan untuk mengezum ke seluruh skrin, zum ke bahagian skrin atau gunakan dok untuk menunjukkan kandungan yang dizoom dalam (seperti yang dilihat di bawah).

Secara keseluruhan, ciri Magnifier pada Windows 10 pastinya sangat difikirkan dan mudah digunakan. Ia mesra pengguna dan harus digunakan dengan baik untuk orang yang mempunyai visi rendah.
6. Hidupkan Penerangan Audio
Penerangan audio adalah ciri dalam Windows yang menggambarkan anda dalam perjalanan dalam video apabila tersedia. Untuk menghidupkannya, pergi ke Panel Kawalan-> Kemudahan Akses dan masukkan Kemudahan Akses . Kemudian, klik pada "Jadikan komputer lebih mudah untuk melihat" dan semak pilihan untuk "Hidupkan penerangan audio" . Walaupun ini pastinya merupakan ciri yang hebat untuk orang yang menghadapi masalah penglihatan, tidak banyak video yang menyokong penerangan audio, yang memalukan.

7. Tetapkan Tema Sebaliknya Tinggi
Windows 10 termasuk empat tema kontras tinggi untuk orang cacat penglihatan, kerana orang yang mempunyai penglihatan yang rendah dapat lebih mudah membezakan antara elemen apabila benda sama ada hitam atau putih. Jadi, untuk membolehkan tema kontras tinggi, pergi ke Tetapan-> Kemudahan Akses-> Sebaliknya tinggi dan pilih salah satu daripada empat tema dari menu drop-down dan klik " Apply ".

Walaupun tema kontras yang tinggi berfungsi dengan baik dalam Windows 10 UI tetapi aplikasi & laman web dengan elemen reka bentuk yang kurang baik menjadikan perkara lebih sukar untuk orang cacat penglihatan.
8. Menambah saiz penunjuk dan ketebalan Kursor
Ada kalanya kita kehilangan jejak penuding tetikus, jadi tidak menghairankan bahawa saiz kecil penunjuk mungkin menjadi masalah bagi orang yang mempunyai penglihatan yang rendah. Syukurlah, Windows 10 membolehkan anda meningkatkan saiz penunjuk dalam Tetapan-> Kemudahan Akses-> Tetikus . Anda juga boleh menukar warna penunjuk kepada Hitam untuk melihat lebih banyak.

Terdapat juga pilihan untuk meningkatkan ketebalan kursor, jika anda menghadapi masalah mencari kursor semasa menaip. Anda boleh meningkatkan ketebalan kursor dalam Tetapan-> Kemudahan Akses-> Pilihan lain .

Tingkatkan pengalaman Windows 10 untuk penglihatan rendah dengan pilihan ini
Kami sememangnya menghargai usaha Microsoft dalam menggabungkan ciri-ciri kebolehaksesan ini di Windows 10 dan kami berharap gergasi Redmond terus berinovasi. Jadi, cuba pilihan ini dan beritahu kami jika mereka meningkatkan pengalaman pengguna untuk anda atau sesiapa yang anda kenali dengan gangguan visual. Jangan lupa beritahu kami di bahagian komen di bawah.