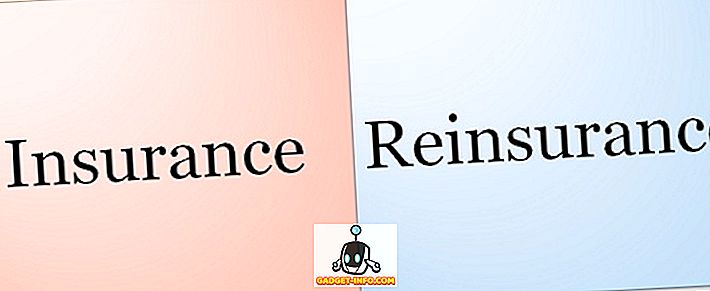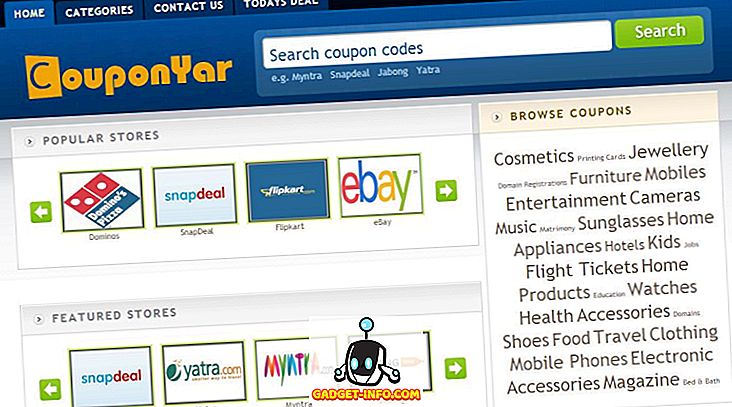Pemperibadian adalah segala-galanya di dunia hari ini, terutama sekali mengenai teknologi. Tidakkah anda hanya benci apabila anda perlu menggunakan komputer yang bukan milik anda sendiri? Semuanya hanya sedikit berbeza, dan anda perlu menumpukan jam tambahan dalam menyesuaikan diri dengan persekitaran sistem itu kerana anda tidak boleh mengubahnya lagi. Bukankah anda suka jika anda mempunyai keupayaan untuk membawa bukan hanya data peribadi anda, tetapi juga tetapan peribadi anda dengan anda di dalam poket anda? Baiklah, beruntung untuk anda, anda boleh. Hari ini, kami akan berbincang dengan anda bagaimana untuk mencipta Windows To Go USB Drive anda, yang pada dasarnya adalah Windows bootable yang terletak di dalam tong USB anda.
Prasyarat:
- Sistem yang menjalankan Windows 8 / 8.1 / 10.
- Fail imej ISO versi Windows yang anda mahu pasang.
- Pemacu USB atleast 16 GB (lebih disukai Windows To Go certified USB).
Nota - Walaupun Windows To Go akan berfungsi sepenuhnya, perlu diingat bahawa kelajuan baca / tulis bergantung pada batang USB yang anda gunakan. Walaupun pemacu kilat USB 3.0 adalah pantas, ia masih mempunyai batasannya sendiri. Jika anda hanya mahu mencuba, anda boleh menggunakan pemacu kilat USB 3.0, tetapi untuk digunakan sebagai pemandu harian, saya amat mengesyorkan untuk mendapatkan pemacu USB Windows certified seperti ini atau ini.
Buat Windows Pergi ke USB Menggunakan Rufus
1. Muat turun versi terbaru Rufus dari sini, percuma. Tidak perlu memasangnya, kerana ia adalah perisian mudah alih. Setelah dipasang, sambungkan USB Drive ke PC anda.
Nota : Pastikan untuk membuat sandaran semua data dari pemacu kilat, kerana keseluruhan pemacu akan diformatkan di kemudian hari.
2. Lancarkan perisian Rufus pada PC anda. Anda akan dibentangkan dengan tetingkap utama. Pastikan anda memilih Pemacu USB anda dari menu lungsur .

3. Langkah seterusnya adalah untuk memilih skema partition untuk peranti anda. Jika anda ingin boot peranti dalam mod Legacy, pilih skema "partition MBR untuk komputer BIOS atau UEFI" . Atau, jika anda ingin boot dalam mod UEFI, pilih skema partition GPT untuk komputer UEFI.

4. Pilih pilihan "Imej ISO" dari menu lungsur bersebelahan dengan pilihan "Buat cakera bootable menggunakan" . Seterusnya, klik pada "ikon cakera" dan semak imbas fail imej Windows ISO yang akan anda gunakan untuk mencipta Windows To Go Bootable USB.
5. Seterusnya, pastikan pilihan "Windows To Go" dipilih. Sebaik sahaja anda selesai dengan segala-galanya, ketik butang "Start" untuk memulakan prosedur.
6. Bergantung kepada sistem anda, imej Windows yang digunakan dan batang USB yang digunakan, keseluruhan proses boleh mengambil masa antara 2-4 jam . Sebaik sahaja selesai, meter hijau di bahagian bawah akan selesai dan anda akan mendapat mesej 'SEMBILAN' di bawahnya. Dan itu sahaja, Windows To Go USB anda sudah sedia. Anda kini boleh mula semula PC anda dan boot ke USB Stick untuk merasainya.

Buat Windows To Go USB Menggunakan GImageX
Untuk membuat Windows To Go USB dengan bantuan GImageX, pertama kita perlu membuat boot USB Disk. Untuk melakukan itu, kami akan menggunakan Diskpart, alat Windows asli. Untuk berbuat demikian, ikut langkah-langkah di bawah:
1. Untuk memulakan, buka tetingkap Command Prompt / PowerShell dengan Keistimewaan Pentadbiran. Kemudian, pastikan Stick USB anda dipasang dan data disandarkan. Teruskan dengan melaksanakan perintah berikut di dalam tetingkap Command Prompt / PowerShell.
- diskpart
- senarai cakera
- pilih cakera x // sini x mewakili bilangan USB anda seperti yang ditunjukkan dalam senarai di atas
- bersih
- buat sebahagian pri
- pilih bahagian 1
- aktif
- format FS = NTFS cepat
- tetapkan huruf = W // Anda boleh mengubah 'W' ke huruf drive lain yang ingin anda gunakan, tetapi pastikan ia belum digunakan oleh drive lain
- keluar

2. Kemudian, klik kanan pada fail ISO Windows anda, dan pilih "Gunung" untuk melekapkan fail imej untuk mengakses failnya.
3. Sekarang, muat turun GImageX dari sini, percuma dan bukanya. Di bawah bahagian "Guna" di GImageX, klik pada butang "Semak imbas" di sebelah "Sumber" dan navigasi ke folder sumber pada fail ISO yang dipasang dan pilih fail "install.wim" .

4. Selanjutnya, pastikan anda melayari ke USB Drive yang dalam bahagian "Destinasi" . Sebaik sahaja selesai, teruskan dengan mengklik pada pilihan "Terap" di sebelah kanan bawah.

5. Sila ambil perhatian bahawa kaedah ini akan mengambil masa lebih lama daripada Rufus, hampir 5-6 jam untuk diselesaikan bergantung pada cakera dan perkakasan lain yang digunakan. Setelah selesai, bar hijau akan mencapai tanda 100% . Cukup klik pada "Tutup", mulakan semula PC anda dan boot ke Windows To Go USB anda.

Nota : Saya telah mencipta Windows To Go USB dengan imej Windows 10 ISO pada Windows 10 Creators Update yang menjalankan PC tetapi kaedahnya harus berfungsi untuk semua versi Windows.
Bawa Windows Ke Wherever You Go
Kuasa untuk membawa data anda bersama-sama dengan tetapan di dalam persekitaran kerja pilihan anda memang hebat. Kami telah berkongsi kedua-dua kaedah automatik dan kaedah manual untuk mencipta Windows To Go USB untuk kegunaan anda. Jadi, cuba mencuba dan berkongsi dengan kami pengalaman anda dan sebarang pertanyaan di bahagian komen di bawah.