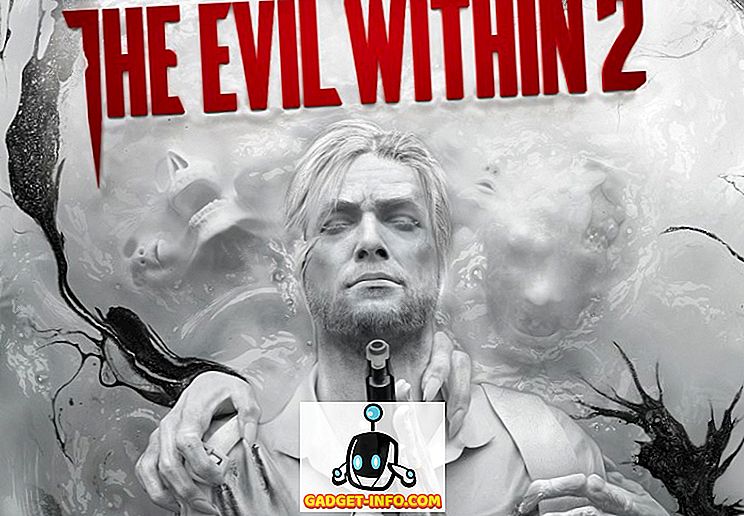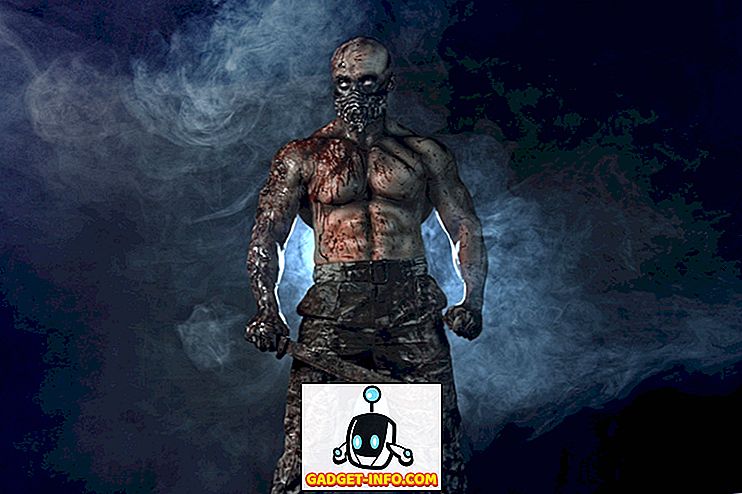Dengan pengenalan Windows 10, Microsoft juga memperkenalkan pelayar terbaru Microsoft Edge yang akan menggantikan Internet Explorer. Dengan Edge, Microsoft secara langsung cuba bersaing dengan dominator seperti Chrome dan Firefox. Walaupun, ia masih tidak sebaik pelayar atas semasa, tetapi ia mempunyai potensi yang besar dengan banyak ciri baru dan pilihan penyesuaian. Ia dibina berdasarkan konsep yang menawarkan antara muka yang mudah dengan segala yang penting dalam penglihatan. Walau bagaimanapun, apabila anda menggali sedikit, anda akan mendapati banyak pilihan canggih juga.
Sama seperti orang lain, anda juga perlu penasaran untuk mengetahui apa yang Microsoft Edge bersembunyi dan bagaimana ia boleh meningkatkan pengalaman penyemakan imbas anda. Untuk membantu anda dalam usaha anda, kami telah mencipta senarai Tips dan Trik Microsoft Edge yang mengandungi segala-galanya untuk memanfaatkan sepenuhnya ciri Edge.
Tips dan Trik Edge Microsoft berguna
1. Sesuaikan Halaman Mula
Mari mulakan dengan Halaman Mula dari Microsoft Edge. Halaman mula ialah halaman yang anda lihat apabila anda melancarkan Edge. Anda boleh memutuskan apa yang anda mahu lihat sebaik sahaja anda melancarkan pelayar. Untuk melakukan ini, klik pada menu Utama di sudut kanan atas (ia mempunyai tiga titik mendatar), kemudian klik pada " Tetapan ".

Dalam tetapan, anda akan mendapati pilihan untuk menyesuaikan halaman Mula di bawah tajuk " Terbuka dengan ". Di sini anda boleh memilih, Mula halaman, halaman tab baharu, Halaman sebelumnya dan Halaman atau halaman tertentu.

2. Sesuaikan Tab Baru di Edge
Untuk menyesuaikan apa yang ingin anda lihat apabila tab baru dibuka, klik pada menu Utama di sebelah kanan dan kemudian klik pada " Tetapan ". Sekarang, klik menu drop-down di bawah tajuk " Buka tab baharu dengan " dan pilih pilihan anda.

3. Edge Membolehkan Anda Mengimport Kegemaran dan Penanda Halaman dari Pelayar lain
Buat masa ini, anda boleh penanda buku yang sangat penting dari Chrome, Firefox dan Internet Explorer. Untuk melakukannya, klik pada butang " Hub " di sudut kanan atas (ia mempunyai tiga baris mendatar di atasnya), dan kemudian klik pada " Import kegemaran ". Pada halaman seterusnya, pilih saja penyemak imbas yang anda ingin penanda penting dan klik pada "Import".


4. Lihat Reading Microsoft Edge Menghilangkan Kegelisahan
Dalam View Reading, semua kandungan mengganggu lain seperti iklan atau cadangan artikel di laman web dilucutkan, meninggalkan anda hanya dengan kandungan artikel. Ini sangat berguna apabila anda hanya ingin membaca artikel tanpa sebarang gangguan.
Semasa membaca artikel di web, klik ikon " Buku " di sudut kiri atas untuk mengaktifkan Baca Bacaan di Microsoft Edge.

5. Buat Senarai Membaca Perkara di Edge
Daripada menyimpan artikel kegemaran anda kepada kegemaran anda (penanda buku) dan kekacauan tempat dengan laman web lain yang disimpan, anda hanya boleh menyimpannya ke senarai bacaan. Apabila anda berada di artikel, klik pada ikon " Bintang " di bahagian atas dan navigasi ke tab " Senarai membaca ". Sekarang, klik pada " Tambah " untuk menambah artikel ke senarai.

6. Kongsi Halaman Web (Pautan atau Petikan)
Di Microsoft Edge, anda boleh berkongsi halaman web dengan mana-mana laman media sosial, selagi anda memasang aplikasinya di PC anda. Sebagai contoh, untuk berkongsi di Twitter, anda mesti memasang aplikasi Twitter pada PC anda untuk mendapatkan pilihan untuk membaginya di sana.
Semasa melayari, klik pada butang " Kongsi " di penjuru kanan sebelah atas dan pilih aplikasi yang anda ingin berkongsi pautan. Jika anda mahu berkongsi tangkapan skrin halaman web sebaliknya, klik pada nama halaman web dalam menu yang sama. Ini akan membuka menu baru di mana anda boleh memilih pilihan " Skrin ". Sebaik sahaja dipilih, anda boleh memilih aplikasi media sosial dan tangkapan skrin akan dikongsi dan bukannya pautan.



7. Anotasikan laman web
Edge akan membolehkan anda menulis, menarik atau menyerlahkan kandungan pada halaman web, dan menyimpan atau membagikannya seperti yang anda suka. Klik pada ikon " Pen dan Kertas " di sudut kanan atas dan selepas kelewatan yang singkat anda akan melihat semua pilihan untuk memaparkan halaman tersebut. Hanya gunakan pilihan di sebelah kiri untuk memberi penjelasan dan kemudian pilih pilihan dari sebelah kiri untuk menyimpan atau berkongsi halaman.


8. Tambah Laman Web ke Menu Mula
Anda juga boleh menambah tapak web ke menu Mula untuk akses lebih cepat dengan hanya satu klik. Untuk melakukannya, klik pada ikon menu utama di Edge dan pilih " Pin ke Mula " dari menu. Halaman web akan disematkan ke Mula menu Ubin.

9. Ubah Tema Edge
Microsoft Edge dilengkapi dengan dua tema, Light and Dark. Anda boleh memilih yang sesuai dengan keperibadian anda. Klik pada menu utama dan dari sana, klik pada " Tetapan ". Sekarang, pilih saja tema dari menu drop down di bawah tajuk " Pilih tema ".

10. Layari secara peribadi di Microsoft Edge
Sama seperti penyemak imbas lain, Edge juga dilengkapi dengan mod peribadi yang tidak ada jejak penyemakan yang tersisa di PC. Untuk memasukkan tetingkap peribadi, klik pada menu utama dan kemudian klik pada " Window InPrivate Baru ".

11. Integrasi Flash
Sama seperti Chrome, Edge juga dilengkapi dengan pemain Flash untuk memainkan video berasaskan flash di web. Anda boleh menghidupkan ciri ini ON atau OFF seperti yang anda boleh. Pergi ke " Tetapan " dari menu utama dan kemudian klik pada " Tetapan Lanjutan ". Di sini, anda akan mendapati pilihan untuk " Gunakan Adobe Flash Player ", membolehkan atau mematikannya seperti yang anda suka.

12. Dayakan Button Home di Microsoft Edge
Butang Utama dinyahdayakan secara lalai, untuk membolehkannya, pergi ke " Tetapan " dari menu utama dan klik pada " Tetapan lanjutan ". Di sini, hanya membolehkan atau mematikan " Butang Rumah ". Anda juga boleh menentukan halaman mana yang hendak diarahkan apabila anda menekan butang Laman Utama.

13. Tunjukkan Bar Kegemaran
Untuk akses lebih cepat ke laman kegemaran anda, lebih baik untuk menunjukkan bar kegemaran di antara muka utama. Untuk mendayakan bar Kegemaran, klik pada menu utama dan kemudian klik pada " Tetapan ". Dalam tetapan, aktifkan pilihan " Tunjukkan bar kegemaran ".

14. Tukar enjin carian lalai di tepi
Sebelum anda menukar enjin gelintar, anda mesti mengakses enjin carian di bar carian Edge untuk menambahkannya ke senarai enjin carian yang ada. Sebagai contoh, untuk Google, anda mesti mengakses " Google.com " dan kemudian ikut arahan.
Sekarang, pergi ke tetapan dari menu utama dan klik pada " Tetapan lanjutan ". Di sini, tatal ke bawah dan klik pada " Tambah baru " dari menu lungsur di bawah tajuk " Cari dalam bar alamat dengan ". Sekarang pilih enjin carian sahaja dan klik pada " Tambah " untuk menjadikannya enjin carian lalai anda.


15. Buka halaman web dengan Internet Explorer
Edge tidak menyokong plugin Silverlight, plugin yang digunakan untuk menyalurkan bentuk media, grafik dan animasi tertentu, serupa dengan Adobe Flash. Jadi ada peluang kadang-kadang anda mungkin perlu membuka laman web dengan Internet Explorer untuk melihat dengan betul (Internet Explorer mempunyai plugin Silverlight terbina dalam).
Semasa di laman web, klik pada menu utama dan pilih " Buka dengan Internet Explorer " untuk membuka halaman tersebut di Internet Explorer.

16. Gunakan Browsing caret di Edge
Dalam melayari karet, anda boleh menavigasi tapak web menggunakan papan kekunci anda tanpa perlu mencapai tetikus anda. Kursor teks akan diletakkan di halaman web, yang boleh anda gunakan untuk membuka pautan dan mengemudi. Untuk mendayakan melayari karet, tekan kekunci " F7 " pada papan kekunci anda dan sahkan petikan untuk mula menggunakan.
17. Cortana Integration in Edge
Cortana juga diintegrasikan ke dalam kelebihan Microsoft dengan tetapan lalainya. Dia akan memberi cadangan semasa mencari dan memberi maklumat tepat di dalam bar carian. Dia juga boleh memberikan lebih banyak maklumat mengenai topik, jika dia fikir anda mungkin lebih mengetahui. Kami baru-baru ini menyenaraikan beberapa Trik Cortana yang paling kerap bahawa setiap pengguna Windows 10 perlu tahu, berikan artikel ini untuk membaca lebih baik Windows 10 serta pengalaman Microsoft Edge.

18. Beberapa Pintasan Papan Kekunci Berguna yang berguna
Edge juga mempunyai beberapa pintasan papan kekunci berguna yang boleh membuat perkara lebih cepat. Di bawah ini ada yang bernilai mengetahui:
| Terbuka Sejarah | Ctrl + H |
| Buka Kegemaran | Ctrl + I |
| Tab duplikat | Ctrl + K |
| Buka Window InPrivate | Ctrl + Shift + P |
| Akses Baca Bacaan | Ctrl + Shift + R |
| Batalkan halaman muatkan | Esc |
19. Tetapan Privasi Edge

Untuk mengakses tetapan privasi, pergi ke " Tetapan " dari menu utama dan kemudian klik pada " Tetapan Lanjutan ". Dalam tetapan lanjutan, anda akan mendapati semua pilihan yang boleh menjejaskan privasi anda di bawah tajuk " Privasi dan Perkhidmatan ".
Pilihan ini termasuk, Tawaran untuk menyimpan Kata Laluan, Simpan entri borang, permintaan Send No Track, integrasi Cortana, Kuki dan Tunjukkan cadangan semasa saya menaip.
20. Last but not least, Extensions akan datang ke Edge tidak lama lagi
Microsoft menjanjikan bahawa mereka akan menambah sokongan Sambungan tidak lama lagi dalam kemas kini. Oleh itu, anda tidak sepatutnya membuat keputusan bahawa Edge tidak lebih baik daripada penyemak imbas lain hanya kerana ia tidak dapat menyokong sambungan sekarang. Hanya tunggu sedikit dan tidak lama lagi anda sepatutnya dapat melihat lebih banyak fungsi dengan sambungan pihak ketiga.
Sekiranya anda fikir kami terlepas apa-apa ciri yang baik dari Edge yang mungkin telah dimasukkan dalam senarai tips dan trik Microsoft Edge yang sejuk, sila beritahu kami di bahagian komen.