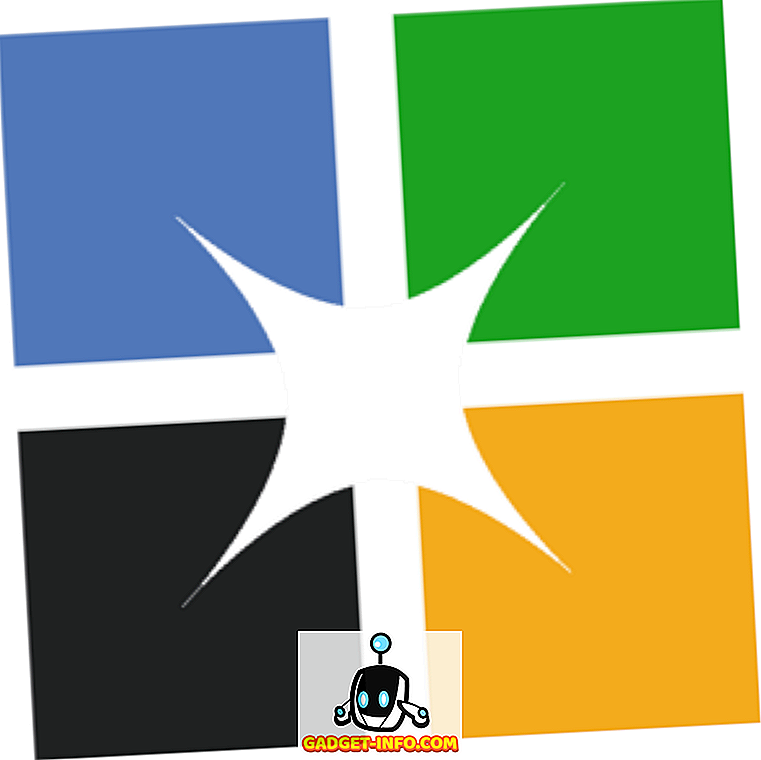Dengan antara muka yang menarik seperti Windows 10's, mudah dilupakan bahawa OS dilengkapi dengan antara muka baris arahan juga. Nah, anda mungkin terlupa Prompt Perintah, Microsoft tidak, kerana ia membawa beberapa penambahbaikan yang sangat berguna kepada Command Prompt dengan Windows 10. Walaupun ia tidak setanding dengan rakan Unixnya, sudah pasti banyak helah Prompt Perintah yang boleh menjadikannya alat yang sangat berguna untuk dimiliki. Banyak perkara yang Prompt Perintah (juga dikenali sebagai cmd) boleh membiarkan anda lakukan, bahkan tidak terdapat dalam GUI OS Windows, jadi itu pasti sesuatu yang harus anda gunakan. Dalam artikel ini, kami akan berkongsi dengan anda, 10 Petua Petunjuk Prompt yang pasti anda tahu:
1. Encrypt Files menggunakan Command Prompt
Salah satu perkara yang paling berguna yang boleh anda lakukan dengan menggunakan Prompt Perintah, menyulitkan data sensitif anda. Penyulitan adalah cara untuk menghalang orang lain daripada mengintip data anda, dan ia adalah bahagian yang sangat penting untuk memastikan (setidaknya, sekurang-kurangnya), bahawa fail anda hanya milik anda. Dengan helah Command Prompt yang mudah ini, anda boleh dengan mudah menyulitkan fail pada PC Windows anda.
- Cukup melancarkan Prompt Perintah, dan tukar direktori kerja anda ke folder di mana fail anda. Ini boleh dilakukan dengan menggunakan perintah "cd" .
- Sebaik sahaja anda selesai, ketik "Cipher / E ", dan tekan Enter. Ini akan menyulitkan semua fail yang ada di dalam folder.

Nota: Jika anda mencuba dan membuka fail yang disulitkan, ia akan terbuka secara normal untuk anda, bagaimanapun, pengguna lain tidak akan dapat melihat fail tersebut, melainkan mereka log masuk menggunakan akaun anda. Jadi pastikan anda mempunyai set kata laluan.
2. Tukar Warna Tetingkap CMD
Tetingkap Prompt Command agak membosankan, dalam keadaan default, dan ia tidak benar-benar kelihatan menarik, atau sesuatu yang istimewa. Walau bagaimanapun, arahan mudah ini akan membolehkan anda mengubah latar belakang dan warna latar depan tetingkap cmd.
- Lancarkan tetingkap cmd, dan taipkan " warna 02 ".
- Tekan Enter, dan anda akan melihat tetingkap Prompt Command menggunakan latar belakang hitam dengan teks berwarna hijau.

Nota: Terdapat banyak warna lain yang tersedia, dan anda boleh menyemak keseluruhan senarai dengan menaip " warna bantuan ".

3. Tukar Teks Prompt dalam Prompt Perintah
Apabila anda mula-mula membuka Prompt Perintah, teks lalai dari prompt adalah sangat membosankan. Ia mencerminkan direktori kerja semasa yang pengguna berada, tetapi pasti dapat menggunakan beberapa penyesuaian. Sekiranya anda ingin gerakkan pada tetingkap cmd anda untuk mengatakan sesuatu selain daripada lalai, anda boleh menggunakan helah berikut.
- Pelancaran Prompt Perintah, dan ketikkan "prompt" diikuti dengan teks yang anda mahu. Pastikan anda menambah " $ G " ke hujungnya, untuk memastikan bahawa sentiasa ada tanda ">" di hujung gesaan, dan anda tahu di mana arahan anda bermula pada.

- Tekan Enter, dan anda akan melihat gesaan dalam perubahan tetingkap cmd ke teks tersuai anda.

Nota: Terdapat beberapa pilihan seperti " $ G " yang tersedia, dan anda menyemak keseluruhan senarai dengan menaip " bantuan cepat ". Juga, anda boleh menetapkan ulang kembali kembali kepada keadaan asalnya dengan menaip ringkas "prompt" dan menekan Enter.
4. Tukar Tajuk Window Prompt Command
Apabila anda melancarkan Prompt Perintah, anda mesti melihat bar tajuk membaca "Prompt Perintah", atau mungkin "Promosi Perintah Pentadbir", jika anda melancarkannya dengan keistimewaan Pentadbir. Walaupun itu baik-baik saja, tetapi jika anda mempunyai banyak tingkap cmd terbuka, dan setiap satunya bekerja pada tugas yang berbeza, maka tajuk "Promosi Perintah" ini tidak membantu sama sekali. Nasib baik, anda juga boleh mengubahnya.
- Buka Prompt Perintah, dan ketik "tajuk", diikuti dengan teks yang anda mahu bar Tajuk untuk dibaca.

- Tekan Enter, dan anda akan melihat Tajuk perubahan tetingkap cmd ke teks yang anda masukkan.

Nota: Tajuk berubah kembali kepada "Prompt Perintah" apabila anda berhenti cmd dan melancarkannya kembali.
5. Menonton Versi ASCII Star Wars: Harapan Baru
Ini satu helah yang sangat sejuk, yang boleh membiarkan anda menonton versi teks ASCII Star Wars: A New Hope, betul-betul di dalam tetingkap arahan command. Kaedah ini sangat mudah, dan menggunakan Telnet. Cuma ikuti langkah-langkah di bawah untuk menonton Star Wars di dalam tetingkap cmd.
- Pelancaran Prompt Perintah, dan ketik "telnet towel.blinkenlights.nl", dan tekan Enter.

- Filem ini akan mula dimainkan dengan segera.

6. Buat Hotspot WiFi
Anda juga boleh menggunakan Command Prompt untuk membuat hotspot WiFi pada PC Windows anda, dan berkongsi sambungan internet anda dengan pelbagai peranti, semuanya tanpa perlu menggunakan aplikasi pihak ketiga apapun. Untuk melakukan ini, ikuti langkah-langkah berikut:
- Pelancaran Prompt Perintah, dan masukkan " netsh wlan tetapkan mod rangkaian host = membolehkan ssid = HotspotName key = Password ". Gantikan "HotspotName" dengan nama yang anda mahu untuk hotspot WiFi anda, dan ganti "Kata Laluan" dengan kata laluan yang anda mahu tetapkan. Tekan masukkan.

- Selanjutnya, taip "netsh wlan mulakan tuan rumah" dan tekan Enter, dan hotspot WiFi anda akan disiarkan, dan peranti lain akan dapat menyambung kepadanya.

Nota: Jika anda ingin menghentikan penyiaran hotspot WiFi anda, cukup gunakan arahan "netsh wlan menghentikan hostednetwork".
7. Sembunyikan Folder menggunakan Prompt Perintah
Walaupun ada cara mudah untuk menyembunyikan folder pada Windows dengan menggunakan panel ciri folder dan menyemak kotak centang yang mengatakan "Tersembunyi", kaedah ini tidak begitu berguna kerana folder yang tersembunyi menggunakan kaedah ini dengan mudah dapat dilihat jika pilihan paparan ditukar kepada "Paparkan fail tersembunyi dan folder", menjadikannya ciri yang sangat berguna. Walau bagaimanapun, menggunakan silap mata cmd ini, anda boleh menyembunyikan folder anda sedemikian rupa sehingga mereka akan tersembunyi sepenuhnya, dan Explorer tidak dapat memaparkannya sama sekali. Cuma ikut langkah-langkah yang digariskan di bawah:
- Pelancaran Prompt Perintah, dan navigasi ke direktori tempat folder sasaran anda berada.
- Taip " Attrib + h + s + r folder_name ", menggantikan "folder_name" dengan nama folder yang hendak disembunyikan, dan tekan Enter.

- Anda kini boleh menyemak bahawa folder itu sesungguhnya tersembunyi di dalam Windows Explorer dan tidak dapat dilihat oleh sesiapa sahaja.
- Untuk menyembunyikan folder, anda boleh menggunakan arahan " Attrib -h -s -r folder_name ".

Nota: Folder tersembunyi boleh dilihat menggunakan perintah cmd "dir / AH".
8. Salin Output Perintah ke Clipboard
Jika anda pernah cuba menyalin barangan dari Prompt Perintah, anda mesti menyedari bahawa ia amat sukar, tidak semestinya tidak intuitif. Walau bagaimanapun, dengan helah ringkas ini, anda boleh menyalin output mana-mana arahan yang anda mahu, terus ke papan klip komputer anda, dan kemudian anda boleh memasukkannya ke mana-mana editor teks yang anda mahu.
- Pelancaran Prompt Perintah dan taipkan arahan yang anda ingin salin output untuk, diikuti dengan " | klip ". Sebagai contoh, saya menggunakan arahan " ipconfig | klip ". Tekan Enter, dan anda akan melihat bahawa tetingkap cmd tidak menunjukkan keluaran.

- Buka editor teks, seperti Notepad, dan tekan Control + V, dan anda boleh menampal output perintah langsung di dalam Notepad.

9. Senaraikan semua Program Terpasang
Satu lagi helah yang sejuk pada Prompt Perintah melibatkan penyenaraian semua program yang dipasang pada PC anda. Ini amat berguna jika anda perlu menyahpasang program menggunakan Prompt Perintah. Untuk menyenaraikan semua program yang dipasang, ikuti langkah-langkah yang digariskan di bawah:
- Pelancaran Prompt Perintah, dan taipkan " produk wmic mendapatkan nama ".
- Tekan Enter, dan anda akan melihat senarai semua program yang dipasang pada PC anda.

Anda juga boleh menggunakan wmic untuk menyahpasang program, secara langsung dari tetingkap cmd. Cuma taipkan nama " wmic product where" seperti '% NAMEOFAPP%' "hapus pemasangan / nointeractive " dan tekan Enter. Jelas, gantikan "NAMEOFAPP" dengan nama aplikasi yang anda mahu buang dari PC anda.
10. Tetingkap Window CMD Di dalam Direktori
Mari kita hadapi, cara Windows mengendalikan mengubah direktori menggunakan perintah "cd" agak pelik. Mujurlah, ada cara mudah untuk membuka tingkap Command Prompt di dalam direktori supaya anda tidak perlu menukar direktori. Ini adalah helah yang sangat berguna, terutamanya jika folder yang anda ingin akses dikebumikan jauh di dalam sistem fail. Untuk membuka tetingkap cmd di dalam direktori, ikuti langkah-langkah berikut:
- Buka direktori dalam Windows Explorer. Dalam bar alamat, ketik "cmd", dan tekan Enter.

- Tetingkap arahan akan dibuka di dalam direktori yang telah dibuka pada Windows Explorer.

Bonus: Autocomplete, Command Berbasikal dan Sejarah Perintah
Selain dari helah yang disebutkan di atas, terdapat lebih banyak lagi yang perlu disebutkan. Semasa menaip dalam arahan, atau laluan ke beberapa fail di dalam tetingkap Prompt Command, anda boleh menekan Tab untuk membuat Command Prompt autocomplete arahan yang anda sedang menaip, atau jalan yang anda cuba dapatkan, menjimatkan banyak masa. Menekan kekunci anak panah atas dan ke bawah membolehkan anda menangkap arahan yang telah anda gunakan dalam sesi semasa, dan menekan F7 muncul senarai perintah yang telah digunakan dalam sesi cmd semasa, menjadikannya mudah untuk menggunakan semula arahan.
Tingkatkan Pengalaman Windows Anda dengan Perintah CMD ini
Mereka adalah 10 helah Command Prompt yang kami suka dan mengira anda akan berguna. Menggunakan helah ini pasti akan membolehkan anda menggunakan Windows dengan cara yang lebih berkesan, dan juga memberikan anda akses kepada pelbagai ciri kuasa yang tidak akan dapat diakses. Jadi, apakah trik Command Prompt kegemaran anda yang anda kerap gunakan dan mencari berguna? Kami ingin tahu tentang mereka. Juga, jika anda tahu trik cmd yang anda fikir patut berada di dalam senarai ini, beritahu kami mengenainya di bahagian komen di bawah.