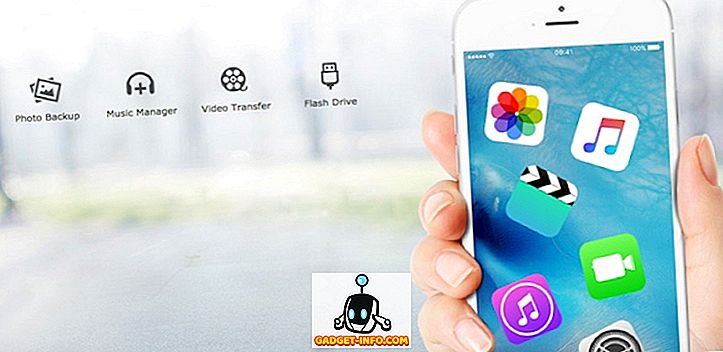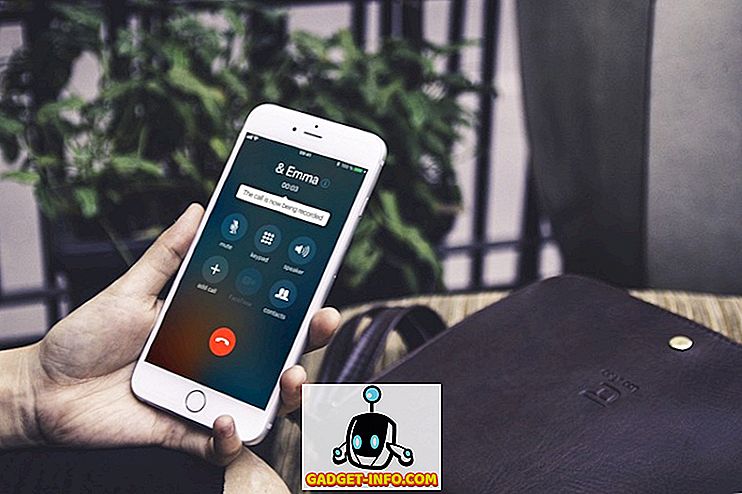Walaupun iOS tidak membenarkan kami menyesuaikan rupa skrin utama, ia memberi kami banyak kawalan ke atas panel widget yang merupakan skrin paling kiri di iPhone anda. Saya sangat suka panel widget pada iPhone saya kerana ia membolehkan saya untuk memeriksa cuaca dengan cepat, melihat tugas dan peristiwa harian saya, menambah nota, dan jalan pintas antara lain. Oleh kerana saya begitu biasa menggunakan panel widget, saya dapati ia agak mengejutkan apabila saya melihat pengguna iPhone lain tidak mengambil kesempatan sepenuhnya. Malah, tidak ramai pengguna iPhone tahu cara menambah widget baru ke panel widget. Nah, dengan artikel ini saya ingin mengubahnya kerana saya akan menunjukkan kepada anda cara menambah widget di iPhone:
Nota: Walaupun saya meletakkan penekanan pada iPhone, panel widget tersedia untuk peranti iPhone, iPad, dan iPod touch.
Menambah Widget di iPhone
Menambah widget dalam iPhone sangat mudah. Malah, apabila anda menetapkan telefon anda untuk kali pertama, secara lalai beberapa widget hadir untuk menunjukkan potensi anda. Bahagian terbaik tentang menggunakan widget adalah bahawa anda tidak perlu memasang aplikasi widget yang berbeza untuk menggunakannya . Malah, kebanyakan aplikasi yang anda sudah suka dan menggunakan menawarkan beberapa jenis widget yang boleh anda gunakan. Berikut adalah cara anda boleh mengakses widget dan menambahnya ke skrin widget anda:
- Pertama, luncurkan dari kiri ke kanan pada skrin utama anda untuk sampai ke skrin widget. Di sini, cari butang "Edit" di bahagian bawah dan ketik padanya.
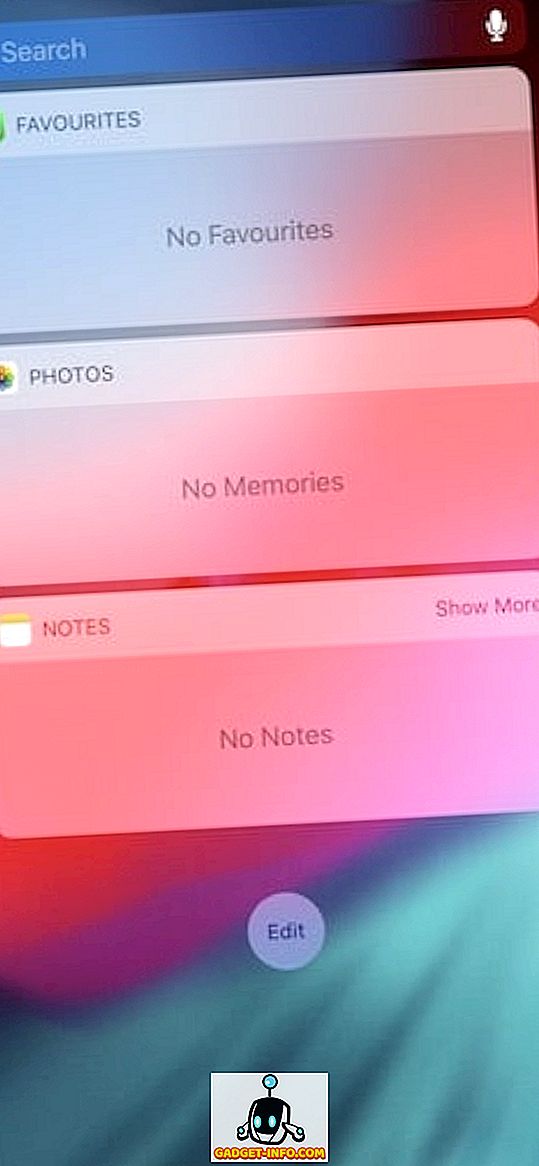
2. Di halaman ini, anda akan melihat semua widget yang anda akses. Untuk menambah widget pada skrin anda, hanya ketik pada butang tambah hijau. Katakan kita menekan butang ditambah untuk menambah widget Kalendar. Lihat, bagaimana ia bergerak ke bahagian widget yang ditambahkan.
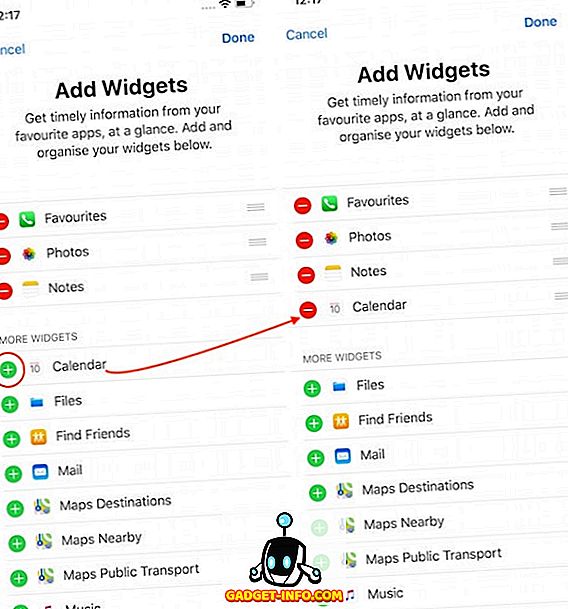
3. Begitu juga, anda boleh mengeluarkan widget dengan menekan butang tolak merah dan kemudian menekan butang "Buang" . Katakan kita mengalih keluar widget "Foto". Juga, ia tidak boleh dikatakan tetapi ingat untuk memukul butang "Selesai" selepas anda membuat sebarang perubahan.
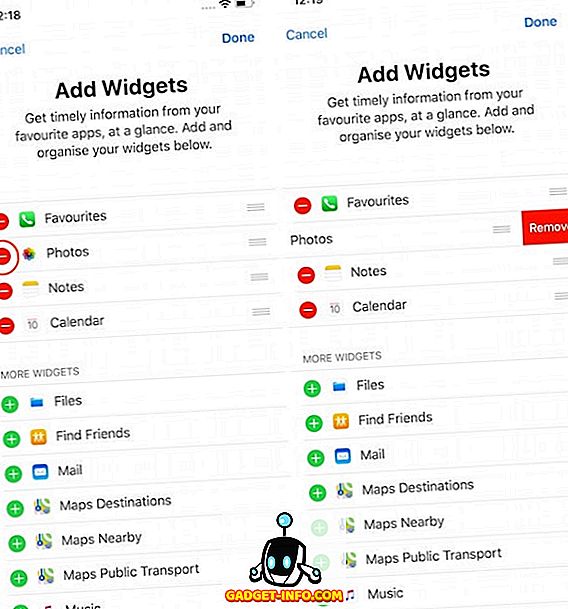
Itulah yang ada padanya. Dengan beberapa paip mudah, anda boleh menambah dan mengalih keluar widget di iPhone anda.
Tambah dan Alih Keluar Widget dalam Peranti iPhone, iPad, dan iPod Touch
Seperti yang anda dapat lihat, agak mudah untuk menambah dan mengeluarkan widget di iPhone anda. Jika anda tidak pernah menggunakan panel widget iPhone anda, saya sangat mengesyorkan anda mencubanya kerana ia adalah salah satu daripada beberapa perkara yang anda boleh menyesuaikan pada iPhone dan ia boleh datang dengan sangat berguna jika anda mula menggunakannya. Beritahu kami jika anda mendapati tutorial ini berguna atau tidak dengan menulis di bahagian komen di bawah.