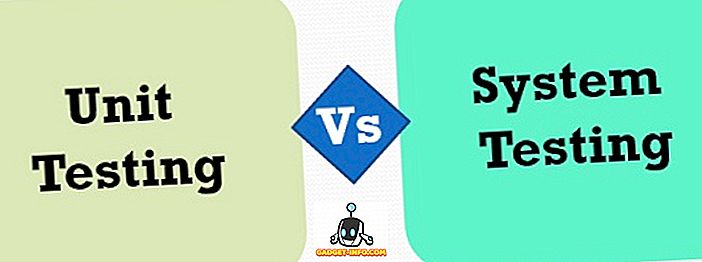Salah satu daripada banyak perkara hebat tentang melabur dalam ekosistem Android, adalah jumlah fleksibiliti yang luar biasa, dan kuasa yang ditawarkannya. Anda boleh dengan mudah menyesuaikan penampilan peranti Android anda, dan pada dasarnya menjadikan peranti anda kelihatan dengan tepat seperti yang anda mahu. Satu lagi perkara yang sangat keren yang boleh anda lakukan dengan peranti Android, ialah mengautomasikan segala yang anda mahu. Ini boleh datang dengan sangat berguna, jika terdapat beberapa perkara yang anda ulangi pada telefon pintar Android anda banyak.
Boleh dikatakan aplikasi terbaik untuk automasi di Android adalah Tasker dan ketika itu sangat kuat, ada sedikit keluk pembelajaran untuknya. Jangan risau sekalipun, kami akan memastikan anda berasa selesa semasa Tasker. Pertama, mari kita bincangkan tentang cara kerja Tasker:
Tasker: Bagaimana ia berfungsi?
Bagi mereka yang tidak tahu, Tasker adalah aplikasi yang pada asasnya membolehkan anda mengautomasikan tugas-tugas di peranti Android anda, dengan menggunakan pencetus. Pencetus adalah apa yang berkesan "mencetuskan" beberapa tindakan. Oleh itu, secara teorinya, anda boleh menetapkan lokasi tertentu sebagai pencetus untuk melancarkan beberapa aktiviti, atau menghantar pemberitahuan kepada anda. Kemungkinan tidak berkesudahan, dan apabila anda berpengalaman menggunakan Tasker, anda boleh membuat banyak profil automasi yang kompleks. Dalam artikel ini, kami akan merangkumi beberapa automasi asas yang saya suka. Bagaimanapun, anda boleh mengambil contoh-contoh ini, dan mengubah suai mereka tetapi anda patut lihat.
Pasang Tasker dari Gedung Play (Percubaan percuma, $ 2.99)
1. Melancarkan Chrome secara automatik apabila disambungkan ke WiFi
Chrome adalah pilihan penyemak imbas saya pada peranti Android, dan biasanya saya melakukan semua pelayaran saya, sebab itu masuk akal bagi saya, untuk telefon saya melancarkan Chrome setiap kali saya menyambung ke rangkaian WiFi. Ini adalah profil yang agak mudah untuk dicipta, dan anda akan mendapat sambutan hangat dalam masa yang singkat. Untuk melakukan ini di Tasker, ikuti langkah berikut:
1. Pelancaran Tasker. Anda akan bermula dalam tab Profil, hanya ketik pada ikon tambah di bahagian bawah skrin untuk membuat profil baru. Dari menu yang muncul, pilih " Nyatakan ". Ini pada dasarnya akan menjadi pencetus untuk profil automasi anda.

2. Apabila anda mengetuk "Negeri", anda akan melihat grid pilihan yang boleh anda pilih, ketik pada "Bersih", dan di sini, ketik pada "Wifi Connected" .

3. Jika anda mahu profil hanya mencetuskan apabila anda menyambung ke rangkaian tertentu, masukkan nama rangkaian WiFi di medan SSID. Saya akan meninggalkannya kosong. Sebaik sahaja selesai, hanya ketik pada anak panah belakang di sebelah kiri atas skrin anda. Anda akan melihat pop timbul yang mengatakan " Tugasan Baru " diikuti dengan ikon ditambah, ketik pada ikon tambah .

4. Masukkan nama untuk tugas, saya akan menggunakan " Lancarkan Chrome ", tetapi anda boleh menggunakan apa sahaja yang anda suka. Kemudian, ketuk tanda semak di sebelahnya.

5. Anda berjaya membuat tugas, kini sudah tiba masanya untuk menambah beberapa tindakan kepadanya. Ketik pada ikon " + " di bahagian bawah skrin untuk menambah tugas baru. Kemudian, ketik pada " Apl" .

6. Ketik pada " Pelancaran Apl ", kerana kami mahu Tasker melancarkan aplikasi, dan kemudian pilih Chrome, dalam menu pemilihan aplikasi.

7. Ketik pada anak panah belakang di atas kiri skrin. Secara pilihan, anda boleh memasukkan URL dalam medan " Data ", supaya Chrome secara automatik membuka halaman web itu setiap kali anda menyambung ke WiFi.

Sekarang, apabila telefon anda disambungkan ke WiFi, ia secara automatik akan melancarkan Chrome, dengan laman web yang anda masukkan. Dalam kes saya, ia dilancarkan dengan " Beebom " yang telah dibuka di tab. Awesome!
2. Pelancaran Muzik Apabila Fon kepala Dihubungkan
Satu lagi perkara yang saya mahu telefon Android saya lakukan, secara automatik melancarkan aplikasi Muzik setiap kali saya memasang fon kepala saya. Syukurlah, Tasker membolehkan saya melakukan ini dengan mudah.
1. Dalam tab Profil, ketik ikon " + " di bahagian bawah skrin. Kemudian, ketik pada " State ".

2. Seterusnya, ketik pada "Perkakasan", dan kemudian pada "Headset Plugged".

3. Anda boleh memilih sama ada profil itu perlu diaktifkan dengan alat dengar "Mana-mana", atau hanya dengan Mic, atau tanpa satu. Sebaik sahaja selesai, ketik pada anak panah belakang di bahagian atas sebelah kiri skrin.

4. Ketik " Tugas Baru ", dan beri nama. Saya akan pergi dengan Pelancaran Muzik .

5. Ketik pada ikon " + " di bahagian bawah skrin, dan ketik pada " App ".

6. Ketuk pada " Pelancaran App ", dan pilih pemutar muzik pilihan anda dari pilihan.

7. Setelah selesai, ketik pada anak panah belakang di sebelah kiri atas skrin.

Kini, apabila anda menyambung sepasang fon kepala ke peranti Android anda, ia akan melancarkan pemain muzik secara automatik untuk anda. Jadi, anda tidak perlu bimbang tentang perlu melancarkan aplikasi itu sendiri.
3. Matikan WiFi dan Bluetooth apabila bateri menjadi rendah
Saya menggunakan jam tangan Android Wear, yang bermaksud bahawa Bluetooth biasanya selalu di telefon bimbit saya. Walau bagaimanapun, apabila bateri menjadi rendah, amalan yang baik untuk mematikan Bluetooth untuk menjimatkan kuasa. Dengan Tasker, saya boleh membiarkannya bertanggungjawab untuk menjejaki bateri.
1. Dalam Tasker, buat Profil baru -> Negeri .

2. Di sini, pergi ke Power -> Level Bateri .

3. Tetapkan julat untuk bateri anda, saya menggunakan 0 hingga 20%, dan kemudian ketik pada anak panah belakang .

4. Ketik pada Petugas Baru, namakannya " Bateri Rendah ".

5. Buat Tindakan baru -> Bersih -> WiFi .

6. Tetapkan WiFi ke Mati, dan ketik pada anak panah belakang.

7. Buat Tindakan baru -> Bersih -> Bluetooth .

8. Tetapkan Bluetooth ke Mati, dan ketik pada anak panah belakang.

Itu sahaja. Kini, apabila bateri telefon anda berada di bawah 20%, Tasker secara automatik akan menghidupkan WiFi, dan Bluetooth akan dimatikan. Jadi, anda tidak perlu bimbang tentang tahap bateri pada telefon anda, Tasker akan menjaga semua itu untuk anda.
4. Hidupkan WiFi apabila saya sampai ke Pejabat
Saya biasanya menyimpan WiFi peranti Android saya, semasa saya pergi kerja. Walau bagaimanapun, saya sentiasa perlu menghidupkan WiFi sebaik sahaja saya sampai ke pejabat, jadi saya boleh memulakan kerja. Nasib baik, saya boleh mempunyai Tasker melakukan ini, juga.
1. Buat Profil baru -> Lokasi .

2. Oleh kerana saya di pejabat, saya hanya dapat mengetuk ikon GPS di bahagian atas, untuk mendapatkan lokasi semasa saya. Jika tidak, anda boleh menyorot peta, dan jatuhkan pin lokasi berhampiran pejabat anda. Kemudian, ketik pada anak panah belakang.

3. Pergi ke Tugas Baru -> Masukkan nama untuk Petugas.

4. Kemudian, tambah Tindakan baru -> Bersih -> WiFi .

5. Tukar nilai "Tetapkan" kepada "Aktif", dan ketik pada anak panah belakang.

Sekarang, apabila anda sampai ke pejabat anda, Tasker secara automatik akan menghidupkan WiFi. Oleh itu, anda tidak perlu mengeluarkan telefon anda dan menghidupkan WiFi pada setiap hari.
5. Menghidupkan WiFi dan Meningkatkan Kelantangan Apabila Saya Mendapat Rumah
Dengan Tasker, saya juga boleh menghidupkan WiFi secara automatik, dan meningkatkan kelantangan pendering ke jumlah yang sesuai, apabila saya pulang ke rumah. Ini boleh dilakukan dengan hanya melaksanakan langkah-langkah yang diberikan di bawah:
1. Dalam Tasker, buat Profil Baru -> Lokasi . Jika anda mempunyai Lokasi lain yang dibuat, anda perlu mengetuk " Lokasi Baru ".

2. Letakkan pin di lokasi rumah anda, dan ketik butang belakang di kiri atas skrin.

3. Pergi ke Tugas Baru -> Masukkan nama untuk Petugas.

4. Tambah Tindakan baru -> Bersih -> WiFi .

5. Tukar nilai "Tetapkan" kepada "Aktif", dan ketik pada anak panah belakang di sebelah kiri atas skrin.

6. Tambah Tindakan baru -> Audio -> Volume Ringer .

7. Tetapkan volum pada tahap pilihan anda, dan ketik pada anak panah belakang.

Dengan Profil ini, setiap hari, apabila anda pulang ke rumah, Tasker secara automatik akan menghidupkan WiFi anda, dan meningkatkan kelantangan pada tahap yang anda tetapkan.
6. Menghidupkan WiFi Apabila Saya Meninggalkan Pejabat
Oleh kerana kita sudah mempunyai Profil yang secara automatik menghidupkan WiFi apabila kita sampai ke rumah, atau bekerja; hanya masuk akal untuk mematikan WiFi ketika kami pergi. Ini boleh dicapai menggunakan Tasker dengan mudah.
1. Buat Profil baru -> Lokasi .

2. Jika anda telah mengikuti artikel ini, anda mesti mempunyai pejabat anda, dan rumah yang ditandakan dalam Tasker. Cuma pilih lokasi Office anda .
3. Pergi ke Tugas Baru -> Masukkan nama untuk Petugas.

4. Tambah Tindakan baru -> Bersih -> WiFi .

5. Tukar nilai "Tetapkan" kepada "Mati", dan ketuk anak panah belakang, di sebelah kiri atas skrin.

Profil ini kini akan secara automatik menjadikan WiFi telefon anda secara automatik, sebaik sahaja anda meninggalkan premis kerja anda, pastikan anda mengekalkan bateri anda semasa anda pulang ke rumah.
7. Menghidupkan WiFi Apabila Saya Meninggalkan Rumah
Kita mungkin juga memastikan bahawa WiFi dimatikan apabila kita meninggalkan rumah. Saya cukup yakin anda sudah tahu bagaimana untuk melakukan ini, sekarang, tetapi jika anda masih keliru, berikut langkah-langkah yang perlu anda ikuti untuk mencipta Profil ini:
1. Buat Profil baru -> Lokasi .

2. Jika anda telah mengikuti artikel ini, anda mesti mempunyai pejabat anda, dan rumah yang ditandakan dalam Tasker. Cuma pilih lokasi Rumah anda .
3. Pergi ke Tugas Baru -> Masukkan nama untuk Petugas.

4. Tambah Tindakan baru -> Bersih -> WiFi .

5. Tukar nilai "Tetapkan" kepada "Mati", dan ketuk anak panah belakang, di sebelah kiri atas skrin.

Profil itu adalah sama, seperti yang menjadikan WiFi keluar ketika saya meninggalkan kerja, kecuali lokasi pemicu adalah lokasi rumah saya, kali ini.
8. Apabila Mengecas pada Malam
Saya biasanya meninggalkan telefon saya untuk mengenakan bayaran dalam semalam, dan saya lebih suka tidak terganggu oleh telefon saya berdering di tengah malam, atau membakar matanya dengan skrin yang sangat terang. Jadi, Profil ini secara automatik mengurangkan jumlah, dan kecerahan kepada 0.
1. Buat Profil baru -> Masa .

2. Tetapkan masa yang biasanya anda tidur, dan ketuk anak panah belakang.

3. Pergi ke Tugas Baru -> Masukkan nama untuk Petugas.

4. Buat Tindakan baru -> Audio -> Volume Ringer .

5. Tetapkan nilai kepada 0, dan ulangi ini untuk Volume Pemberitahuan, juga.

6. Buat Tindakan lain -> Paparan -> Paparkan Kecerahan .

7. Tetapkan kecerahan kepada 0, atau apa sahaja nilai yang sesuai dengan anda, dan ketik anak panah belakang.

Sekarang, setiap malam, apabila anda tidur, Tasker secara automatik akan menolak kelantangan, dan kecerahan skrin, supaya anda dapat tidur dengan mudah.
9. Apabila Terputus dalam Pagi
Tasker juga boleh secara automatik menetapkan kecerahan kembali ke nilai pilihan anda, bersama-sama dengan meningkatkan jumlah pendengar ke tahap yang bagus, boleh didengar setiap pagi.
1. Buat Profil baru -> Masa .

2. Tetapkan masa di mana anda biasanya bangun, dan ketuk anak panah belakang.

3. Pergi ke Tugas Baru -> Masukkan nama untuk Petugas.

4. Buat Tindakan baru -> Audio -> Volume Ringer .

5. Tetapkan nilai pada tahap pilihan anda, dan ulangi ini untuk Volume Pemberitahuan, juga.

6. Buat Tindakan lain -> Paparan -> Paparkan Kecerahan .

7. Tetapkan kecerahan kepada sebarang nilai sesuai dengan anda, dan ketuk anak panah belakang.

Sekarang, setiap pagi, Tasker secara automatik akan meningkatkan kecerahan anda, dan jumlah pendengar kembali ke nilai yang anda suka. Anda hanya boleh memilih telefon anda, dan anda baik untuk pergi.
10. Mesej Seseorang Apabila Bateri Sangat Rendah
Katakanlah, anda memandu balik pulang lewat, dan anda melihat bahawa bateri telefon anda sangat rendah. Anda pastinya membiarkan seseorang tahu bahawa anda sedang dalam perjalanan, supaya mereka tidak bimbang. Tasker boleh mengautomasikan ini untuk anda, juga.
1. Buat Profil baru -> State .

2. Pilih Kuasa -> Bateri .

3. Tetapkan tahap Bateri kepada apa sahaja nilai yang anda anggap " kritikal rendah ".

4. Pergi ke Tugasan Baru -> Masukkan Nama untuk Tugasan.

5. Tambah Tindakan baru -> Telefon -> Hantar SMS .

6. Masukkan nombor orang yang anda mahu teks, bersama-sama dengan mesej yang anda mahu hantar.

Itu sahaja. Tasker kini bertanggungjawab untuk mengawasi bateri anda, dan jika ia mencapai nilai di bawah daripada yang telah anda tentukan, ia akan secara automatik menghantar SMS. Ini sangat berguna, dan anda pastinya mempunyai profil seperti ini.
LIHAT JUGA: Cara Menggagalkan Tugas pada iPhone menggunakan IFTTT (Panduan)
Gunakan Tasker untuk Mengotomatikkan Semua di Android
Tasker adalah aplikasi yang sangat kuat, yang boleh mengautomasikan hampir semua yang anda lakukan pada peranti Android. Profil yang saya gunakan, sangat mudah, jika dibandingkan dengan beberapa profil yang lebih kompleks yang dibuat oleh pengguna aplikasi ini. Walau bagaimanapun, walaupun anda hanya berminat dengan automasi masa kecil, anda pasti perlu menyemak aplikasinya; ia mungkin mengambil sedikit masa untuk difikirkan, tetapi ia berbaloi.
Kami ingin tahu tentang aplikasi yang anda gunakan untuk mengautomasikan peranti Android anda? Adakah anda menggunakan Tasker? Jika anda berbuat demikian, dan jika anda mempunyai beberapa profil Tasker yang sejuk yang anda fikir akan membuktikan berguna kepada orang lain, jangan ragu untuk berkongsi dengan kami di bahagian komen di bawah.
Image Courtesy: The Verge