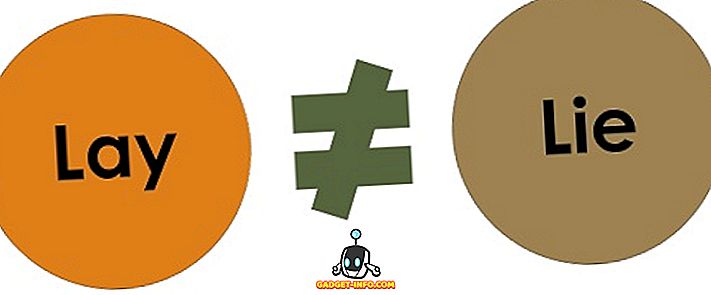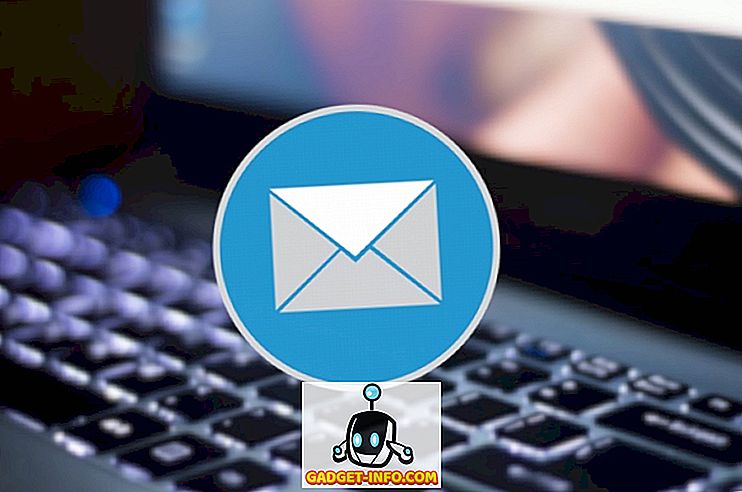Ia bukan kejadian luar biasa yang anda disambungkan ke rangkaian dengan cara kabel ethernet, dan anda perlu menggunakan internet pada peranti lain juga. Sudah tentu, pemikiran pertama adalah entah bagaimana mewujudkan hotspot WiFi menggunakan PC anda sendiri, dan berkongsi rangkaian dengan peranti lain. Walau bagaimanapun, aplikasi pihak ketiga yang paling banyak (yang percuma) yang tersedia untuk tugas ini sama ada benar-benar buruk, atau hanya mahu memasang satu ton bloatware pada komputer anda. Jadi apa yang anda lakukan? Nah, dalam artikel ini, saya akan memandu anda melalui langkah-langkah yang anda boleh ambil untuk membuat hotspot WiFi pada Windows 10 PC anda, tanpa menggunakan sebarang aplikasi pihak ketiga, apa pun.
Jelas, anda memerlukan PC yang mempunyai kad WiFi dipasang, jadi anda perlu membeli dongle WiFi, jika anda berhasrat menggunakan kaedah ini di desktop. Kaedah yang kami gunakan hanyalah salah satu daripada banyak perkara keren yang boleh anda lakukan menggunakan Prompt Windows Command. Terdapat banyak lagi trik Command Prompt yang sejuk yang boleh anda periksa. Nah, tanpa sebarang masalah lagi, berikut langkah-langkah untuk mencipta hotspot WiFi pada Windows 10 PC anda:
Menyediakan dan Memulakan Hotspot WiFi
1. Pertama, lancarkan Prompt Perintah, dan ketik perintah berikut :
netsh wlan tetapkan mod rangkaian host = "izinkan" ssid = "HotspotName" = "HotspotPassword"
Gantikan "HotspotName" dengan apa sahaja yang anda ingin namakan hostpot anda, dan gantikan "HotspotPassword" dengan kata laluan yang anda inginkan.

Nota: Perlu diingat bahawa apabila anda menetapkan kata laluan, ia akan ditunjukkan dalam teks biasa pada tetingkap Prompt Command, jadi pastikan tiada orang lain yang menonton skrin anda, jika anda ingin menjamin rangkaian anda.
2. Setelah itu selesai, tekan enter, dan anda akan melihat bahawa arahan gema beberapa baris dalam tetingkap cmd. Ini bermakna bahawa hotspot telah dicipta.

3. Anda belum selesai. Sebelum anda boleh mengakses hotspot WiFi, anda perlu memulakannya. Jadi, dalam tetingkap Prompt Perintah, taip arahan berikut dan tekan Enter:
netsh wlan mula menjadi tuan rumah

Rangkaian WiFi anda kini akan disiarkan ke semua peranti dalam julat, dan anda boleh menyambung ke rangkaian WiFi dengan memasukkan kata laluan yang telah anda sediakan.

Mematikan Hotspot
Jika anda kemudian perlu mematikan hotspot, anda perlu mengakses Prompt Perintah sekali lagi, dan gunakan arahan berikut:
netsh wlan berhenti menjadi hostednetwork

Arahan ini akan mematikan hotspot WiFi anda, dan secara efektif akan menghentikan sambungan internet Windows 10 PC anda dengan peranti lain.
Kongsi Internet dari PC Windows 10 anda ke Peranti Lain Tanpa Wayar
Jadi, kali anda menggunakan sambungan berwayar ke PC anda, dan anda mahu mengakses internet pada peranti lain, tanpa perlu menyambungkannya ke komputer anda menggunakan kabel USB dan mana-mana sahaja, anda boleh menggunakan kaedah yang telah dibincangkan dalam artikel ini untuk membuat hotspot WiFi pada PC Windows anda, dan berkongsi sambungan internet anda dengan mana-mana peranti yang anda inginkan. Semua itu, tanpa kerumitan menggunakan beberapa wayar yang berbeza untuk semua peranti anda yang berbeza, dan membalikkannya. Apa yang anda lakukan dalam situasi di mana anda mahu berkongsi sambungan internet anda dengan peranti lain? Adakah anda menyambungkan semua menggunakan wayar, atau adakah anda menggunakan aplikasi pihak ketiga untuk membuat hotspot WiFi pada PC anda? Beritahu kami di bahagian komen di bawah.