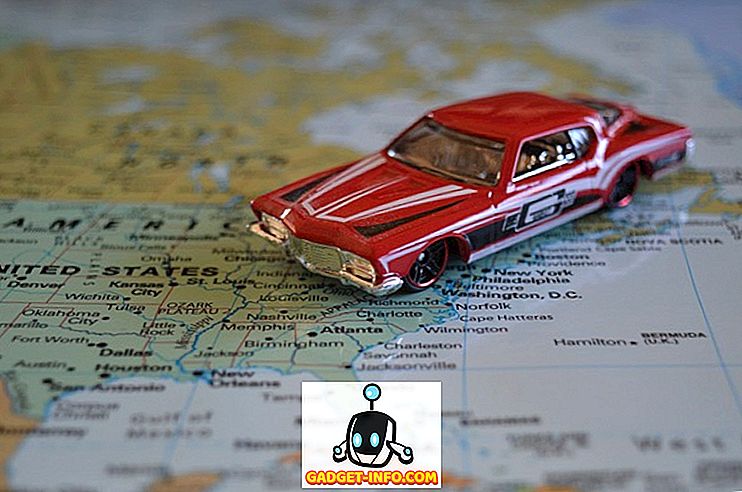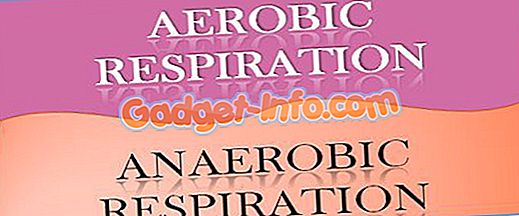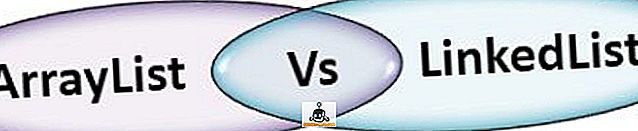Terdapat banyak sebab mengapa anda mungkin mahu berkongsi sambungan internet Mac anda melalui WiFi, atau Ethernet. Anda mungkin tinggal di sebuah hotel yang hanya membenarkan satu peranti menyambung ke internet mereka, atau anda mungkin memerlukannya untuk menguji sesuatu. Walau apa pun alasan anda, jika anda ingin berkongsi internet Mac anda, berikut adalah cara anda boleh melakukannya:
1. Kongsi WiFi dari Mac anda melalui Ethernet
Jika anda mempunyai sambungan WiFi pada Mac anda, dan anda mahu berkongsinya melalui antara muka Ethernet dengan komputer riba lain, anda boleh melakukannya dengan mudah. Ikuti sahaja langkah yang diberikan di bawah untuk menetapkannya pada Mac anda:
- Pertama, lancarkan Keutamaan Sistem pada Mac anda, dan pergi ke " Perkongsian ".

- Di sini, klik pada " Perkongsian Internet ". Pastikan anda tidak semak kotak pilihan di sebelahnya. Kemudian, pilih " WiFi " dari menu lungsur turun yang mengatakan " Kongsi sambungan anda dari ", dan tandakan kotak pilihan di sebelah " Ethernet ", di bawah " Ke komputer menggunakan ".

- Sekarang, tandakan kotak pilihan di sebelah " Perkongsian Internet ", dan klik pada " Start ", dalam kotak dialog yang muncul.

Itulah pada dasarnya semua yang anda perlu lakukan. Anda kini boleh memasangkan kabel Ethernet ke dalam Mac anda, dan komputer riba yang anda ingin berkongsi sambungan anda, dan ia hanya berfungsi.
2. Kongsi Sambungan Ethernet dari Mac anda melalui WiFi
Ia akan menjadi lebih berguna, jika anda boleh menyambung Mac anda ke Ethernet, dan kemudian berkongsi sambungan itu melalui WiFi, bukan? Nah, mujurlah, anda boleh melakukannya dengan mudah, juga. Proses ini sama dengan berkongsi WiFi anda melalui Ethernet ; Walau bagaimanapun, dalam langkah kedua, anda perlu memilih " Ethernet " dalam menu lungsur yang mengatakan "Kongsi sambungan anda dari", dan tandakan kotak pilihan di sebelah "WiFi", di bawah "Ke komputer menggunakan".

Mac anda sekarang akan mula berkongsi sambungan Ethernet anda melalui WiFi, dan anda hanya boleh menyertai rangkaian pada mana-mana peranti yang mempunyai sokongan WiFi. Jika anda ingin melindungi rangkaian WiFi anda, anda boleh klik pada butang " Wi-Fi Options ", dalam Perkongsian Internet, dan sediakan kata laluan.
3. Kongsi Sambungan iPhone anda melalui Ethernet
Perkara lain yang boleh anda lakukan ialah berkongsi Hotspot Peribadi di iPhone anda, melalui Ethernet, menggunakan Mac anda. Ini juga sangat mudah, dan langkah-langkahnya adalah sama seperti yang sebelumnya, tetapi demi kejelasan, saya akan berjalan anda melalui proses, langkah demi langkah:
Nota : Terdapat tiga cara anda boleh berkongsi Hotspot Peribadi iPhone anda dengan Mac anda; anda boleh menyambungkannya menggunakan Bluetooth, anda boleh menyambung kepadanya menggunakan kabel USB iPhone, atau anda boleh berkongsi dengan menggunakan WiFi. Bahagian tertentu ini berguna untuk berkongsi internet iPhone anda ke peranti lain yang tidak menyokong WiFi ... seperti PC desktop lama. Anda juga boleh menggunakan ini untuk berkongsi sambungan iPhone anda ke penghala, dan menyambungkan pelbagai peranti dengan penghala menggunakan kabel Ethernet.
Kongsi Hotspot Peribadi iPhone melalui Bluetooth
Jika anda ingin berkongsi Hotspot Peribadi iPhone anda dengan Mac anda menggunakan Bluetooth, dan kemudian bagikan yang melalui Ethernet, berikut adalah cara anda boleh melakukannya:
- Pertama, pada iPhone anda, matikan WiFi, dan hidupkan "Hotspot Peribadi" . Ia akan meminta anda sama ada anda mahu menghidupkan WiFi, atau hanya berkongsi sambungan melalui Bluetooth dan USB. Ketik pada " Bluetooth dan USB Sahaja ". Pastikan Bluetooth dihidupkan, pada iPhone anda.

- Seterusnya, pada Mac anda, pergi ke Keutamaan Sistem, dan klik pada " Bluetooth ".

- Di sini, tunggu sehingga iPhone anda muncul, dan kemudian klik pada " Pair ".

- Pada iPhone anda, anda akan dapat melihat dengan pantas, dengan pengesahan pasangan. Ketik pada " Pasangan ".

- Sekarang, dalam Keutamaan Sistem, pergi ke "Rangkaian", dan klik pada "Bluetooth PAN" . Anda akan melihat nama iPhone anda di sini, klik pada " Sambung ".

- Anda kemudian akan dapat melihat sepanduk biru di atas iPhone anda dengan mengatakan " Hotspot Peribadi: 1 Sambungan ". Ini bermakna bahawa Mac anda disambungkan ke rangkaian iPhone anda. Sekarang, sudah tiba masanya untuk berkongsi sambungan ini melalui Ethernet.

- Pergi ke " Keutamaan Sistem ", dan klik pada " Perkongsian ".

- Di sini, pergi ke " Perkongsian Internet ", dan pilih " PAN Bluetooth " dalam menu lungsur turun yang mengatakan " Kongsi sambungan anda dari ", dan tandakan kotak pilihan di sebelah " Ethernet ", di bawah " Ke komputer menggunakan ".

Sekarang, anda boleh menyemak kotak pilihan di sebelah " Perkongsian Internet ", dan klik pada " Start " dalam kotak dialog yang muncul. Mac anda akan mula berkongsi Hotspot Peribadi iPhone anda di atas Ethernet, dan anda boleh menyambungkan kabel Ethernet dari Mac anda, ke peranti yang anda mahu berkongsi sambungan anda.
Kongsi Hotspot Peribadi iPhone melalui Kabel USB
Sekiranya anda ingin berkongsi Hotspot Peribadi iPhone anda dengan Mac anda menggunakan kabel USB, dan berkongsi sambungan itu melalui Ethernet, anda boleh melakukannya juga. Cuma ikut langkah berikut:
- Pada iPhone anda, aktifkan Hotspot Peribadi, dan ketik pada " Bluetooth dan USB Sahaja ". Kini, sambungkan iPhone anda ke Mac anda, melalui kabel USB.

- Anda kini dapat melihat sepanduk biru pada iPhone anda, dengan mengatakan " Hotspot Peribadi: 1 Sambungan ".

- Sekarang, pergi ke Keutamaan Sistem, dan klik Perkongsian .

- Di sini, di bawah Perkongsian Internet, pilih " USB USB " dalam menu lungsur yang mengatakan "Kongsi sambungan anda dari", dan tandakan kotak pilihan di sebelah " Ethernet ", di bawah " Ke komputer menggunakan ".

Mac anda sekarang akan mula berkongsi Hotspot Peribadi iPhone anda di atas Ethernet, dan anda boleh menyambungkan kabel Ethernet dari Mac anda, ke peranti yang anda mahu berkongsi sambungan dengannya.
Kongsi Hotspot Peribadi iPhone anda melalui WiFi
Cara lain anda boleh menyambungkan Hotspot Peribadi iPhone anda ke Mac anda, melalui WiFi. Kemudian anda boleh berkongsi sambungan ini ke peranti lain yang tidak dibolehkan oleh WiFi, dengan berkongsinya melalui Ethernet. Untuk melakukan ini, ikuti langkah-langkah berikut:
- Pada iPhone anda, aktifkan Hotspot Peribadi, dan ketik " Hidupkan WiFi ".

- Kemudian, hubungkan Mac anda ke Hotspot Peribadi anda melalui WiFi. Sebaik sahaja anda telah melakukannya, pergi ke Keutamaan Sistem, dan klik pada " Perkongsian ".

- Di sini, pilih " WiFi " dalam menu lungsur yang mengatakan " Kongsi sambungan anda dari ", dan tandakan kotak pilihan di sebelah " Ethernet ", di bawah " Ke komputer menggunakan ".

Anda kini dapat berkongsi Hotspot Peribadi iPhone anda dengan peranti lain yang tidak mempunyai keupayaan WiFi. Jika peranti lain juga mempunyai keupayaan WiFi, anda boleh terus menyambungkannya ke Hotspot Peribadi iPhone anda, yang jauh lebih mudah daripada membuat Perkongsian Internet.
Kongsi Internet dari Mac ke Peranti Lain melalui Ethernet atau WiFi
Anda boleh menggunakan kaedah ini untuk berkongsi sambungan internet Mac anda dengan peranti lain melalui WiFi, atau Ethernet. Kami mencuba kaedah ini pada MacOS Sierra yang menjalankan iMac dan mereka bekerja dengan baik untuk kami.
Walaupun mungkin, sebelum ini, untuk berkongsi internet dari Mac anda, melalui Bluetooth, pilihan itu tidak lagi berfungsi, sebab itulah kami tidak membahasnya dalam artikel ini. Walau bagaimanapun, jika anda tahu apa cara untuk membuat penambatan sebaliknya ke atas kerja Bluetooth pada Mac, beritahu kami mengenainya di bahagian komen di bawah.