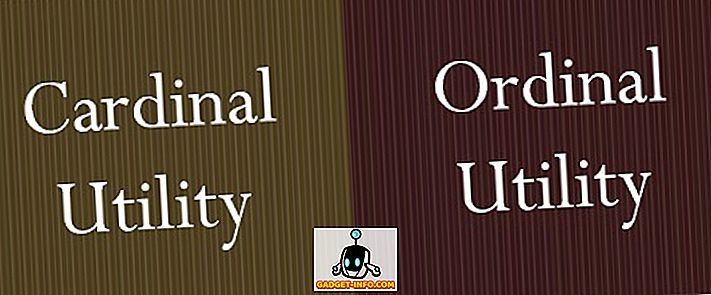Wget adalah utiliti baris perintah yang boleh digunakan untuk memuat turun hampir apa-apa yang ada di internet. Penangkapan, adalah bahawa ia harus tersedia melalui protokol HTTP, HTTPS, atau FTP; jika tidak, Wget tidak dapat memuat turunnya. Terdapat beberapa cara di mana Wget boleh digunakan, contohnya, anda boleh menggunakan Wget untuk memuat turun setiap imej di laman web, atau anda boleh memuat turun satu fail juga. Wget bahkan mampu meneruskan muat turun, apabila mungkin. Jadi, jika anda tertanya-tanya bagaimana Wget berfungsi, dan apa yang boleh dilakukan untuk anda, berikut adalah cara menggunakan Wget :
Memasang Wget
1. Memasang Wget pada macOS Sierra
Sebelum memulakan dengan menggunakan Wget, kami perlu memasangnya pada sistem kami. Kini, untungnya, kebanyakan pengedaran Linux datang dengan Wget sebelum dipasang, jadi anda tidak perlu melakukan kerja tambahan. Bagaimanapun, jika anda berada di Mac, anda perlu memasang Wget. Ini boleh dilakukan dengan mudah menggunakan Homebrew (muat turun). Jika anda memerlukan sebarang bantuan, berikut langkah-langkah yang perlu anda ikuti:
- Pertama, anda perlu memasang Homebrew pada Mac anda, supaya dapat memuat turun Wget. Untuk melakukan ini, hanya mulakan Terminal, dan ketik perintah berikut:
/ usr / bin / ruby -e "$ (curl -fsSL //raw.githubusercontent.com/Homebrew/install/master/install)"

- Selepas arahan selesai, Homebrew akan dipasang pada sistem anda. Anda kini boleh menggunakan Homebrew untuk memasang pakej, seperti Wget. Di Terminal, jalankan arahan berikut:
sediakan pemasangan wget

- Homebrew akan mula memuat turun, membongkar, dan memasang Wget secara automatik pada sistem anda. Langkah ini mungkin mengambil sedikit masa, bergantung kepada kelajuan rangkaian anda, jadi bersabarlah. Sebaik sahaja arahan selesai, anda harus menggunakan Wget pada Mac anda. Untuk memeriksa sama ada ia telah dipasang, gunakan arahan berikut:
wget -V

2. Memasang Wget pada Windows
Memasang Wget pada Windows mengambil sedikit usaha, tetapi ia dapat dengan mudah dilakukan. Jika anda ingin memasang Wget pada PC Windows anda, ikuti langkah-langkah berikut:
- Pertama, muat turun Cygwin, dan kemudian jalankan fail persediaan yang dimuat turun .
- Apabila ia meminta sumber muat turun lalai, pilih pilihan yang mengatakan " Pasang dari Internet ", dan klik pada "Seterusnya".

- Pilih direktori pemasangan untuk Cygwin, serta direktori di mana ia akan menyimpan fail pakej untuk pemasangan utiliti.

- Dalam skrin seterusnya, anda dikehendaki memilih sambungan internet anda. Jika anda menggunakan Proksi, pilih jenis Proksi itu, dan isikan butirannya. Bagi kebanyakan pengguna, pilihannya ialah " Sambungan Langsung ".

- Anda kemudian akan ditunjukkan senarai cermin, memilih mana-mana untuk memuat turun Cygwin. Jika muat turun gagal, anda boleh cuba lagi dengan cermin yang berbeza.

- Di tetingkap seterusnya, cari "wget", dan klik pada sebelah di sebelah "web" dalam senarai yang muncul. Di sini, kotak pilihan bersebelahan dengan " wget " akan dipilih secara automatik. Cukup klik pada "Seterusnya".

- Skrin seterusnya akan menunjukkan pakej yang perlu dimuat turun. Cuma klik "Seterusnya".

- Setelah pemasangan selesai, anda akan ditanya sama ada anda ingin membuat ikon desktop, dan / atau menambah entri ke menu mula . Ini benar-benar masalah keutamaan peribadi, tetapi saya cadangkan anda sekurang-kurangnya menambahkannya ke menu permulaan, supaya anda dapat menemuinya dengan mudah.

Itu sahaja. Wget kini dipasang pada PC Windows anda. Walau bagaimanapun, anda tidak akan dapat menjalankannya daripada arahan arahan. Sebaliknya, anda perlu melancarkan Terminal Cygwin, dan menggunakan Wget dari sana .
Bagaimana Menggunakan Wget
Sekarang bahawa kami telah mendapat Wget dan berjalan pada sistem kami, mari kita meneroka semua cara yang sejuk di mana kita boleh menggunakan Wget untuk memuat turun fail, folder, dan juga seluruh laman web dari internet. Berikut adalah beberapa perkara menarik yang boleh anda lakukan dengan Wget pada sistem anda.
Nota : Saya menggunakan Wget pada MacBook Air yang menjalankan macOS Sierra 10.12.3 beta. Walau bagaimanapun, sejak utiliti yang kami gunakan adalah sama (Wget), arahan akan sama pada sistem operasi mana-mana yang anda mungkin menggunakan Wget.
1. Gunakan Wget untuk Muat turun Fail
Anda boleh menggunakan Wget untuk memuat turun fail dari internet dengan mudah. Hanya gunakan arahan berikut
wget

- Muat turun Fail dan Simpannya Dengan Nama Fail Tertentu
Fail-fail di pelayan kadang-kadang mempunyai nama-nama yang paling aneh, dan anda mungkin mahu memuat turun fail itu, dan mempunyai Wget secara automatik menamakannya dengan sesuatu yang lebih masuk akal untuk anda. Untuk melakukan ini, gunakan arahan berikut
wget -o

- Muat turun Hanya Filetype Khusus
Pelayan web boleh menjadi tuan rumah beberapa fail yang berbeza. Jadi, bagaimana jika anda hanya mahu memuat turun semua PDF di pelayan, atau mungkin semua GIF? Hanya gunakan arahan berikut:
wget -r -A pdf

Perintah khusus ini digunakan oleh Mark Zuckerberg di dalam bilik asrama Harvardnya, untuk memuat turun semua imej dengan hanya satu perintah, dan membina laman web yang terkenal "facesmash.com".
wget -r -A jpg, jpeg, png, bmp

2. Muat turun Fail dari Berbilang URL dengan Wget
Katakan anda perlu memuat turun fail dari beberapa lokasi yang berbeza di internet. Mungkin ada fail PDF di url1, fail ZIP yang penting di url2, dan yang lain dalam url3 . Sekiranya anda menggunakan Wget secara tradisional, anda perlu menjalankannya tiga kali. Bagaimanapun, ada cara yang lebih mudah untuk melakukan ini.
- Pertama, buat fail dengan semua URL yang anda perlukan untuk memuat turun data. Pastikan anda menyimpan setiap URL dalam barisannya sendiri . Simpan fail itu, dan pastikan anda ingat nama itu.

- Di Terminal, gunakan arahan berikut untuk memuat turun fail dari semua URL:
wget -i

di mana " file_name " adalah nama fail yang anda buat dengan semua URL yang anda perlukan untuk memuat turun barangan.
3. Muat turun Seluruh Laman Web dengan Wget
Ya, anda membaca hak itu. Anda boleh menggunakan Wget untuk memuat turun kandungan seluruh tapak web, juga. Jelas, jika laman web terlalu besar, arahan ini akan mengambil banyak masa untuk diselesaikan, apatah lagi ia akan memakan banyak ruang pada sistem anda. Yang berkata, jika anda ingin menggunakan Wget untuk memuat turun seluruh laman web, hanya gunakan perintah berikut:
wget --mirror -p -P ./LOCAL-DIR WEBSITE-URL

Ini akan memuat turun seluruh laman web, ke dalam folder " LOCAL-DIR " di dalam direktori kerja anda. Fail-fail laman web akan disimpan dalam folder dengan nama yang sama dengan laman web, terima kasih kepada " WEBSITE-URL ".
4. Gunakan Wget sebagai Spider Web
Anda juga boleh membuat Wget bertindak seperti crawler web (atau labah-labah web). Ini berguna apabila anda ingin mengesahkan bahawa URL untuk fail yang anda ingin muat turun sah . Untuk menggunakan Wget sebagai labah-labah web, dan semak kesahihan URL, hanya gunakan perintah berikut:
wget --spider

Ini akan memeriksa sama ada URL yang anda sebutkan ada, dan anda akan mendapat respons yang memberitahu anda hasil pemeriksaan.
- Respons positif:

- Respons Negatif:

5. Teruskan Muat Turun Tidak lengkap
Ini satu lagi perkara yang hebat yang boleh dilakukan oleh Wget. Katakan anda telah memuat turun fail dengan Wget, tetapi untuk sebab tertentu, anda terpaksa menutup komputer riba anda. Pada kali seterusnya anda ingin mencuba memuat turun fail yang sama, Wget sebenarnya boleh meneruskan muat turun untuk anda. Anda hanya perlu memastikan anda berada dalam folder yang sama di mana anda memuat turun fail kali terakhir, dan kemudian gunakan arahan berikut:
wget -c

Apabila Wget melihat bahawa sebahagian daripada fail itu sudah ada dalam sistem anda, ia akan secara automatik meneruskan muat turun.
Nota : Jika fail di pelayan telah ditukar sejak kali terakhir anda cuba memuat turunnya, maka anda tidak boleh menggunakan perintah ini, kerana akan menyebabkan file yang rusak yang anda tidak dapat dibaca.
Juga, jika pelayan tidak membenarkan muat turun terus, maka Wget akan menolak untuk memulakan muat turun dari awal. Jika anda ingin memulakan muat turun dari awal, anda perlu memadam fail yang dimuat turun sebahagian daripada sistem anda, terlebih dahulu.
Terdapat beberapa syarat untuk menggunakan hujah ini, dan anda boleh membaca lebih lanjut mengenainya di halaman lelaki Wget.
6. Hadkan Kelajuan Muat Turun
Jika anda menggunakan Wget untuk memuat turun fail, dan melayari internet di sebelahnya, anda mungkin tidak mahu semua bandwidth anda digunakan oleh Wget. Mujurlah, Wget termasuk argumen yang boleh anda gunakan untuk mengehadkan jumlah jalur lebar yang boleh digunakan Wget untuk memuat turun fail pada sistem anda:
wget --limit-rate =

Nota : Perlu diingat bahawa kelajuan disebut dalam Bytes, dan bukan Bit. Jadi, jika anda menggunakan Wget -limit-rate = 20k, ia akan menghadkan penggunaan jalur lebar kepada 20 kB, dan bukannya 20 kb.
7. Gunakan Wget untuk Muat turun Fail dari FTP Servers
Jika anda perlu memuat turun fail dari pelayan FTP, anda boleh melakukannya dengan Wget, juga. Cuma gunakan arahan berikut untuk memuat turun fail dari pelayan FTP:
wget

- Muat turun Fail dari pelayan FTP dengan Masuk
JIKA pelayan FTP anda memerlukan log masuk untuk membolehkan fail muat turun, anda boleh melewati kelayakan dengan Wget, juga. Hanya gunakan arahan berikut:
wget --ftp-username = USERNAME --ftp-password = PASSWORD

Gunakan Wget Mudah untuk Muat turun Fail dari Internet
Anda boleh menggunakan Wget untuk memuat turun fail dari mana sahaja di internet. Walau bagaimanapun, sementara Wget hampir selalu berfungsi, ada pelayan tertentu yang menghalang akses ke Wget, dalam hal ini, Anda dapat mencoba mengubah -user-agen untuk perintah Wget Anda. Walau bagaimanapun, itu bukan tindakan tindakan yang disyorkan, melainkan anda benar-benar tahu apa yang anda lakukan. Untuk sebahagian besar, Wget akan membiarkan anda memuat turun sebarang fail dari internet, asalkan anda mempunyai akses ke URL itu dan URLnya.
Oleh itu, adakah anda pernah menggunakan Wget untuk memuat turun fail dari internet? Beritahu kami tentang pengalaman anda dengan menggunakan Wget untuk memuat turun fail, melalui protokol HTTP, HTTPS, dan FTP. Juga, jika anda tahu tentang penggunaan lain Wget yang anda fikirkan layak berada di dalam senarai ini, beritahu kami tentangnya di bahagian komen di bawah.