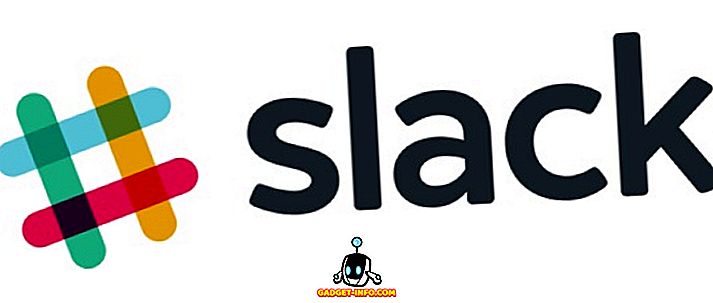Saya telah menggunakan Gmail pada iPhone dan iPad saya untuk masa yang lama sekarang dan saya mempunyai persediaan dengan tepat seperti yang saya mahu. Beberapa rakan saya juga mempunyai persediaan Gmail, tetapi mereka tidak begitu memahami bagaimana Gmail, IMAP dan iOS berfungsi bersama semasa menguruskan e-mel.
Satu soalan yang saya selalu dapat ialah apa yang berlaku apabila saya memadam e-mel pada iPad atau iPhone? Adakah e-mel hilang selamanya dari pelayan? Bolehkah saya memulihkannya jika saya perlu? Dalam artikel ini, saya akan menjelaskan dengan tepat bagaimana Gmail dan IMAP berfungsi dengan iOS pada iPad dan iPhone supaya anda faham apa yang sedang berlaku.
Sebelum memulakan, saya juga ingin menjelaskan dua kaedah yang boleh anda gunakan untuk mengakses Gmail dari iPhone atau iPad anda. Cara pertama adalah dengan menyediakan Gmail dalam aplikasi Mel yang dipasang pada iPhone / iPad anda. Cara lain ialah memuat turun aplikasi rasmi Gmail untuk iPhone dan iPad. Keputusan memotong e-mel dalam kedua-dua cara adalah berbeza. Jadi saya akan menerangkannya juga.
Memahami Gmail Semua Folder Mel
Perkara pertama yang perlu difahami ialah folder Gmail All Mail . Ini pada dasarnya adalah gergasi menangkap semua folder yang mengandungi semua e-mel tanpa mengira sama ada anda menerimanya atau menghantarnya atau apa labelnya. Selain e-mel spam dan e-mel di dalam tong sampah, ia mengandungi setiap e-mel yang mungkin di dalam akaun Gmail anda.
Sekarang, apabila anda pergi ke antara muka web Gmail dan anda memadamkan e-mel, ia pergi ke Sampah . Anda juga boleh mengklik pada ikon folder dan yang akan mengarkibkan e-mel, yang bermaksud ia hanya akan dipindahkan ke folder All Mail.

Sekarang mari kita bincangkan tentang bagaimana semuanya berfungsi apabila anda menggunakan IMAP dan menambah akaun Gmail ke iPhone atau iPad anda.
IMAP dan Memadam Gmail E-mel
Secara lalai, jika anda menggunakan apl Mel pada iPhone atau iPad anda dan anda sapu untuk "memadam" e-mel atau tekan pada ikon Sampah, mesej itu akan diarkibkan. Dan anda dapat melihat bahawa apabila anda meleret pada e-mel, ikon arkib dipaparkan, iaitu kotak biru.
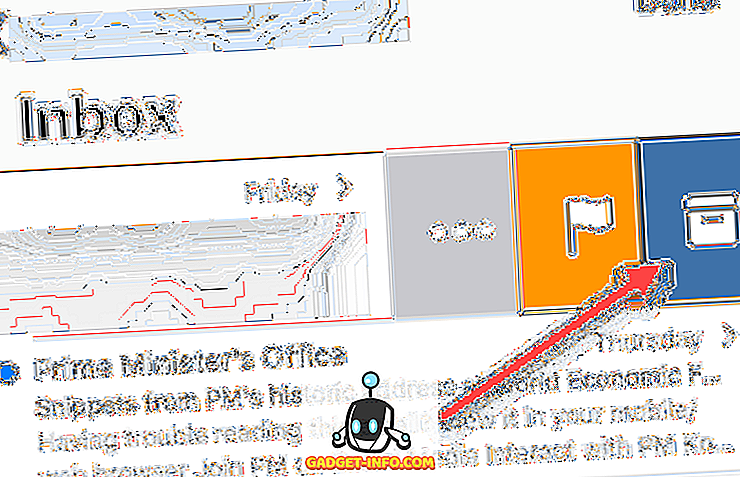
Ini bermakna pelayan akan menyimpan salinan e-mel dalam folder All Mail dan hanya mengeluarkannya dari Peti Masuk anda dan sebarang label. Ini ditetapkan secara lalai kerana ia membolehkan anda memulihkan e-mel jika anda mengetahui kemudian bahawa anda benar-benar memerlukannya.
Walau bagaimanapun, jika ada sesuatu yang anda benar-benar mahu dikeluarkan sepenuhnya, maka anda perlu pergi ke folder All Mail di Gmail dan secara manual memadamkannya dari situ. Pilihan lain adalah pergi ke Tetapan pada iPhone atau iPad anda dan tukar bagaimana sapu berfungsi. Pergi ke Tetapan, kemudian ketik Akaun & Kata Laluan, bukan Mel.
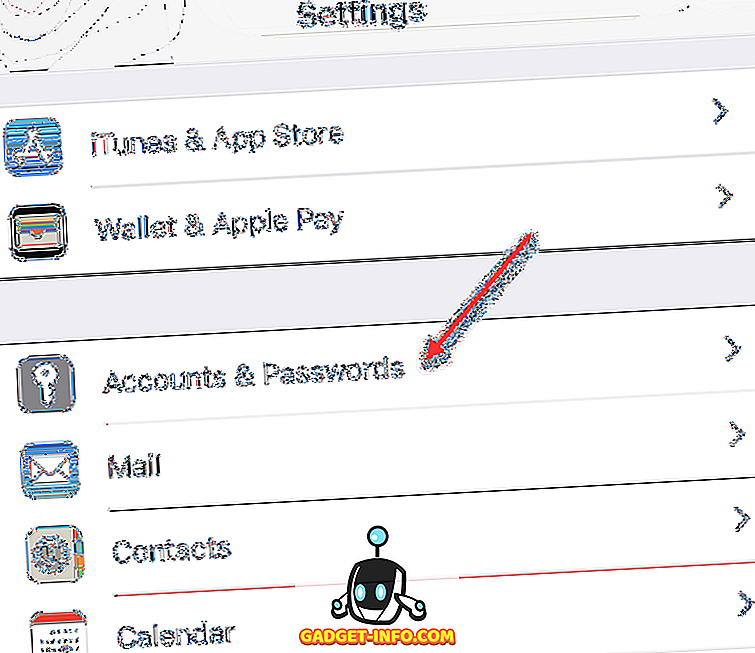
Seterusnya, anda akan melihat senarai semua akaun yang ditambahkan pada telefon anda. Pilih yang anda ingin edit. Perlu diingat bahawa ciri sapu boleh ditukar berdasarkan akaun mengikut akaun.
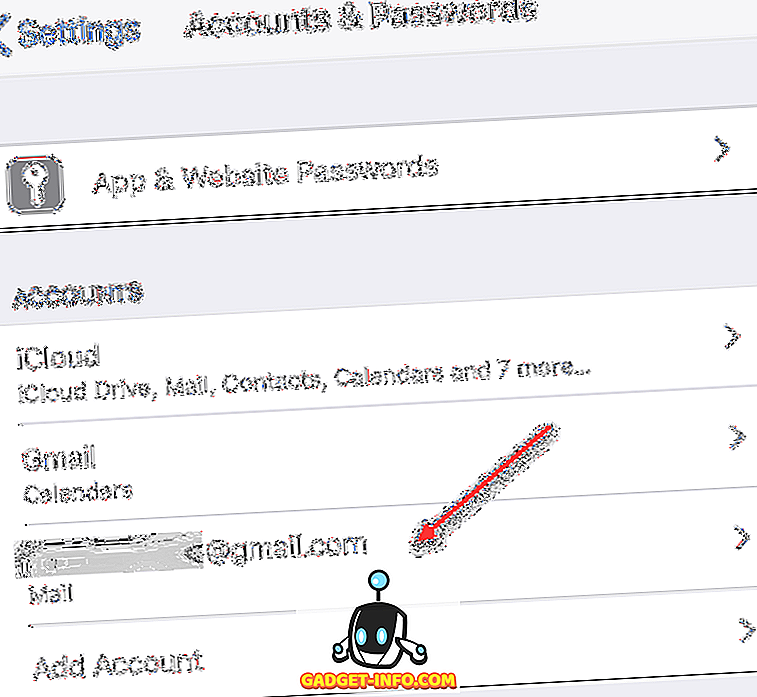
Di atas, saya memilih akaun Gmail kedua yang saya gunakan pada iPhone saya. Kini anda akan mendapat beberapa pilihan untuk menukar atau mematikan Mail, Kenalan, Kalendar atau Catatan. Anda boleh meninggalkan orang-orang seperti sekarang. Teruskan dan ketik pada baris akaun ke arah atas.
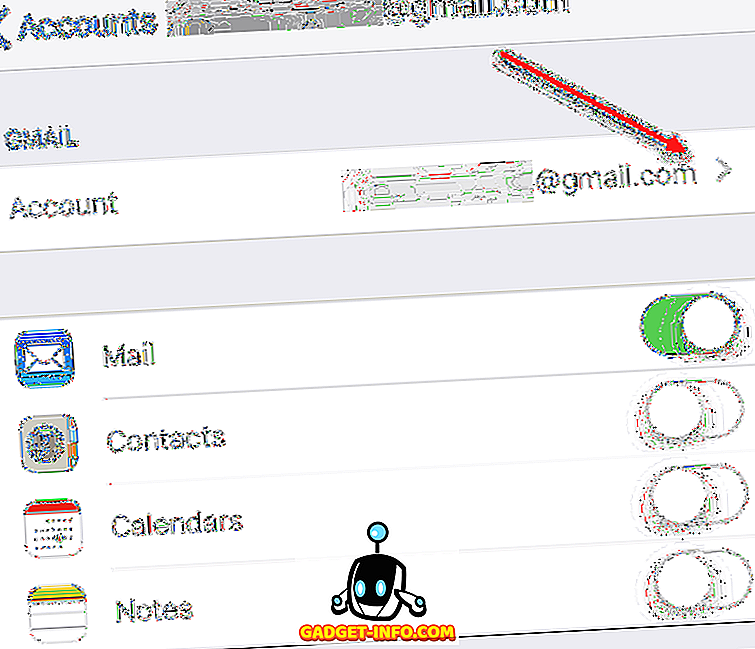
Kini, anda akan mendapat maklumat lanjut mengenai akaun e-mel, tetapi kami perlu mengetuk Advanced di bahagian bawah.
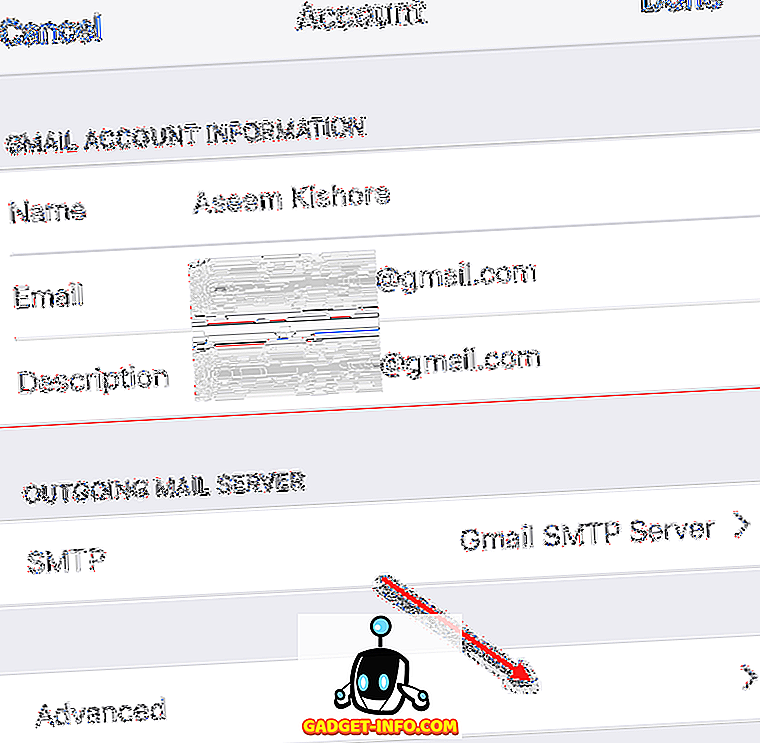
Akhir sekali, setelah semua mengetik itu, kita dapat ke skrin di mana kita sebenarnya boleh mengubah cara sapu berfungsi dan folder apa yang akan digunakan untuk peti mel Dihapus dan untuk peti mel Diarkibkan.

Di bahagian bawah, jika anda mahu e-mel untuk pergi ke peti mel yang dipadamkan, hanya ketik pada itu dan bukannya peti mel arkib. Di bahagian atas, anda boleh memilih folder mana dalam Gmail akan sesuai dengan folder yang ditetapkan dalam aplikasi Mel. Secara lalai, Peti Mel Dihapus akan pergi ke folder Gmail Sampah dan Peti Mel Arkib akan pergi ke folder Gmail All Mail .
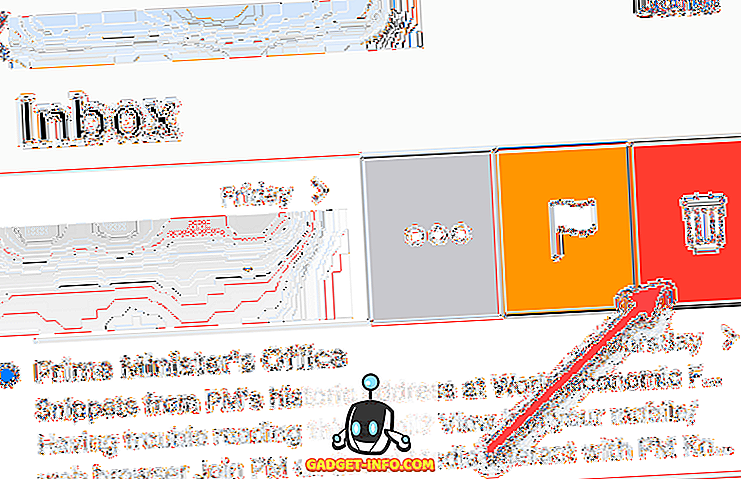
Kini apabila anda meleret, ia akan dipindahkan ke folder Sampah dan anda akan melihat ikon juga telah berubah menjadi tong sampah. Ia seperti folder folder kitar semula pada komputer anda. Anda masih boleh memulihkan e-mel dari folder sampah, tetapi anda hanya mempunyai 30 hari. Selepas itu, apa-apa yang lebih tua daripada 30 hari dihapuskan secara kekal. Sekali lagi, anda perlu secara manual pergi ke dalam folder Sampah untuk memadamkannya selama-lamanya jika anda mahu ia pergi lebih cepat daripada 30 hari.
Apl Gmail di iPhone / iPad
Terakhir, jika anda mempunyai apl Gmail yang dipasang pada iPhone atau iPad anda, maka ia berfungsi sama seperti apabila anda melawat Gmail dalam penyemak imbas anda. Menoreh pada ikon Sampah akan menghantar e-mel ke folder Sampah pada pelayan.
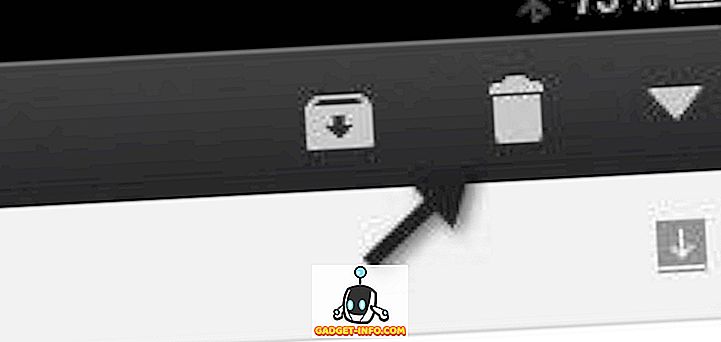
Jadi diharapkan bahawa menjelaskan bagaimana memadam e-mel hanya iPhone dan iPad kami akan menjejaskan e-mel pada pelayan. Ingat ini untuk IMAP. Jika anda menggunakan POP, maka memadamkan e-mel hanya akan memadamkannya secara setempat, bukan pada pelayan. Lebih baik menggunakan IMAP dan kebanyakan pelanggan e-mel dan pelayan e-mel menyokongnya. Semak siaran saya tentang bagaimana untuk menyediakan Gmail di Outlook. Nikmati!