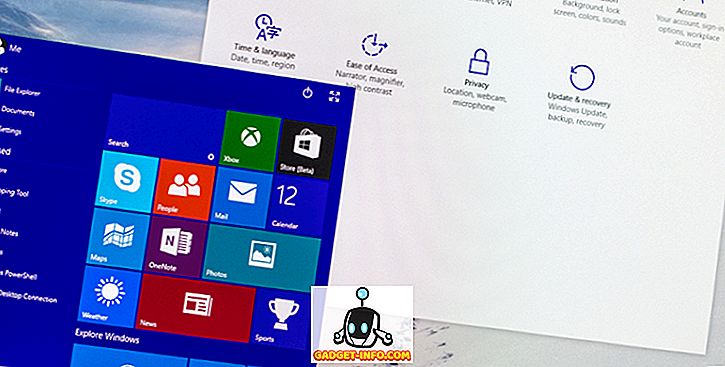Walaupun ramai orang telah mula menggunakan alat Windows Snipping dan bukannya produk pihak ketiga untuk merebut imej skrin, tidak banyak yang menyedari bahawa ia juga boleh digunakan untuk menangkap menu pop timbul yang sangat kritikal ketika cuba menggambarkan bagaimana melakukan sesuatu dalam dokumen atau laman web.
Mula-mula memulakan aplikasi Alat Perkakas; ia berada dalam folder aksesori anda. Anda juga boleh klik pada Start dan ketik snipping.
Untuk paparan yang lebih mendalam di Alat Pemotretan dan kaedah tangkapan skrin lain, lihat jawatan kami - Panduan Ultimate untuk Mengambil Tangkapan Skrin
Menggunakan Alat Pemotretan
Apabila aplikasi Alat Pemotongan bermula dan anda klik Baru, skrin anda akan menjadi mendung dan skrin aplikasi popup Snipping Tool ditunjukkan di bawah akan muncul.

Biasanya pada ketika ini, anda akan melukis segi empat atau lakaran bebas (bergantung kepada Mod yang anda pilih) untuk mula menangkap apa sahaja yang anda kehendaki dan hasilnya akan muncul dalam tetingkap Alat Perkakas.
Sebaliknya, tekan butang ESC pada papan kekunci anda. Skrin anda harus segera dibersihkan, kelihatan seperti tidak ada yang berlaku, kecuali aplikasi popup Snipping Tool masih harus dilihat. Jangan risau, ini adalah perkara biasa.
Seterusnya pergi ke aplikasi anda yang mempunyai menu pop timbul yang anda telah selesai. Dalam kes ini, kami akan menangkap menu pop timbul font yang turun apabila anda mengklik pada paparan Font Semasa dalam Word. Klik pada Font Semasa untuk membuat tetingkap fon turun.

Seterusnya, tekan kombinasi Ctrl - PrintScr pada papan kekunci anda (tekan dan tahan kekunci Ctrl sambil mencapai dan tekan kekunci Cetak Scrn; kemudian biarkan kedua-dua kekunci secara serentak). Skrin harus segera kembali berawan.
Kali ini walaupun menu popup masih harus dilihat pada skrin. Untuk menangkap menu lungsur, klik di sudut di mana anda mahu menangkap imej anda, kemudian tahan butang tetikus semasa anda berpindah ke kedudukan baru, melukis segi empat tepat di sekitar bahagian skrin yang anda ingin tangkapan, kemudian lepaskan.
Sebaik sahaja anda melakukannya, bahagian skrin yang anda telah ditangkap akan muncul dalam tetingkap aplikasi Alat Perkakas di mana anda boleh menyimpannya dan kemudian lakukan dengan apa sahaja yang anda mahu. Ia sepatutnya kelihatan seperti ini:

Anda juga boleh menggunakan kaedah ini untuk menangkap sebarang menu konteks klik kanan di Windows. Kaedah di atas berfungsi dengan baik, tetapi anda juga boleh menggunakan kaedah yang berbeza yang melibatkan penambahan kelewatan. Cukup klik pada butang Kelewatan dan berikan diri anda beberapa saat sebelum penangkapan bermula.

Dalam beberapa saat, anda boleh membuka menu pop timbul atau menu klik kanan dan kemudian tunggu sehingga penangkapan skrin bermula. Nikmati!
Nota: Anda juga boleh menarik atau menangkap imej anda melalui gambar Percuma, Tetingkap atau Skrin Penuh yang ditembak ketika memotong gambar anda dengan mengklik anak panah bawah di sebelah butang Mod pada skrin Alat Snipping.