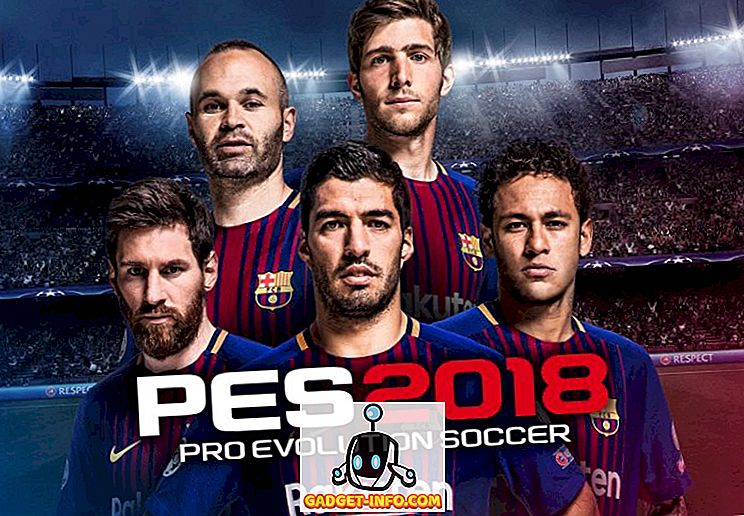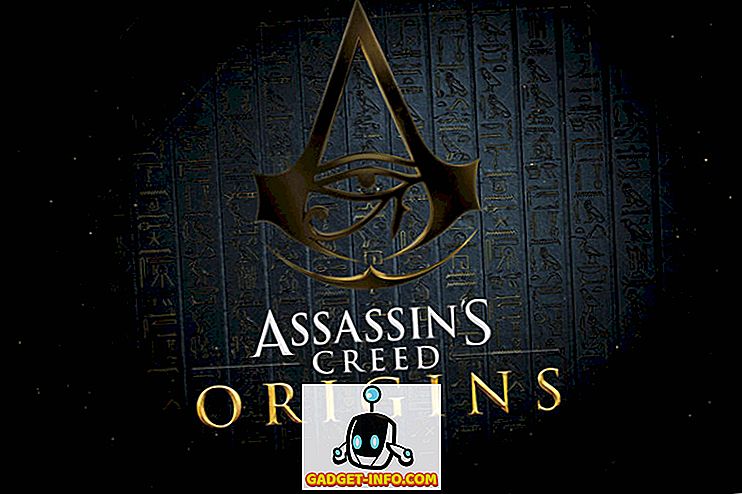Berada di IT selama hampir 8 tahun, saya dengan cepat mengetahui bahawa arahan netstat di Windows boleh memberi manfaat yang besar jika anda tahu cara menggunakannya! Walaupun saya tidak lagi bekerja di IT, arahan itu masih banyak berguna. Sebagai contoh, sambungan Internet saya berjalan dengan sangat perlahan dan saya tidak dapat memahami mengapa. Saya memulakan semula penghala dan biasanya membetulkan sebarang masalah, tetapi Internet akan melambatkan lagi setiap kali.
Akhirnya, saya menjalankan arahan netstat hanya untuk mendapatkannya dan melihat satu proses menggunakan beberapa port TCP. Saya menyemak dan melihat terdapat beberapa program pelik yang saya tidak pernah mendengar mengenai berjalan di komputer saya di latar belakang. Saya Googled proses dan ia adalah virus !! Kebaikan mengetahui jenis data yang dipindahkan, tetapi saya membunuh proses itu, memulakan semula komputer dan mengimbasnya menggunakan alat pengimbasan virus luar talian. Selepas virus itu hilang, segala-galanya kembali normal.
Saya tidak pernah pernah berlaku kepada saya sebelum ini, tetapi saya tidak menggunakan arahan netstat untuk melihat mana pelabuhan digunakan oleh proses Windows, saya tidak akan pernah tahu bahawa saya mempunyai virus kerana ia diam-diam berjalan di latar belakang. Dalam artikel ini, saya akan menunjukkan kepada anda satu penggunaan penggunaan perintah netstat dan bukannya memberitahu anda 10 perintah yang berbeza yang akan membuat perkara-perkara yang membingungkan.
Perintah Netstat
Untuk memulakan, buka command prompt dengan mengklik Mula dan kemudian menaip cmd . Dalam tetingkap arahan, teruskan dan ketik perintah berikut:
netstat -a -n -o
Dalam arahan di atas, parameter -o ialah apa yang akan menambah PID ke hujung jadual. Tekan enter dan anda akan melihat sesuatu seperti ini:

Anda dapat melihat port yang digunakan dalam lajur kedua yang dipanggil Alamat Tempatan. Anda akan melihat nombor port selepas kolon. Anda juga akan melihat beberapa pelabuhan dan beberapa PID disenaraikan lebih daripada sekali. Itu kerana satu proses boleh menggunakan nombor port yang sama pada protokol yang berlainan seperti TCP, UDP, dan lain-lain.
Sekarang untuk melihat nama proses yang menggunakan port tersebut, pergi ke Task Manager dengan menekan CTRL + SHIFT + ESC dan kemudian klik pada tab Proses . Dalam Windows 10, anda perlu klik pada tab Butiran .
Secara lalai, pengurus tugas tidak memaparkan ID proses, jadi anda perlu mengklik pada Lihat dan kemudian Pilih Lajur . Dalam Windows 10, ID Proses sudah disenaraikan, supaya anda boleh melangkau langkah-langkah di bawah.

Teruskan dan tandakan kotak untuk PID (Pengenal Proses) dan kemudian klik OK.

Kini anda juga harus melihat PID bersama nama proses dalam pengurus tugas. Anda boleh mengklik tajuk lajur untuk menyusun senarai dengan PID dengan pantas, sehingga memudahkan untuk mencari proses yang Anda cari.

Dan itu sahaja! Mudah-mudahan ini akan membantu anda mengetahui proses mana yang sedang didengar di mana port di Windows. Jika anda mempunyai sebarang pertanyaan, siarkan komen! Nikmati!