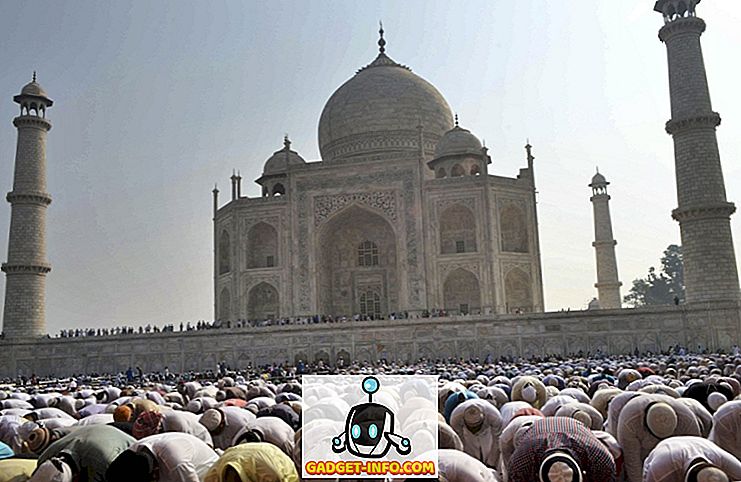Sebelum ini, kami telah menulis tentang menyesuaikan perintah arahan Windows. Terdapat beberapa cara untuk menyesuaikan rupa dan tingkah laku Prompt Perintah .
Walau bagaimanapun, kami telah menemui utiliti freeware, dipanggil Console, yang membolehkan beberapa Prompt Prompt baru dibuka di bawah tab baharu dan bukannya berjalan sebagai tingkap berasingan. Ini menghalang terlalu banyak tingkap Prompt Command yang mengambil ruang pada Taskbar anda. Mengubah warna fon, mengubah kursor ke gaya yang berbeza, menetapkan berapa banyak baris ditatal pada satu masa ketika menggunakan bar bergulir, adalah salah satu ciri berguna yang banyak di Konsol .
NOTA: Konsol TIDAK shell. Oleh itu, ia tidak melaksanakan ciri-ciri shell seperti penyelesaian baris perintah, pewarnaan sintaks, sejarah arahan, dan sebagainya. Console hanyalah satu penghujung depan yang berguna untuk shell pilihan anda (cmd.exe, 4NT, bash, dll. ) Utiliti talian arahan lain juga boleh digunakan sebagai 'kerang' oleh Konsol .
Muat turun Konsol dari
//sourceforge.net/projects/console/.
Konsol mudah alih dan tidak memerlukan sebarang pemasangan. Ia boleh dijalankan dari mana-mana pemacu seperti pemacu USB. Ia berjalan pada Windows 2000 dan versi Windows yang lebih baru. Walaupun ia tidak dikemas kini dalam beberapa tahun, ia masih berfungsi dengan baik. Saya telah mengujinya dalam Windows 10 dan ia bekerja hebat!
Menggunakan Konsol di Windows
Untuk memulakan Konsol, klik dua kali pada fail Console.exe .

Console dibuka memaparkan Prompt Perintah . Pada mulanya anda berada dalam direktori yang sama dengan program Console .

Konsol membolehkan anda membuat tab untuk mempunyai beberapa Prompt Perintah yang terbuka. Untuk membuat tab baru, pilih Tab Baru | Console2 dari menu Fail .

Anda juga boleh mengklik butang tab Baru pada bar alat untuk membuat tab baru.

Tab baru dibuat dan dinamakan Console2 secara lalai. Nama yang diberikan kepada tab baharu boleh diubah dalam tetapan. Kami akan membincangkan tetapan kemudian dalam siaran ini.

Untuk menamakan semula tab, klik tab yang anda ingin ubah nama dan pilih Ubah nama Tab dari menu Edit .

Menunjukkan kotak dialog Tab dialog. Masukkan nama baru dalam kotak edit nama tab Baru dan klik OK .

Nama pada tab aktif berubah ke teks tersuai anda.

Anda boleh menukar ke tab yang berbeza dengan mengklik pada tab yang dikehendaki. Jika anda mahu bergerak melalui tab ke kiri ke tab pertama, klik butang tab Sebelumnya . Setiap kali anda mengklik butang tab Sebelumnya, tab seterusnya kembali ke kiri tab semasa diaktifkan.

Untuk memindahkan tab ke satu yang betul pada satu masa, gunakan butang tab Seterusnya .

Untuk menutup tab yang sedang aktif, pilih Tutup Tab dari menu Fail .

Konsol membolehkan anda menyalin teks dari dan ke dalam tetingkap Konsol . Untuk memilih teks dalam tetingkap Konsol, tekan dan tahan kekunci Shift dan serlahkan teks yang diingini untuk disalin. Klik butang Salin pada bar alat.

Anda juga boleh menyalin teks dengan memilih Salin dari menu Edit .

Teks disalin dari tetingkap Konsol boleh disisipkan ke mana-mana editor teks atau pemproses perkataan.

Anda juga boleh menyalin teks dari Konsol luar dan tampalkannya pada Prompt Perintah . Ini berguna jika anda mempunyai jalan panjang yang anda mahu beralih ke tetingkap Konsol . Salin laluan di Explorer dari bar Alamat .

Kembali ke Konsol dan klik tab yang dikehendaki, seperti yang berkenaan. Untuk menukar ke direktori yang berbeza, seperti dalam contoh ini, taipkan cd dan ruang. Kemudian, klik butang Tampal untuk menyisipkan laluan yang disalin selepas cd . Anda juga boleh memilih Tempahan dari menu Edit .
NOTA: Jika direktori yang dikehendaki berada pada pemacu keras yang berbeza, beralih ke cakera keras terlebih dahulu dengan menaip d :, sebagai contoh.

Tekan Enter untuk beralih ke direktori yang dikehendaki.

Anda kemudian boleh mengeluarkan arahan dir dalam direktori baru.

Terdapat banyak tetapan yang boleh anda sediakan dalam Konsol . Untuk mengakses tetapan, pilih Tetapan menetapkan menu Edit .

Kotak dialog Tetapan Konsol memaparkan dengan skrin Konsol aktif. Gunakan kotak edit Shell untuk menentukan baris perintah shell lalai dan Startup dir edit kotak untuk menentukan direktori awal lalai untuk cengkerang. Gunakan butang semak imbas ( ... ) di sebelah kotak edit ini untuk mencari dan pilih fail / folder.
NOTA: Jika kotak edit Shell dibiarkan kosong, Konsol menggunakan pembolehubah persekitaran COMSPEC, yang mengandungi laluan ke cmd.exe, sebagai shell lalai.
Skrin Konsol juga membolehkan anda menentukan saiz Window, Saiz penampan, dan warna Konsol .

Klik item Penampilan di dalam pokok di sebelah kiri kotak dialog Tetapan Konsol . Gunakan skrin Rupa untuk menukar nama dalam bar tajuk Konsol dalam kotak Judul & ikon, menukar ikon yang digunakan pada tab, menukar Font dan warna teks dalam tetingkap Konsol, dan tukar Posisi Konsol tingkap.

Untuk lebih banyak tetapan Rupa, klik Item Lagi ... di bawah Penampilan di dalam pokok di sebelah kiri. Anda boleh memilih Kawalan untuk dipaparkan, tetingkap Gaya untuk Konsol termasuk warna yang akan digunakan semasa memilih teks, dan Ketelusan Window .

Klik item Behavior di sebelah kiri untuk menukar tetapan untuk Salin & Tampal, Salin aksara baru, Skrol Halaman, dan kilat aktiviti tab Aktif .

Konsol menyediakan anda dengan banyak hotkey untuk melakukan tindakan dengan cepat. Mereka disenaraikan pada skrin Hotkeys pada kotak dialog Tetapan Konsol . Anda boleh mengubahnya jika dikehendaki. Untuk melakukannya, pilih hotkey yang anda ingin ubah dalam senarai dan masukkan hotkey baru dalam kotak edit Hotkey dengan meletakkan kursor dalam kotak edit Hotkey dan menaip kombinasi kekunci. Klik butang Berikan untuk menerima perubahan anda. Sekiranya anda ingin memadam hotkey dan tidak menggantikannya dengan yang baru, gunakan butang Clear apabila anda telah memilih hotkey yang dikehendaki.

Skrin Mouse membolehkan anda menukar butang tetikus yang digunakan untuk melaksanakan arahan yang disenaraikan. Anda juga boleh menukar kekunci ( Control, Shift, Alt ) yang digunakan dengan butang tetikus untuk arahan. Gunakan butang Assign untuk menerima perubahan kepada arahan dan butang Clear untuk menetapkan tiada tindakan tetikus kepada arahan.

Skrin Tab membolehkan anda menentukan nama lalai yang digunakan ketika membuat tab baru. Nama ini pada mulanya adalah " Console2 ." Untuk menukar ini, pilih Console2 dalam senarai nama Tab, dan tukar nilai dalam kotak Judul edit pada tab Utama di bawah senarai nama Tab .

Anda juga boleh menambah jenis tab tambahan menggunakan butang Tambah dan kotak Judul tajuk untuk menamakan semula mereka. Ini membolehkan anda membuat tab baru menggunakan shell yang berbeza yang anda tetapkan di dalam kotak Shell pada skrin Tab .

Konsol membolehkan anda melihat tetingkap Prompt Command yang sebenar, atau Window Console, yang pada mulanya tersembunyi. Untuk melihat tetingkap Prompt Command, pilih Window Console dari menu View .

Untuk menyembunyikan tetingkap Prompt Perintah, pilih Tetingkap Konsol sekali lagi supaya tiada tanda semak di samping pilihan pada menu.

Untuk menutup Konsol, pilih Keluar dari menu Fail .

Konsol adalah utiliti freeware yang berguna jika anda sering menggunakan baris arahan. Ini membantu anda mengekalkan Taskbar anda tanpa renggang dengan menyediakan anda dengan tingkap perintah arahan tab dan memberikan kemudahan dengan banyak menyalin dan menyisipkan hotkey yang boleh disesuaikan, membuka tab baru, dan lain-lain.