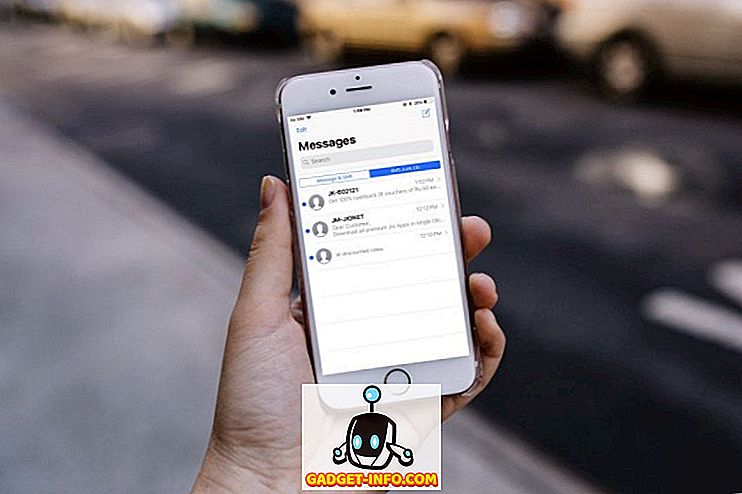VirtualBox adalah perisian virtualisasi percuma yang hebat dari Oracle. Saya sebelum ini telah menulis banyak artikel mengenai VirtualBox, termasuk cara memasang Ubuntu di VirtualBox dan bagaimana untuk menjalankan VirtualBox dari pemacu USB.
Sekiranya anda mempunyai pengalaman dengan perisian virtualisasi, anda mungkin juga mendengar tentang VMWare dan Hyper-V. Saya sebelum ini menggunakan Hyper-V dari Microsoft untuk menukar PC saya menjadi mesin maya dan satu ciri yang saya sukai adalah keupayaan untuk mudah berkongsi fail dan folder antara sistem operasi tetamu dan tuan rumah.
Dalam VMWare dan Hyper-V, semua yang anda perlu lakukan untuk berkongsi fail dari OS tuan rumah kepada OS tetamu adalah seret dan lepaskan antara desktop. Sangat mudah. Apabila saya beralih ke VirtualBox, saya menyedari bahawa berkongsi folder dalam VirtualBox tidak semudah mengheret dan menjatuhkan.

Ini benar-benar menjengkelkan kepada saya pada mulanya dan ia mengambil masa yang agak lama untuk mengetahui bagaimana untuk melakukannya! Dalam artikel ini, saya akan membimbing anda melalui langkah-langkah untuk berkongsi folder di antara tetamu dan OS dalam VirtualBox.
Kongsi Antara Tamu dan Hos di VirtualBox
Pertama, anda perlu memasang VirtualBox Penambah Tetamu di OS tetamu. Anda boleh melakukan ini dengan pergi ke Peranti dan mengklik pada Pasang CD Penambahan Tetamu Gambar .

Setelah dipasang dan OS tetamu anda reboot, anda perlu membuat folder kongsi maya. Anda boleh melakukan ini dengan pergi ke Peranti lagi dan mengklik pada Folder Dikongsi - Tetapan Folder Dikongsi .

Sekarang klik pada butang Tambah Tambah Baru Dikongsi di sebelah kanan.

Dalam kotak Laluan Folder, klik anak panah bawah dan kemudian klik Lain . Semak imbas pada folder pada OS tuan rumah yang anda ingin berkongsi dengan OS tetamu. Dalam kotak Nama Folder, berikan nama anda sebagai nama. Anda boleh memilih untuk menjadikannya read-only, auto-mount folder selepas dimulakan semula, dan menjadikan folder yang dikongsi tetap.

Klik OK dan folder kongsi yang baru akan dipaparkan di bawah Folder Mesin jika anda memilih untuk menjadikannya Tetap, jika tidak, ia akan dipaparkan di bawah Folder Transient .

Sekarang klik OK untuk menutup dialog Folder Dikongsi. Anda perlu melakukan satu perkara lagi untuk dapat mengakses folder pada OS tuan rumah. Bergantung kepada sama ada OS tetamu menjalankan Windows atau Linux (Ubuntu, dll), kaedahnya berbeza.
Tetamu Windows
Dalam kes ini, anda boleh melayari ke folder yang dikongsi dengan pergi ke Komputer - Rangkaian - VBOXSVR atau anda boleh memetakan huruf pemacu ke folder yang dikongsi itu.

Saya lebih suka kaedah kedua untuk menjadikannya mudah diakses. Cara paling mudah untuk memetakan folder ke huruf pemacu pada PC maya ialah hanya klik kanan pada folder seperti yang ditunjukkan di atas dan pilih Map Network Drive .

Pilih huruf pemacu, pastikan Sambung semula pada log masuk telah diperiksa dan kemudian klik butang Selesai .

Anda juga boleh memetakan pemacu rangkaian menggunakan command prompt, jika diperlukan. Untuk melakukan ini, buka command prompt dan taipkan arahan di bawah.
penggunaan bersih z: \\ vboxsvr \ sharename
Cukup ganti nama dengan Nama Folder yang anda gunakan semasa menambah bahagian. Perhatikan bahawa anda TIDAK perlu menukar vboxsvr. Juga, anda boleh menggunakan mana-mana surat yang pada masa ini bebas; ia tidak perlu menjadi Z jika anda tidak mahu. Itu sahaja! Anda sepatutnya mendapat mesej seperti Perintah ini berjaya dilaksanakan seperti ditunjukkan di bawah.

Kini apabila anda pergi ke Explorer atau My Computer, anda akan melihat pemacu baru dipasang dan bersedia untuk akses!

Tetamu Linux
Untuk melancarkan folder yang dikongsi dalam OS Tamu Linux seperti Ubuntu, ketik perintah berikut dalam terminal:
mount -t vboxsf [-o PILIHAN] menamakan semula titik gunung
Gantilah nama tajam dengan nama bahagian dan titik laluan dengan jalan di mana anda mahu bahagian dipasang (ie / mnt / share).
Tidak terlalu keras eh? Sudah tentu, jika anda tidak tahu anda perlu melakukan semua ini, ia boleh menjadi sangat mengecewakan! Sekarang apabila anda perlu berkongsi fail atau folder dalam VirtualBox, anda akan dapat melakukannya dengan mudah. Nikmati!