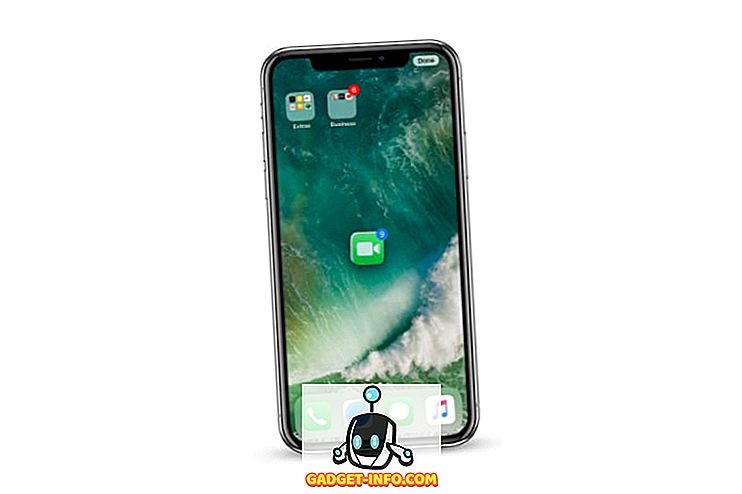Saya telah memasang Windows 10 buat seketika sekarang dan akhirnya saya memutuskan untuk mencuba dan membuat persediaan tapak uji kecil menggunakan IIS 10, versi terbaru Perkhidmatan Maklumat Internet yang berjalan pada Windows 10. Dalam artikel ini, saya akan menunjukkan kepada anda bagaimana untuk memasang IIS 10 pada Windows 10 dan tetapkan laman web baru. Jika anda mempunyai sebarang pertanyaan, siarkan komen.
Pasang IIS 10 pada Windows 10
Perkara pertama yang perlu kita lakukan ialah memasang IIS melalui Panel Kawalan. Sebaik sahaja anda berada di sana, klik pada Program dan Ciri .

Klik seterusnya pada ciri Turn Turn Windows di dalam lajur kiri.

Sekarang tatal ke bawah sehingga anda melihat Perkhidmatan Maklumat Internet dalam senarai. Teruskan dan klik pada kotak pilihan kosong di sebelah tajuk. Ia harus bertukar menjadi persegi kecil hitam.

Perhatikan bahawa mempunyai persegi hitam bukan tanda semak hanya bermakna bahawa tidak semua sub-item sedang dipasang. Sebagai contoh, secara lalai, periksa IIS tidak akan memasang pilihan pelayan FTP. Jika anda mahu memasang Server FTP, anda perlu mengembangkan kotak + dan semak secara manual. Teruskan dan klik OK pada ketika ini dan Windows 10 akan memasang IIS. Anda tidak perlu DVD untuk memasang IIS.
Setelah selesai, anda harus memuatkan laman web lalai dengan pergi ke IE dan mengikat di // localhost. Ini harus membawa halaman web lalai IIS 10.

Seterusnya, anda boleh pergi ke Control Panel dan klik pada Alat Pentadbiran . Di sini anda akan melihat Perkhidmatan Maklumat Internet (IIS) Manger . Anda akan mendapat skrin konsol IIS biasa:

Di sebelah kiri, anda boleh mengembangkan pelayan untuk melihat senarai tapak. Untuk memulakan, anda hanya mempunyai Laman Web Lalai, yang disimpan di bawah C: \ inetpub \ wwwroot .

Untuk membuat laman web baru di IIS 10, klik kanan pada Tapak dan pilih Tambah Laman Web .

Beri nama laman anda dan semak imbas ke jalan fizikal di mana fail web disimpan.

Dalam bahagian Binding, anda boleh menentukan alamat IP yang harus didengar oleh tapak web dan port yang mana. Anda juga boleh menentukan nama hos jika komputer anda mempunyai alamat IP awam statik dengan rekod DNS untuk nama domain yang menunjuk ke alamat IP tersebut. Dalam siaran ini, saya tidak akan masuk ke cara mengakses laman web anda dari luar rangkaian tempatan anda.
Klik OK dan anda akan mendapat amaran tentang bagaimana laman web lain sudah menggunakan tetapan yang sama dan oleh itu ia akan bertentangan. Itu kerana laman web lalai juga ditetapkan kepada Semua Tidak Ditugaskan untuk alamat IP dan port 80. Saya hanya berhenti laman web lalai dan memulakan laman web ujian saya. Anda boleh menghentikan laman web dengan memilihnya di anak panah kiri dan kemudian klik Hentikan di anak tetingkap sebelah kanan. Kemudian apabila saya melawat // localhost sekali lagi, fail baru index.html saya muncul:

Itu sahaja, sekarang anda boleh mula bermain-main dengan tetapan untuk mengkonfigurasi laman web anda. Tempat yang baik untuk bermula ialah Pemasang Platform Web Microsoft, yang merupakan alat yang menyediakan anda dengan semua komponen web Microsoft yang berbeza seperti SQL Server Express, Rangka Kerja NET, Pemaju Web Visual, dan banyak lagi. Juga, lihat halaman rumah IIS.net untuk mengetahui lebih lanjut mengenai pengurusan IIS. Nikmati!