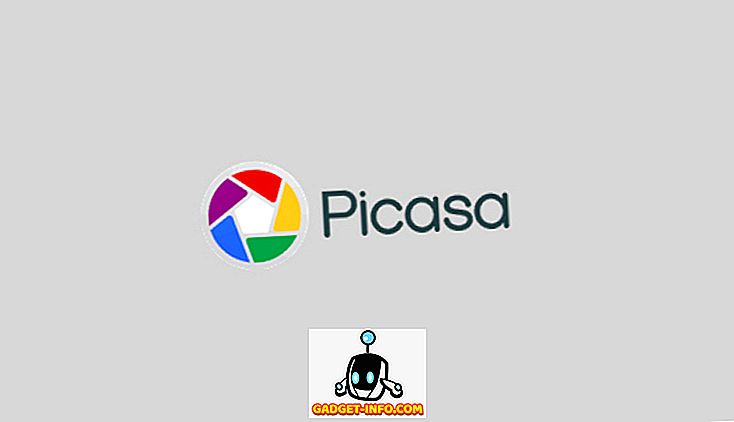Saya baru-baru ini membeli pencetak wayarles Brother dan saya harus mengatakan bahawa ia benar-benar baik dapat mencetak dari komputer riba saya semasa duduk di luar di teras depan. Tiada kabel, tidak terpaksa menyimpan komputer saya sekali gus, dan lain-lain. Ia sangat mudah. Itulah jika pencetak wayarles anda berfungsi seperti yang sepatutnya.
Seperti dengan teknologi lain, kadang-kadang kerana ia menjadi lebih maju, ia juga menjadi lebih rumit dan dengan itu, lebih banyak kesilapan rawan. Itu sangat benar dengan pencetak tanpa wayar. Mereka akan bekerja hebat selama seminggu, maka tiba-tiba apabila anda perlu pergi ke lapangan terbang dengan tergesa-gesa, ia tidak akan mencetak pas masuk anda!

Dalam artikel ini, saya akan meneruskan banyak tip penyelesaian masalah yang telah saya pelajari selama bertahun-tahun semasa bekerja dengan dua pencetak tanpa wayar yang ada di rumah saya. Adalah baik untuk mempunyai dua, kerana apabila seseorang gagal, anda boleh menggunakan yang kedua sebagai sandaran. Walau bagaimanapun, saya tidak membeli dua untuk tujuan itu, yang akan benar-benar mengalahkan tujuan membeli pencetak tanpa wayar.
Kaedah 1 - Mula Semula Semula Semua
Perkara pertama yang saya sedari dengan mempunyai pencetak tanpa wayar adalah bahawa ia benar-benar pada kehendak router tanpa wayar. Jika penghala anda mengalami masalah, yang mereka lakukan sepanjang masa, maka pencetak anda tidak akan berfungsi lagi. Ini adalah benar walaupun anda boleh menyambung ke Internet dengan komputer yang bersambung tanpa wayar. Saya tidak dapat memberitahu anda berapa jam yang saya terbuang cuba menukar tetapan pada pencetak dan komputer, hanya untuk mengetahui saya terpaksa memulakan semula penghala dan semuanya berfungsi dengan baik!
Jadi perkara pertama yang perlu anda lakukan ialah matikan komputer anda dan matikan pencetak. Teruskan dan mulakan semula penghala tanpa wayar dengan mencabutnya dan kemudian menunggu 30 saat dan kemudian pasangkan semula. Kemudian hidupkan komputer anda dan kemudian hidupkan pencetak. Biarkan semuanya sambung dan cuba mencetak lagi.
Kaedah 2 - Semak Sambungan Tanpa Wayar
Perkara kedua yang perlu anda lakukan ialah pastikan pencetak masih disambungkan ke rangkaian wayarles. Sebaik sahaja anda mempunyai pencetak untuk masa yang lama, anda cenderung lupa bahawa ia bergantung kepada rangkaian tanpa wayar. Anda mungkin membuat perubahan kepada penghala wayarles anda (kata laluan, mod, SSID, dll) dan tiba-tiba pencetak anda tidak lagi menyambung.
Perkara utama yang perlu dilakukan ialah mencetak helaian konfigurasi rangkaian secara langsung dari pencetak. Selalunya ada butang atau pilihan menu yang membolehkan anda mencetak status rangkaian semasa. Ia akan memberitahu anda jika ia bersambung dengan rangkaian wayarles atau tidak. Jika anda melihat alamat IP seperti 169.254.xx, ini bermakna pencetak anda tidak disambungkan ke rangkaian dengan betul.

Dalam kes ini, anda perlu sama ada secara manual menambahnya semula ke rangkaian pada pencetak itu sendiri atau perlu kabel menyambungkannya ke komputer anda dan kemudian konfigurasinya untuk menyambung semula ke rangkaian wayarles. Pencetak sinus akan membolehkan anda menjalankan perisian dan menyambung pencetak ke rangkaian wayarles tanpa perlu menyambung pencetak ke komputer melalui kabel. Ia pada asasnya mewujudkan rangkaian wayarles ad-hoc antara pencetak dan komputer, sehingga tidak memerlukan penghala tanpa wayar.
Sekiranya anda mempunyai pencetak HP, anda juga boleh menyemak laman web mereka yang memberikan butiran yang lebih luas untuk menyambung semula pencetak wayarles anda ke rangkaian:
Selesaikan masalah Percetakan Tanpa Wayar - HP
Sekiranya anda mempunyai pencetak tanpa wayar Lexmark, mereka mempunyai panduan dalam talian ini:
//images.lexmark.com/publications/pdfs/2007/c925/html/en/info-you-need-to-set-up-printer-on-wireless-network-topic.html
Brother juga mempunyai panduan generik untuk kebanyakan pencetak wayarles mereka. Anda juga mungkin menggunakannya untuk model pencetak anda.
Panduan Penyelesaian Masalah Brother Wireless
Sudah tentu, jika anda memastikan pencetak wayarles anda disambungkan ke rangkaian, pastikan komputer anda juga disambungkan ke rangkaian. Pastikan anda boleh menyemak imbas Internet atau sesuatu seperti itu.
Kaedah 3 - Program Anti-virus / Firewall
Adakah anda baru memasang sebarang perisian pada komputer anda seperti program anti-virus atau sebarang jenis suite Internet Security atau firewall tambahan? Banyak kali program seperti Norton Internet Security atau McAfee atau Comodo Firewall boleh menghalang sambungan dari komputer anda ke pencetak anda. Cuba melumpuhkan apa-apa perisian anti-virus atau keselamatan dan semak untuk melihat apakah itu membetulkan masalah dengan sambungan pencetak.
Selain itu, jika anda memasang perisian lain seperti program maya, sebaiknya menyahpasang mereka dan cuba lagi. Hanya buang sesuatu jika anda baru memasangnya dan mula melihat masalah ini.
Kaedah 4 - Simpan semula Pencetak
Saya suka menyebutnya di atas, tetapi ia bernilai lagi. Jika anda mengganti penghala lama atau menukar beberapa tetapan pada penghala anda, anda mungkin perlu menyusun semula pencetak agar percetakan wayarles berfungsi. Jika anda berubah:
1. Kata laluan tanpa wayar atau protokol keselamatan tanpa wayar (WEP, WPA, WPA2, dll)
2. SSID (nama rangkaian) penghala wayarles anda
3. Diaktifkan sebarang penapisan seperti penapisan alamat MAC atau Pengasingan AP
Dalam kes ini, anda perlu mengubah tetapan pada pencetak untuk menyesuaikan router dan kemudian menyambung semula.
Kaedah 5 - Perubahan Alamat IP
Biasanya, pencetak anda akan mempunyai alamat IP yang sama pada rangkaian tempatan kerana pajakan tidak akan luput selagi ia berkomunikasi dengan pelayan DHCP setiap beberapa hari. Walau bagaimanapun, terdapat masa apabila alamat IP pencetak akan berubah dan secara tiba-tiba keupayaan pencetakan anda akan pergi dengan selamat.
Perkara yang paling mudah dilakukan dalam kes ini ialah menukar alamat IP pencetak pada komputer anda. Pada Mac, anda hanya boleh memadam pencetak dan kemudian tambahnya semula dengan alamat IP baharu. Di Windows, anda boleh menukar alamat IP port atau anda boleh mengeluarkan dan menambah pencetak sekali lagi jika anda suka.

Ambil perhatian bahawa anda tidak akan mengalami masalah ini jika anda menggunakan CD yang datang dengan pencetak untuk memasang pencetak. Sebabnya mengapa perisian yang dipasang pada komputer akan secara automatik mengesan sebarang perubahan alamat pencetak dan menghantar kerja cetakan ke alamat IP yang betul. Jika anda memasang pemacu dan kemudian secara manual menambah pencetak TCP / IP di Windows, anda perlu memadamkan pencetak secara manual dan menambahnya semula untuk mencetak.
Kaedah 6 - Muat turun Utilites Terkini
Jika anda masih tidak dapat memikirkannya, cuba muat turun pakej pemasangan terbaru untuk pencetak anda terus dari laman web pembuatan. Kadang-kadang CD yang datang dengan pencetak mungkin tidak mempunyai pemandu terkini dan jadi lebih baik untuk memuat turunnya langsung dari laman web.
Satu lagi perkara yang boleh anda lakukan untuk membantu menyelesaikan masalah adalah mencuba dan mencetak dari pelbagai komputer. Jika anda memasang pencetak tanpa wayar anda pada beberapa mesin, cuba lihat jika anda boleh mencetak dari komputer lain. Dengan cara itu, anda dapat dengan cepat mengetahui sama ada masalah dengan pencetak atau komputer. Sekali lagi, lakukan ini selepas anda menolak penghala wayarles dengan memulakannya semula.
Jika anda masih menghadapi masalah mencetak ke pencetak wayarles anda, siarkan komen di sini dengan persediaan dan butiran anda dan kami akan cuba membantu! Nikmati!