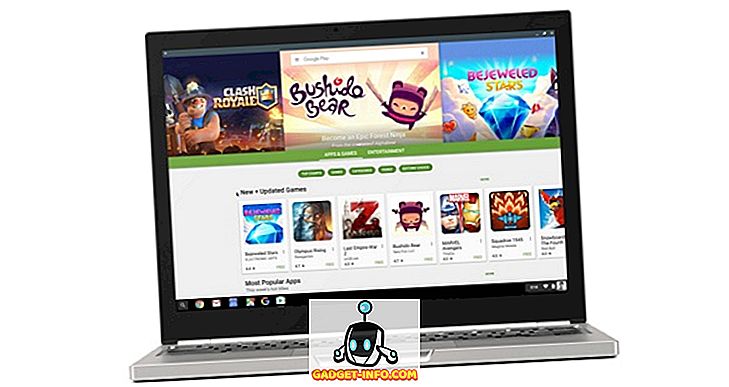Word membenarkan anda mengawal jenis perubahan orang lain membuat dokumen yang anda sebarkan secara elektronik. Anda boleh menjejaki apa-apa perubahan yang dibuat ke dokumen itu dengan mudah. Apa-apa teks yang telah diubah memaparkan dalam warna merah. Prosedur untuk menyekat penyuntingan pada dokumen Word sedikit berbeza, bergantung kepada sama ada anda menggunakan versi Word baru atau lebih lama.
Word 2010 hingga 2016
Untuk menyekat penyuntingan pada dokumen Word, klik tab Fail .

Pada tab Fail, klik butang Dokumen Lindungi dan pilih pilihan Pengeditan Had .

Memaparkan Pemformatan dan Mengedit anak tetingkap. Untuk memohon sekat penyuntingan pada dokumen semasa, pilih Benarkan hanya penyuntingan jenis ini dalam kotak semak dokumen di bawah 2. Mengehadkan sekatan supaya terdapat tanda semak dalam kotak. Pilih salah satu daripada pilihan berikut dari menu drop-down.
- Perubahan yang dikesan - Pilihan ini membolehkan anda menjejaki sebarang perubahan yang dibuat oleh pengguna yang tidak dibenarkan. Memaparkan teks berubah dengan warna merah.
- Komen - Pilihan ini membolehkan pengguna memasukkan komen ke dalam dokumen semasa.
- Mengisi borang - Pilihan ini membolehkan pengguna untuk mengedit borang dalam dokumen semasa.
- Tiada perubahan (Baca sahaja) - Pilihan ini melarang sesiapa sahaja daripada membuat apa-apa perubahan pada dokumen semasa.

Untuk menggunakan sekatan pengeditan yang dipilih, klik Ya, mula butang Perlindungan Enforcing .

Memaparkan kotak dialog meminta kata laluan pilihan. Jika anda menggunakan kata laluan pada dokumen yang terhad, kata laluan ini diperlukan untuk mengalih keluar sekatan. Masukkan kata laluan, jika dikehendaki, dalam kotak Masukkan kata laluan kata laluan baru dan sekali lagi dalam kata laluan Reenter untuk mengesahkan kotak edit. Klik OK .
NOTA: Jika anda tidak mahu menggunakan kata laluan pada dokumen, klik OK tanpa memasukkan kata laluan. Sekatan masih akan digunakan pada dokumen itu. Walau bagaimanapun, diberi amaran bahawa sesiapa sahaja boleh mengeluarkan sekatan daripada dokumen itu.

Sekatan telah digunakan untuk dokumen tersebut.

Apa-apa perubahan yang dibuat kepada dokumen ini akan dikesan dan dipaparkan dalam warna merah.

Untuk mengalih keluar sekatan dari dokumen semasa, akses Pemformatan Terhad dan Tetingkap pengeditan seperti yang disebutkan sebelumnya dalam bahagian ini dan klik butang Perlindungan Berhenti di bahagian bawah anak tetingkap.

Jika anda menggunakan kata laluan pada dokumen yang terhad, masukkan kata laluan anda apabila diminta dan klik OK .

NOTA: Apabila anda menghentikan perlindungan pada dokumen, sebarang perubahan yang dikesan, terus dikesan sehingga anda menerima atau menolaknya. Penggunaan penuh ciri penjejakan penjejakan adalah di luar ruang lingkup jawatan ini. Untuk jawatan ini, kami akan menunjukkan kepada anda bagaimana untuk menolak semua perubahan supaya anda dapat mengembalikan dokumen anda kepada keadaan asalnya.
Untuk menolak semua perubahan yang dikesan dalam dokumen anda, klik tab Semakan (jika belum aktif) dan klik butang Tolak dalam bahagian Perubahan . Pilih Tolak Semua Perubahan dalam Dokumen dari menu lungsur.

Semua perubahan dalam dokumen dikembalikan dan dokumen dikembalikan kepada keadaan asalnya.

Untuk menyembunyikan atau memperlihatkan anak tetingkap Pemformatan dan Pengeditan Had, klik tab Semakan dan klik butang Pengeditan Had .

Walau bagaimanapun, bersembunyi dan memaparkan tetingkap Pemformatan dan Editing Terhad dilakukan dengan berbeza di dalam Word 2007. Untuk menyembunyikan tetingkap Pemformatan dan Pengeditan Had, klik tab Semula, klik butang Melindungi Dokumen, dan pilih Mengehadkan Pemformatan dan Penyuntingan dari menu lungsur sekali lagi.
Dalam semua versi Word, jika anda memilih untuk membenarkan pengguna memasukkan komen ke dalam dokumen, anda boleh menentukan pengguna mana yang dibenarkan membuat komen di mana bahagian dokumen tersebut. Selain itu, jika anda memilih untuk tidak membenarkan perubahan dilakukan kepada dokumen, anda boleh menentukan pengguna mana yang tidak dibenarkan membuat sebarang perubahan.
Word 2007
Untuk menyekat penyuntingan pada dokumen Word 2007, klik tab Semakan pada bar pita.

Klik butang Dokumen Protect di sebelah kanan sebelah kanan tab Kajian . Pilih Mematikan Pemformatan dan Penyuntingan dari menu drop-down sehingga terdapat tanda semak di sebelah pilihan.

Perlu diingat bahawa ciri ini menyediakan keselamatan yang sangat asas untuk dokumen anda dan dengan mudah boleh dilewati oleh seseorang yang secara teknikalnya bijak. Ia lebih sukar dilakukan dalam versi Word yang lebih baru, tetapi masih boleh dilakukan, jadi ingatlah itu. Nikmati!