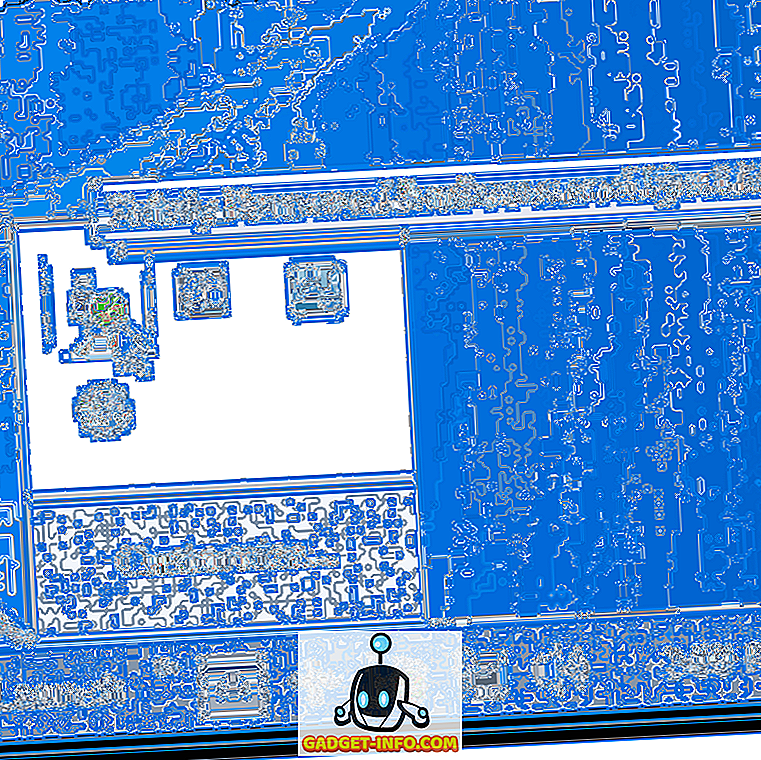Mencari bermain-main dengan Ubuntu untuk melihat sama ada anda boleh mengendalikan Linux atau tidak? Nah, ia benar-benar percuma, jadi tidak ada alasan untuk tidak memberikannya. Walau bagaimanapun, anda sama ada memerlukan komputer ganti atau cakera keras ganti pada mesin semasa anda untuk menjalankannya.
Jika anda tidak mempunyai pilihan tersebut atau tidak mahu merosakkan sistem sedia ada anda, anda boleh memasang Ubuntu ke dalam mesin maya di PC utama anda. Alat percuma yang saya gunakan dipanggil VirtualBox. Ia sangat serupa dengan VMware Workstation, kecuali ia percuma.
Dalam artikel ini, saya akan menunjukkan kepada anda cara cepat mendapatkan salinan Ubuntu berjalan sebagai mesin maya di dalam OS semasa anda, yang mungkin Windows, Mac atau Linux.
Pasang Ubuntu di VirtualBox
Pertama, teruskan dan muat turun VirtualBox menggunakan pautan di atas dan pasangnya. Ia adalah program yang agak kecil, jadi ia tidak perlu mengambil masa lama untuk mendapatkannya. Sebaik sahaja anda menjalankannya, teruskan dan muat turun versi Ubuntu yang anda mahu jalankan. Saya memuat turun versi Desktop, yang merupakan fail ISO 1.4GB.
Sekarang klik butang Baru di sebelah kiri atas untuk membuat mesin maya yang baru.

Perhatikan bahawa sebaik sahaja anda terbiasa dengan proses menubuhkan mesin maya di VirtualBox, anda boleh mengklik butang Mod Pakar untuk mendapatkan semua tetapan dengan lebih cepat. Kali pertama anda harus menggunakan wizard berpandukan. Pada skrin berikut, kita perlu memilih sistem pengendalian.

Anda boleh memasang banyak sistem operasi yang berbeza menggunakan alat ini, tetapi kami hanya bekerja dengan Ubuntu Linux di sini. Dalam kes saya, saya memilih Linux untuk Jenis dan kemudian memilih Ubuntu. Program ini hanya memberi saya pilihan untuk 32-bit kerana saya menggunakan perkakasan lama. Pada dasarnya, anda perlu memasang versi sistem operasi 64-bit. Jika VirtualBox menunjukkan anda hanya pilihan 32-bit dan tiada pilihan 64-bit, semak post ini untuk mendapatkan ubat itu.

Seterusnya, pilih jumlah ingatan yang ingin anda berikan kepada mesin maya anda. Ia akan memberi anda jumlah yang disyorkan, tetapi anda sentiasa boleh melaraskan secara manual ini dengan menggunakan slider.

Seterusnya, anda mempunyai pilihan untuk menambah cakera keras maya ke mesin maya atau tidak. A VM tanpa cakera keras tidak berguna, jadi teruskan dan pilih Buat cakera keras maya sekarang, kecuali anda sudah mempunyai satu yang dicipta.

Klik Buat dan skrin seterusnya akan memberikan anda tiga pilihan untuk jenis fail cakera keras. Anda boleh memilih dari VDI, VHD atau VMDK. VDI adalah format yang digunakan oleh VirtualBox, VHD digunakan oleh Hyper-V dan VMDK Microsoft yang digunakan oleh VMware. Jika anda merancang untuk menggerakkan mesin maya ini ke platform lain pada masa akan datang, maka pastikan untuk memilih jenis fail yang sesuai.

Pada skrin seterusnya, anda perlu memilih sama ada anda mahu cakera maya baru berkembang secara dinamik atau sama ada anda ingin menggunakan cakera saiz tetap. Satu-satunya kelebihan kepada cakera saiz tetap adalah bahawa ia biasanya lebih cepat digunakan. Ini bermakna mesin maya anda akan berjalan lebih cepat secara keseluruhan.

Seterusnya, anda boleh menyesuaikan saiz cakera keras maya. Anda akan mendapat skrin ini tanpa mengira pilihan yang anda pilih sebelum ini. Sekiranya anda memilih dinamik secara dinamik, saiz cakera yang anda pilih di sini akan menjadi saiz maksima yang boleh berkembang pesat. Jika anda memilih saiz Tetap, maka saiz di sini akan menjadi saiz sebenar cakera keras maya untuk bermula dengan.

Selepas ini, mesin maya Ubuntu perlu dibuat. Perhatikan bahawa kita belum memasang Ubuntu lagi! Kami masih perlu menunjuk mesin maya ke fail ISO dan kemudian boot menggunakan ISO itu untuk memasang Ubuntu. Untuk melakukan ini, anda perlu klik Ubuntu dalam senarai dan kemudian klik pada Tetapan .

Klik pada Penyimpanan di sebelah kiri dan kemudian klik pada Pengawal: IDE . Anda harus melihat Ubuntu.vdi di bawah Pengawal: SATA . Klik pada ikon kiri dengan ikon berserta hijau kecil di atasnya. Ini akan menambah pemacu optik ke pengawal IDE.

Dalam tetingkap pop timbul, klik pada Pilih cakera dan kemudian semak imbas ke lokasi imej ISO. Pilihnya dan pastikan ia telah ditambah ke senarai di bawah IDE.

Sekarang kembali ke antara muka utama dan klik pada butang Start . Ini akan memulakan mesin maya dan ia secara automatik akan mengesan imej ISO dan mula memuatkan pemasang Ubuntu.

Sekiranya semuanya berjalan lancar, anda harus melihat dialog di mana anda boleh memilih untuk Cuba Ubuntu atau Pasang Ubuntu jika anda sudah bersedia.

Proses memasang Ubuntu cukup lurus ke depan, jadi saya tidak akan melaluinya setiap langkah di sana. Satu-satunya tempat di mana anda boleh menyesuaikan tetapan adalah apabila memilih pemacu keras untuk memasangnya. Oleh kerana ia dalam mesin maya, cuma pilih Erase disk dan pasangkan Ubuntu .

Itu sahaja! Dalam jawatan saya yang seterusnya, saya akan menulis tentang bagaimana anda boleh memasang Addition Guest VirtualBox ke mesin maya Ubuntu. Nikmati!