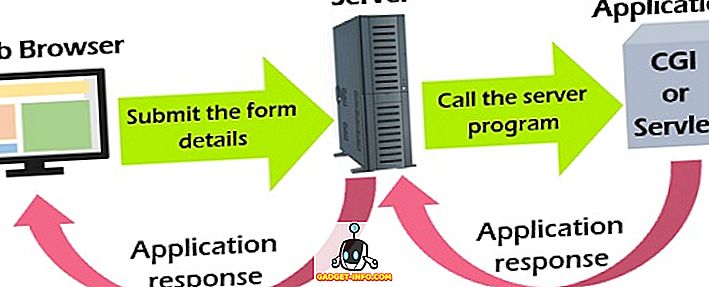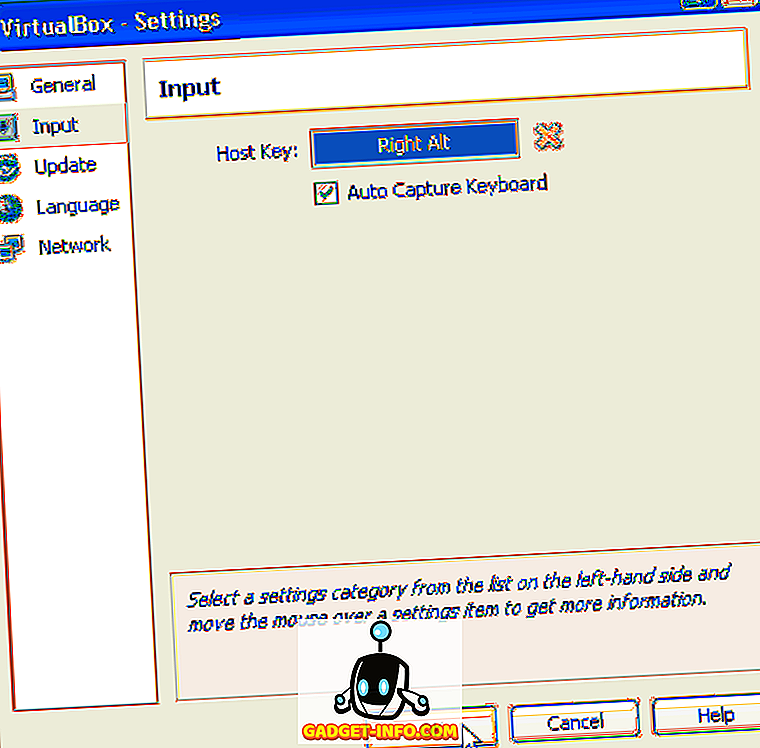Jika anda menggunakan akaun tempatan untuk log masuk ke dalam Windows 10, mungkin idea yang baik untuk membuat cakera semula kata laluan sekiranya anda terlupa kata laluan semasa anda. Apa yang anda perlukan ialah 5 minit masa anda dan tong USB ganti. Cukup banyak orang mempunyai beberapa tongkat USB yang kecil yang anda dapatkan pada acara atau sebagai hadiah dari bank-bank yang bertelur, dan sebagainya, jadi letakkan salah satu daripada mereka untuk digunakan dengan baik.
Perlu diingat bahawa anda tidak boleh membuat cakera semula kata laluan jika anda log masuk ke Windows menggunakan akaun Microsoft anda. Jenis yang masuk akal juga kerana ia adalah akaun dalam talian dan anda boleh menetapkan semula kata laluan tersebut dengan pergi ke laman web Microsoft.
Satu perkara lain yang perlu diingat ialah sesiapa sahaja yang boleh menggunakan cakera set semula kata laluan untuk menetapkan semula kata laluan anda, jadi berhati-hati dengan cara anda membuat label dan tempat menyimpannya. Jika masuk ke tangan yang salah, mereka boleh mengunci anda dari komputer anda sendiri.
Buat Kata Laluan Reset Disk Windows 10
Untuk memulakan, buka Panel Kawalan dan klik pada Akaun Pengguna . Anda harus melihat pilihan di sebelah kiri yang dipanggil Buat cakera reset kata laluan . Jika pilihan ini tidak tersedia, anda tidak menggunakan akaun setempat untuk log masuk ke Windows.

Pastikan anda sudah mempunyai pemacu USB anda disambungkan ke komputer, jika tidak, anda akan mendapat mesej ralat. Ini akan memulakan Wizard Kata Laluan Lupa .

Klik Seterusnya dan pilih pemacu USB yang anda mahu gunakan untuk cakera kunci kata laluan.

Klik Seterusnya dan anda perlu memasukkan kata laluan Windows semasa sebelum anda boleh meneruskan.

Pada skrin seterusnya, ia akan mewujudkan cakera semula dan menunjukkan bar kemajuan hijau. Ia hanya perlu beberapa saat untuk mencapai 100%, selepas itu anda klik Seterusnya.

Itulah sebenarnya untuk mencipta cakera. Klik Selesai dan kini anda mempunyai cakera set semula kata laluan untuk Windows 10. Saya juga akan menunjukkan kepada anda cara menggunakannya untuk menetapkan semula kata laluan anda.
Gunakan Password Reset Password
Ia semudah menggunakan cakera set semula kata laluan kerana ia menciptanya. Apabila anda berada di skrin log masuk di Windows dan masukkan kata laluan yang salah, anda akan melihat pilihan untuk menetapkan semula kata laluan.

Klik pada yang akan memaparkan Wizard Reset Password . Klik Seterusnya untuk meneruskan.

Sekali lagi, anda perlu menyambungkan pemacu USB anda ke komputer dan pilihnya dari senarai.

Sekiranya semuanya sudah berlalu, maka anda harus masuk ke skrin di mana anda boleh memasukkan kata laluan dan kata laluan kata laluan baru.

Klik Seterusnya dan anda akan mendapat pengesahan bahawa kata laluan anda telah ditetapkan semula. Anda kini boleh log masuk ke Windows menggunakan kata laluan baru! Sekali lagi, pastikan untuk menyimpan pemacu USB di tempat yang selamat dan jangan menggunakannya untuk apa-apa lagi. Jika anda mempunyai sebarang soalan, jangan ragu untuk memberi komen. Nikmati!