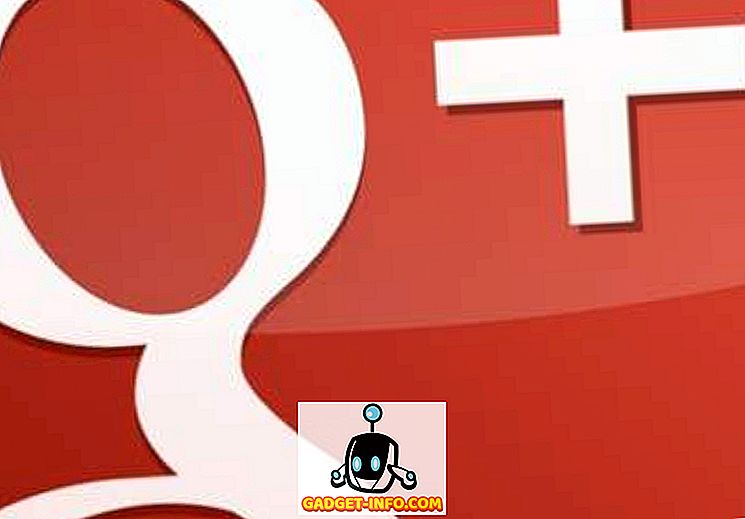Baru-baru ini, saya membantu seorang pelanggan dengan Windows yang tidak dapat menyambung ke rangkaian wayarles rumahnya suatu hari walaupun ia berfungsi dengan baik selama beberapa bulan. Apabila dia pergi ke Pusat Rangkaian dan Perkongsian, dia mempunyai senarai yang berikut:

Daripada sambungan rangkaian biasanya, ia berkata Rangkaian Tidak Diketahui dan Tiada Akses Internet dan cukup pasti, dia tidak dapat menyambung ke Internet! Perkara yang sama muncul dalam ikon bar tugas untuk sambungan rangkaian:

Saya telah melihat masalah ini pada beberapa mesin Windows dan bergantung kepada sistem anda, terdapat beberapa penyelesaian yang mungkin. Cuba setiap yang disenaraikan di bawah dan semak untuk melihat apakah ia membetulkan masalah anda sebelum bergerak.
Kaedah 1 - Lumpuhkan Ejen Jaringan McAfee
Salah satu penyebab biasa adalah perkhidmatan Ejen Jaringan McAfee. Anda boleh mematikan perkhidmatan dengan pergi ke Mula, menaip MSCONFIG dan kemudian klik pada tab Perkhidmatan . Cari McAfee Network Agent dan hapus centang kotak.

Ia juga mungkin menjadi idea yang baik untuk melumpuhkan mana-mana firewall pihak ketiga seperti firewall McAfee atau firewall Norton, dll.
Kaedah 2- Kemas Kini Pemandu Kad Rangkaian Anda
Anda boleh mengemas kini pemandu anda dalam salah satu daripada dua cara: sama ada melalui Windows atau dengan memuat turun pemacu sendiri secara manual dari laman web pembuatan. Saya sangat mengesyorkan memuat turun driver terkini kerana Windows biasanya tidak melakukan kerja yang sangat baik, tetapi di sini adalah arahan sekiranya anda ingin mencubanya.
Klik pada Mula, ketik devmgmt.msc, tekan Enter dan kemudian mengembangkan Controller Network dan klik kanan pada kad rangkaian masalah.

Sekarang klik pada tab Pemandu dan pilih Kemas kini Drive r.

Jika itu tidak berfungsi, anda juga boleh menyahpasang pemandu rangkaian dan kemudian pasang semula selepas memulakan semula. Ini juga dikenali untuk membetulkan masalah dengan sesetengah orang. Ambil perhatian bahawa Windows akan memasang semula pemacu secara automatik untuk anda. Sekiranya tidak, anda boleh memuat turun pemandu terkini dan kemudian memasangnya.
Kaedah 3 - Mulakan semula Penghala dan Modem anda
Justeru, pastikan anda memulakan semula penghala wayarles anda dan modem anda kerana anda akan membazirkan banyak masa mengacaukan dengan komputer anda tanpa sebab jika ia sebenarnya masalah dengan penghala.

Kaedah 4 - Tetapkan Semula TCP / IP
Anda boleh cuba menetapkan semula tetapan rangkaian anda dan selesaikan masalah dengan susunan TCP / IP dengan menjalankan penyelesaian Microsoft FixIt di sini:
//support.microsoft.com/en-us/help/299357/how-to-reset-tcp-ip-by-using-the-netshell-utility
Kaedah 5 - Menaiktaraf Perisian Tegasan
Jika tiada yang lain telah bekerja setakat ini, cuba tingkatkan firmware pada router anda. Ini adalah proses yang lebih teknikal kerana anda perlu menyambung ke penghala anda melalui penyemak imbas web, tetapi sedikit carian di Google akan memberi anda petunjuk langkah demi langkah. Ini proses yang agak mudah dan mungkin menyelesaikan masalah anda, terutamanya jika anda mempunyai penghala yang lebih tua atau telah lama untuk dan tidak pernah mengemas kini firmware.
Kaedah 6 - Gunakan Satu Sambungan atau Sambungan Bridge
Sekiranya anda mempunyai kedua-dua sambungan Ethernet dan sambungan tanpa wayar pada komputer riba atau desktop anda, ini boleh menjadi punca masalah. Anda sama ada boleh cuba memutuskan sambungan, mulakan semula dan kemudian lihat jika anda boleh mendapatkan akses Internet untuk setiap individu atau anda boleh cuba menjembatani sambungan.
Anda boleh melakukan ini dengan pergi ke Pusat Rangkaian dan Perkongsian, klik pada Tukar Penyesuai Tetapan, kemudian pilih kedua-dua Sambungan Kawasan Tempatan dan Sambungan Rangkaian Wayarles dan klik kanan pada salah satu. Anda akan melihat pilihan untuk Sambungan Jambatan .

Melakukan ini dapat menyelesaikan masalah kedua-dua rangkaian yang bertentangan dengan satu sama lain. Memberi tembakan jika tiada kerja lain sehingga sekarang. Anda sentiasa boleh menjembatani sambungan kemudian jika anda suka.
Kaedah 7 - Periksa Tetapan Penyesuai
Penyelesaian ini agak rumit kerana ia boleh menjadi sesuatu yang rawak, tetapi anda perlu pergi ke Pusat Rangkaian dan Perkongsian, klik pada Tukar Tetapan Penyesuai, kemudian klik kanan pada Sambungan Kawasan Tempatan atau Sambungan Rangkaian Tanpa Wayar dan pilih Hartanah .
Anda akan melihat kotak yang mengatakan Sambungan ini menggunakan item berikut, yang mengandungi senarai protokol yang digunakan oleh kad rangkaian untuk berkomunikasi. Ia sepatutnya kelihatan seperti ini:

Kini jika anda memasang beberapa perisian berkaitan rangkaian seperti perisian VPN atau sesuatu seperti itu, anda mungkin mempunyai beberapa barang tambahan yang disenaraikan di sana. Anda perlu menyahpasang item tersebut dan pada dasarnya mempunyai sesuatu yang kelihatan seperti senarai di atas. Sebaik sahaja mereka dialih keluar, mulakan semula dan lihatlah bahawa menyelesaikan masalah anda.
Juga, klik pada Internet Protocol Version 4 (TCP / IPv4) dan semak untuk memastikan bahawa anda memperoleh alamat IP secara automatik dari DHCP. Jika anda menggunakan alamat IP statik, pastikan ia alamat IP dan subnet mask yang betul.

Kaedah 8 - Lumpuhkan Adaptor Ethernet Maya
Sekiranya anda mempunyai VMWare atau mana-mana perisian mesin maya yang lain dipasang, pergi ke Pengurus Peranti dan matikan mana-mana penyesuai rangkaian maya yang mungkin muncul di bawah Pengawal Rangkaian. Anda tidak akan dapat menyambung ke Internet dari mesin maya anda, tetapi anda sentiasa boleh mengaktifkannya semula untuk itu. Sekiranya masalah itu hilang walaupun, ia mungkin bernilai naik ke versi terkini perisian mesin maya untuk melihat sama ada ia lebih serasi dengan Windows.
Kaedah 9 - Dayakan / Nonaktifkan Sambungan Rangkaian
Anda boleh pergi ke Pusat Rangkaian dan Perkongsian, klik pada Tukar Tetapan Penyesuai dan kemudian klik kanan pada penyesuai rangkaian dan pilih Lumpuhkan . Tunggu sebentar dan kemudian aktif semula sambungan rangkaian.
Kaedah 10 - Jalankan Pemecah Masalah
Windows mempunyai sekumpulan pemecah masalah terbina dalam yang boleh cuba membetulkan masalah untuk anda secara automatik. Cukup klik pada Mula dan taipkan masalah. Klik pada pilihan pertama di bahagian atas. Ini harus membuka dialog penyelesaian masalah.

Klik pada penyelesai masalah Sambungan Internet. Itu harus memeriksa penyesuai rangkaian anda dan memastikan ia diaktifkan, ia berfungsi dengan betul, ia mendapat info jaringan yang betul, dan lain-lain.
Itulah semua penyelesaian yang saya dapati untuk menyelesaikan masalah ini. Jika anda masih mempunyai rangkaian yang tidak dikenali tanpa akses internet, maka siapkan spesifikasi anda di sini dan kami akan cuba membantu! Nikmati!