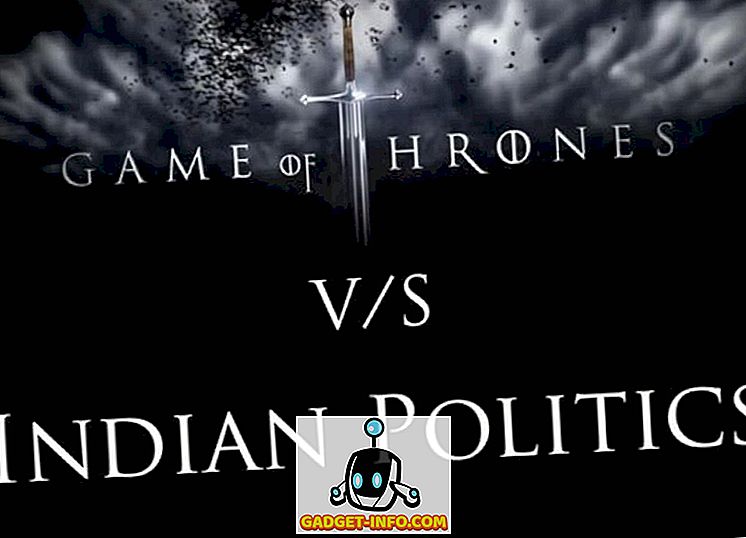FileZilla adalah aplikasi FTP yang popular yang boleh anda gunakan untuk menyambung ke komputer lain menggunakan protokol pemindahan fail (FTP). Dengan FTP anda tidak perlu bimbang tentang keserasian kerana protokol itu adalah standard dan disokong oleh mana-mana OS yang boleh mengendalikan klien FTP.
Sebelum ini, saya menulis bagaimana untuk menyediakan pelayan FTP anda sendiri menggunakan IIS dan dalam tutorial ini, kami akan menunjukkan kepada anda bagaimana untuk menyediakan pelayan FTP anda sendiri menggunakan perisian percuma yang disebut FileZilla. Muat turun program pelayan dari URL ini: //filezilla-project.org.
Pasang FailZilla
Perisian pelayan sebenarnya sangat mudah dipasang. Sesetengah skrin rumit, tetapi anda tidak perlu bimbang kerana anda hanya boleh pergi dengan lalai dan semuanya berfungsi dengan baik.

Pada skrin tetapan Startup, anda boleh melekat dengan lalai atau menukar port admin jika anda suka. Pelabuhan ini hanya digunakan untuk mentadbir pelayan, bukan untuk klien FTP.

Pada akhirnya, ia akan mengisi butiran secara automatik untuk menyambung ke pelayan, yang sepatutnya menjadi localhost dan nombor port untuk antara muka admin. Kata laluan harus kosong juga.

Konfigurasi Server FileZilla
Sebaik sahaja disambungkan ke pelayan, anda akan mendapat skrin seperti di bawah. Ia akan memberi anda beberapa maklumat asas tentang pelayan dan juga mengesan auto jika anda berada di belakang penghala NAT.

Perkara pertama yang perlu anda lakukan ialah membuat akaun pengguna FTP. Klik menu Edit dan pilih Pengguna :

Pada halaman Umum, teruskan dan klik pada butang Tambah di sebelah kanan.

Masukkan nama pengguna kemudian tekan OK:

Untuk menetapkan kata laluan, tandakan kotak Kata Laluan dan taip kata laluan untuk pengguna.

Kami selesai menambah pengguna. Sekarang untuk berkongsi direktori klik " Folder yang dikongsi " kemudian semak imbas folder yang ingin anda kongsikan:

Tetapkan kebenaran untuk pengguna, pastikan untuk hapus tanda tulis dan padam jika anda tidak mahu pengguna lain mengubah suai fail dan direktori anda.
Anda boleh menetapkan had kelajuan muat turun jika anda merasakan sambungan Internet anda akan terjejas oleh pelanggan anda. Ini sesuai jika anda ingin mengawal jumlah bandwidth yang boleh digunakan:

Hidupkan penapisan IP untuk menghalang alamat IP daripada menyambung ke pelayan anda.

Itu sahaja! Anda kini mempunyai pelayan FTP. Anda tidak akan dapat menyambung kepadanya sehingga anda menambah pengecualian ke firewall anda untuk membenarkan sambungan untuk FileZilla. Baca catatan saya tentang cara membenarkan aplikasi melalui firewall di Windows. Jika anda memasang FileZilla ke lokasi lalai, anda perlu membenarkan C: \ Program Files (x86) \ FileZilla Server \ FileZilla Server.exe ke senarai pengecualian.
Anda juga perlu belajar sedikit tentang port forwarding, supaya pengguna dapat menyambung dari luar hanya rangkaian LAN tempatan anda. Ia tidak masuk akal untuk menyediakan pelayan FTP jika hanya orang di rangkaian anda boleh menyambung kepadanya.

Sekiranya anda menetapkan ini di rumah, anda perlu mendayakan tetapan Mod Pasif juga. Klik pada Edit dan kemudian Tetapan . Saya cadangkan Googling sedikit untuk memahami opsyen apa yang akan digunakan di sini kerana ia akan berbeza-beza bergantung pada persediaan anda.
Walau bagaimanapun, sebaik sahaja saya membuka port firewall, saya dapat bersambung dengan mudah menggunakan arahan arahan dari komputer tempatan lain pada rangkaian saya seperti yang anda lihat di bawah:

Saya taipkan nama pengguna dan kata laluan saya dan disambungkan! Saya kemudian menggunakan perintah ls untuk menyenaraikan kandungan direktori yang saya berikan kepada saya akses. Sekali lagi, anda boleh menggunakan Google bagaimana untuk menggunakan arahan FTP dari arahan arahan jika anda mahu memindahkan fail, dan lain-lain Nikmati!