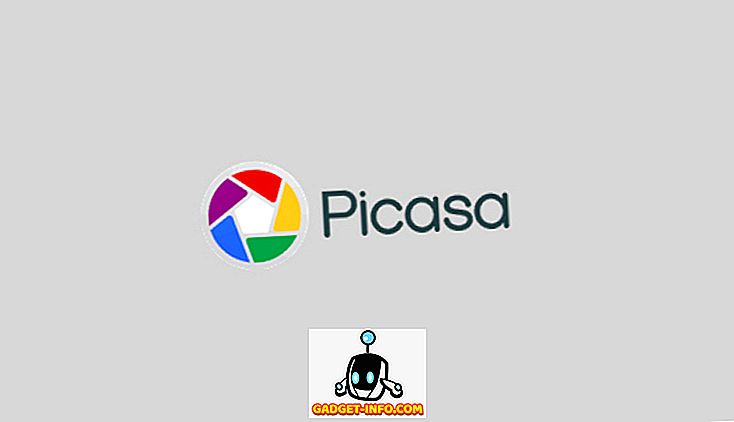Apabila anda berada di papan kekunci anda, tidak terlalu banyak perkara yang mengecewakan secara tidak sengaja memukul kunci yang mengganggu. Sebagai contoh, kunci Windows boleh menyebabkan beberapa aplikasi skrin penuh meminimumkan.
Menekan kekunci Alt kadang-kadang boleh menyekat semua input utama selepas itu. Jika anda secara tidak sengaja memukul kunci ini tanpa mengetahui, ia boleh menyebabkan kesulitan utama dan kekeliruan.
Banyak penyelesaian biasa yang membolehkan anda melumpuhkan input utama pada Windows kini sudah ketinggalan zaman. Sebagai contoh, Key Disable Simple tidak lagi perisian percuma. Kedua SharpKeys dan KeyTweak tidak disokong secara rasmi oleh versi Windows terkini. Jadi, apa yang anda lakukan apabila anda kehabisan pilihan? Anda membina sendiri!

Jangan terancam walaupun-ia sangat mudah. Dalam artikel ini, kami akan menunjukkan kepada anda bagaimana anda boleh menyahdayakan mana-mana dan setiap kunci yang anda mahu menggunakan aplikasi Windows percuma yang dipanggil AutoHotKey. Bahagian yang terbaik adalah bahawa ia tidak memerlukan sebarang konfigurasi rumit atau reboot berlaku.
Muat turun dan Pasang AutoHotKey
Langkah pertama untuk melumpuhkan sebarang input papan kekunci pada mesin Windows anda ialah untuk memuat turun program bernama AutoHotKey. Pautan ke versi terkini akan berada di bahagian atas halaman dalam butang biru. Sebaik sahaja anda telah memuat turun AutoHotKey, jalankan pemasangnya.

Teruskan menerusi pemasangan yang menggesa menggunakan pilihan lalai, ditunjukkan di atas. Apabila pemasangan selesai, anda boleh menutupnya sepenuhnya. Kami tidak perlu melancarkan AutoHotKey lagi.
Membina Skrip AutoHotKey anda
Sekarang bahawa anda telah memuat turun AutoHotKey, penting untuk memahami apa yang berlaku. AutoHotKey membolehkan anda membuat skrip tersuai anda sendiri yang akan dikompil dan dijalankan. Fikirkan AutoHotKey sebagai bahasa pengaturcaraan yang mudah digunakan khusus untuk mengautomasikan dan mencipta jalan pintas keyboard Windows.
Pembelajaran bahasa pengaturcaraan adalah sukar, tetapi kami di sini untuk memudahkan bagaimana anda boleh menggunakan kuasa AutoHotKey untuk melumpuhkan input mana-mana kunci papan kekunci anda.
Pilih Kunci Anda
Langkah pertama ialah memilih kekunci yang anda mahu matikan. Kepala ke laman web dokumentasi AutoHotKey untuk mencari senarai semua kunci yang disokong.

Demi contoh ini, kami mahu melumpuhkan kunci Caps Lock. Pada halaman ini, anda dapat melihat rujukan AutoHotKey bahawa kunci sebagai " CapsLock ". Lajur kiri menunjukkan nama rujukan dan lajur kanan menunjukkan kekunci yang sesuai dengannya.
Buka Editor Teks
Seterusnya, buka sebarang editor teks. Ia juga boleh menjadi Notepad, yang akan kita gunakan. Dalam dokumen kosong, taipkan nama rujukan utama diikuti dengan " :: kembali ".
Berikut ialah contoh contoh Caps Caps kami:

Bolehkah anda percaya bahawa satu-satunya baris kod yang anda perlukan untuk melumpuhkan kunci? Jika anda memutuskan bahawa anda ingin melumpuhkan lebih daripada satu, anda boleh mengulangi satu-liner yang sama, di baris baru, untuk setiap kekunci tambahan.
Simpan Skrip Anda
Langkah seterusnya adalah untuk menyelamatkan skrip supaya dapat dijalankan. Anda akan memilih tempat yang tetap untuk ini, mungkin bukan pada desktop anda, kerana saya akan menunjukkan kepada anda bagaimana untuk mendapatkan skrip ini berjalan pada permulaan kemudian.

Dalam contoh ini, kami telah memilih folder "Skrip" dalam Dokumen kami. Selepas anda memilih lokasi untuk menyimpannya, tukar " Simpan sebagai jenis " kepada " Semua Fail ". Kemudian, taipkan nama fail pilihan anda dan pastikan anda menambah pelanjutan " .ah ". Ini sangat penting.
Menyimpan fail anda sebagai AHK membolehkan sistem anda tahu bahawa ia bertujuan untuk disusun dan dijalankan oleh AutoHotKey.
Menjalankan Skrip AutoHotKey anda
Setelah anda menyimpan fail AHK anda, navigasi ke mana ia disimpan di dalam Windows Explorer. Anda harus melihat bahawa ikon fail itu selembar kertas dengan "H" di atasnya, yang bermaksud ia dikaitkan dengan AutoHotKey.

Klik dua kali fail. Anda mungkin tidak melihat apa-apa yang berlaku, tetapi anda harus melihat ikon AutoHotKey muncul dalam dulang sistem bar tugas anda.

Ia mungkin disembunyikan pada masa yang anda lihat, jadi anda perlu mengklik ikon anak panah ke atas untuk menunjukkan ikon dulang sistem tersembunyi anda dalam kes itu.
Sekarang, cuba gunakan kekunci yang anda telah dilumpuhkan. Adakah ia berfungsi? Jika tidak, anda berjaya melumpuhkan kunci! Jika ya, anda mungkin melakukan sesuatu yang salah. Bacalah arahan dengan lebih berhati-hati dan cuba lagi.
Mengawal Skrip AutoHotKey Anda
Klik kanan pada ikon AutoHotKey dalam dulang sistem bar tugas anda akan membawa menu berikut:

Dua pilihan penting yang bernilai menyentuh adalah "Muat Semula Skrip Ini" dan "Suspend Hotkeys".
Mungkin datang masa yang anda mahu mengedit skrip AutoHotKey anda semasa ia aktif. Mungkin anda mahu menambah kunci lain untuk menghalang, sebagai contoh. Selepas menyimpan perubahan anda ke fail AHK, pilih pilihan " Muat Semula Skrip Ini ". Ini akan membolehkan anda memuatkan perubahan skrip anda tanpa perlu menutup dan membuka semula fail tersebut.
Sekiranya anda mahu menghentikan AutoHotKey daripada menyekat mana-mana kunci, pilih pilihan " Suspend Hotkeys ". Ikon dulang AutoHotKey anda akan berubah dari "H" ke "S" untuk menunjukkan bahawa hotkeys sedang disekat. Untuk mengaktifkan semula semua hotkeys, ulangi tindakan yang sama sekali lagi.
Menjalankan Skrip Anda pada Permulaan
Sekarang bahawa anda telah mendapat skrip anda, anda mungkin membuat keputusan ini sangat penting yang anda mahu ia secara automatik bermula dengan Windows. Itu mudah dilakukan.

Tekan kekunci Windows + R untuk memaparkan jawatan Run Window. Di dalamnya, taip " % appdata% " dan tekan Enter . Ini akan membawa anda ke folder "Roaming" di dalam "AppData".
Di sini, pergi melalui folder berikut: Microsoft> Windows> Start Menu> Programs> Startup . Dalam menu Windows Explorer lain, arahkan ke folder tempat skrip AutoHotKey anda disimpan. Klik kanan padanya dan klik " Buat pintasan ". Ini akan membuat pintasan untuk fail dalam folder yang sama.
Seret dan lepaskan pintasan itu ke dalam folder " Permulaan ".

Menambah skrip pada permulaan anda dengan cara ini membolehkan anda membuat pengeditan ke lokasi asal fail daripada menavigasi semua jalan ke folder ini setiap kali. Jika anda membuat pengeditan yang kerap, ini adalah penyelamat masa yang besar.
Itu sahaja yang diperlukan. Dengan satu baris mudah dalam skrip AutoHotKey, anda boleh melumpuhkan sebarang kekunci standard pada papan kekunci anda dan menyelamatkan diri anda dari jam sakit kepala. Jangan belanja di sekitar web untuk penyelesaian yang mudah dan percuma untuk masalah ini, ikuti panduan ini dan buat sendiri!
![6 Parodi Gila Google Gitar [Video]](https://gadget-info.com/img/more-stuff/770/6-hilarious-parodies-google-glasses.jpg)