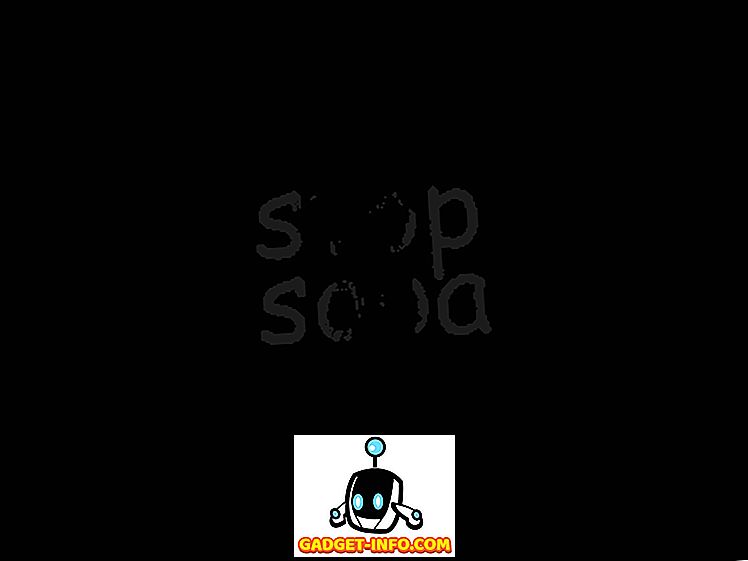Bersama-sama dengan semua perkara baru dalam Windows 8 yang anda benci atau suka seperti skrin Mula dan butang mula yang hilang, terdapat banyak ciri latar belakang yang sangat baik dan bermanfaat. Salah satu ciri tersebut adalah Ruang Penyimpanan . Ciri ini juga dalam Windows 10. Jadi apa ruang penyimpanan dan bagaimana anda boleh menggunakannya dalam Windows 8 dan Windows 10?
Ruang Storan pada dasarnya membolehkan anda mengambil beberapa cakera keras dan menggabungkannya ke dalam kolam penyimpanan dan ruang penyimpanan (saya akan menerangkan perbezaannya kemudian) dan menggunakannya sama ada untuk membuat penyimpanan awal cepat atau penyimpanan data yang berlebihan. Dalam gaya Microsoft klasik, semua tentang membuat proses begitu mudah dan mudah agar sesiapa sahaja boleh melakukannya.
Walaupun ia sangat mudah untuk bekerja dengan dan melakukan pekerjaan yang baik secara keseluruhan, penyederhanaan super masalah yang biasa kompleks menyebabkan beberapa isu. Nasib baik, jika anda tahu beberapa perkara lebih awal dari masa sebelum anda membuat ruang penyimpanan, anda akan menyukai ciri baru ini.
Apa yang Boleh Anda Buat dengan Ruang Penyimpanan?
Pertama, mari kita bincangkan tentang apa yang sebenarnya anda boleh lakukan dengan ruang simpanan. Untuk memulakan, anda perlu membuat Kolam Penyimpanan . Ini pada dasarnya adalah koleksi cakera jenis dan saiz yang berbeza yang akan bertindak sebagai kumpulan penyimpanan.
Anda boleh menyambungkan pelbagai jenis pemacu yang berbeza termasuk USB, SATA, SCSI, iSCSI, SSD dan SAS. Bukan itu sahaja, tetapi pemacu tidak perlu saiz yang sama. Jika anda pernah bermain di sekitar dengan peranti RAID standard, anda akan tahu bahawa ia biasanya memerlukan semua pemacu untuk menjadi saiz yang sama. Tidak begitu dengan ruang penyimpanan.
Selepas anda mempunyai kolam cakera, anda boleh membuat ruang penyimpanan di atas kolam. Setiap ruang muncul sebagai pemacu cakera logik dalam Windows. Anda boleh menggunakannya seperti anda boleh memandu mana-mana. Apabila anda membuat ruang storan, anda akan mempunyai tiga pilihan:
Mudah (tiada ketahanan) - Anda akan menggunakan ruang simpanan yang mudah untuk data yang anda mahu dapat menulis ke cakera pantas, tetapi tidak disandarkan. Pemacu jenis ini dipanggil cakera calar dan boleh digunakan untuk penyuntingan video atau fail imej yang besar, dan sebagainya. Hanya gunakan untuk menulis cakera keras. Ini bersamaan dengan RAID 0 bagi mereka yang mengetahui perkara teknikal.
Cermin dua arah / Tiga arah - Ini adalah pilihan terbaik dan pada asasnya menulis data sama ada dua cakera atau tiga cakera pada masa yang sama, supaya anda mempunyai beberapa salinan data anda. Pencerminan dua hala memerlukan sekurang-kurangnya 2 pemacu dan pencermaan tiga hala memerlukan sekurang-kurangnya 5 pemacu. Lima pemacu diperlukan kerana ia perlu melindungi data anda jika terdapat dua kegagalan cakera keras. Ini bersamaan dengan RAID 1.
Pariti - Dengan pariti, anda memerlukan sekurang-kurangnya 3 pemacu keras dan anda akan mendapat lebih banyak ruang daripada jika anda menggunakan pencerminan. Walau bagaimanapun, pariti menyebabkan kejatuhan prestasi kerana algoritma yang digunakan untuk membaca dan menulis data ke cakera. Anda akan mendapat kurang ruang menggunakan pencerminan, tetapi prestasi lebih pantas. Ini bersamaan dengan RAID 5.
Ketika datang ke Ruang Penyimpanan, Parity mempunyai beberapa kelajuan menulis yang mengerikan, yang cukup membuatnya tidak layak digunakan. Biasanya, pariti (RAID 5) hebat dan digunakan sepanjang masa di pelayan, tetapi itu kerana RAID perkakasan. Dengan ruang penyimpanan, semua ini dilakukan menggunakan perisian. Perisian RAID agak perlahan dan dalam kes ini, ia sangat lambat. Mudah-mudahan, ini sesuatu yang akhirnya diperbaiki oleh Microsoft kerana ia akan menjadi pilihan terbaik jika bukan untuk kelajuan.
Isu lain dengan mod Parity ialah jika anda menggunakan jumlah cakera yang salah atau saiz yang sangat bervariasi untuk cakera, anda tidak akan mendapat ralat, tetapi anda akan menghadapi pelbagai masalah. Juara di Ars Technica menerangkan secara terperinci dengan ujian mereka, tetapi pada dasarnya data tidak seimbang dengan betul jika anda menggunakan 3 cakera dan ketika menambahkan cakera baru ke kolam renang. Oleh itu, cakera yang sudah hampir penuh menjadi penuh walaupun anda mungkin menambah cakera baru yang mempunyai banyak ruang kosong.
Menyediakan Ruang Storan
Untuk bermula, klik pada Mula di Windows dan cari ruang penyimpanan. Anda akan bermula dengan membuat kolam penyimpanan:

Sekarang anda perlu memilih cakera yang anda ingin gunakan untuk kolam simpanan anda. Disk tidak perlu diformatkan terlebih dahulu.

Sebaik sahaja anda telah memilih cakera, teruskan dan klik Buat kolam . Ini akan mewujudkan kolam storan anda dan skrin seterusnya akan membawa anda ke Buat dialog ruang simpanan .

Di sini anda boleh memberikan nama cakera nama, pilih huruf pemacu, pilih sistem fail dan banyak lagi. Secara lalai, ia ditetapkan kepada NTFS, tetapi anda juga boleh memilih REFS, yang bermaksud Sistem Fail Resilient dan ia akan menjadi sistem fail masa depan untuk Windows dalam beberapa tahun. REFS masih dalam pembangunan dan hanya perlu digunakan jika anda benar-benar tahu butiran teknikal di belakangnya, jika tidak, hanya melekat dengan NTFS buat masa sekarang. Semak siaran ini untuk beberapa latar belakang di REFS dan juga maklumat lanjut mengenai ruang penyimpanan.
Di bawah Jenis Ketahanan, anda akan melihat pilihan yang telah saya sebutkan di awal artikel. Dalam kes saya, saya mempunyai dua cakera keras, jadi saya akan menggunakan Cermin dua hala. Saiz asal cakera adalah 10 GB setiap dan dengan cermin dua hala kita hanya mendapat kira-kira 18.5 GB untuk digunakan untuk membuat ruang penyimpanan kerana kos overhead. Memandangkan ia adalah salinan tepat pada kedua-dua pemacu, kami hanya mendapat separuh daripada 18.5 GB (8.75) untuk benar-benar menggunakan storan data. Dengan pariti, anda akan mendapat sekitar 12 hingga 13 GB, tetapi dengan pencapaian tersebut.
Terdapat pilihan yang dipanggil Saiz yang boleh anda ubah dan ia menyatakan anda boleh membuat ruang storan lebih besar daripada kolam penyimpanan sebenar. Jadi apa maksudnya dan mengapa anda mahu melakukannya? Saya boleh menukar nilai kepada 30 GB dan ia akan muncul sebagai cakera 30 GB di Windows. Bagaimanapun, apabila ia mula mengisi hampir 8.75 had fizikal, anda boleh menambah cakera lain untuk meningkatkan ruang. Saya secara peribadi tidak mendapati ini sangat berguna kerana anda boleh melupakan berapa banyak ruang yang anda ada.
Selain itu, sistem tidak memberi anda amaran apabila anda mencapai jarak dekat melainkan anda membuka Ruang Penyimpanan secara manual. Itulah masalah kerana apabila cakera fizikal penuh, seluruh pemacu hanya menyahpasang dan hilang. Oleh itu saya cadangkan hanya meninggalkan nilai saiz menjadi tepat jumlah ruang fizikal yang sebenarnya ada.

Itu cukup banyak! Kini cakera akan muncul dan anda boleh mula menyalin data ke pemacu. Anda boleh yakin bahawa data anda kini disandarkan pada pelbagai cakera! Sudah pasti ciri yang sangat berkuasa untuk pengguna biasa. Dengan harga cakera keras yang begitu murah hari ini, anda boleh dengan mudah menambah beberapa cakera pada desktop anda dan sama ada meningkatkan prestasi atau meningkatkan redundansi.

Sekarang apabila anda kembali ke dialog ruang penyimpanan, anda akan melihat status untuk kolam simpanan semasa anda. Anda dapat melihat berapa banyak ruang yang digunakan dan menambah pemacu tambahan, jika perlu.
Secara keseluruhannya, ia adalah ciri yang hebat dan berfungsi dengan baik, kecuali dalam beberapa contoh yang berkaitan dengan pariti, yang diharapkan dapat ditetapkan dalam masa terdekat. Sekiranya anda mempunyai sebarang soalan mengenai menubuhkan ruang storan pada Windows 8 atau Windows 10, siarkan komen dan saya akan cuba membantu. Nikmati!