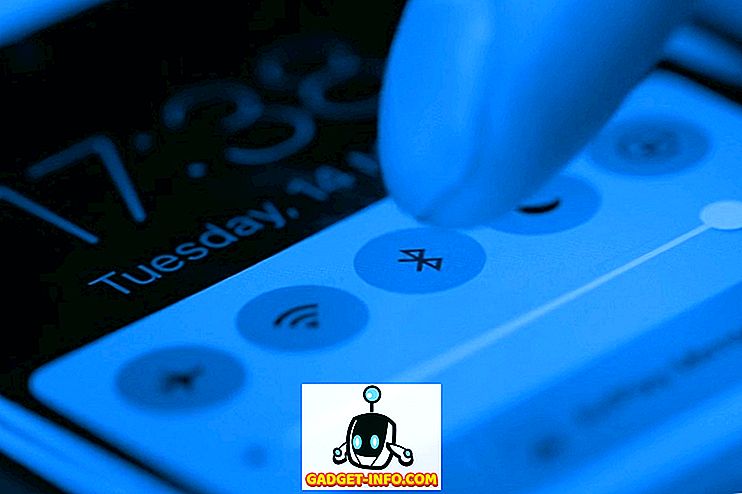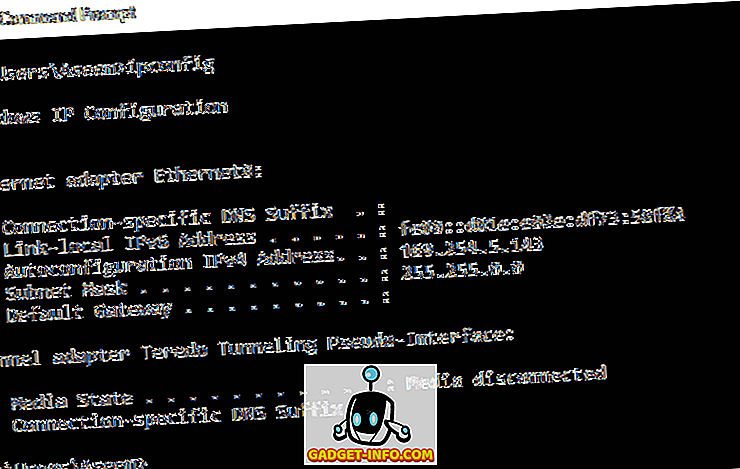Mencari cara mudah untuk mengambil tangkapan skrin, menangkap skrin, atau rakaman skrin di Mac OS X? Terdapat beberapa pintasan papan kekunci mudah dan alat OS X terbina dalam yang membuat tangkapan skrin pada Mac lebih mudah berbanding sebelum ini.
Untuk mendapatkan petua harian mengenai produk berkaitan Apple, seperti Mac, iPhone, iPad, dan lain-lain, lihat tapak kakak kami Berpindah ke Mac. Juga, baca panduan utama kami untuk mengambil screenshot dalam artikel Windows juga.

Tangkapan skrin
Tangkapan skrin pada dasarnya adalah gambaran keseluruhan skrin, atau seluruh desktop. Tangkapan skrin berfungsi dengan mengambil pukulan segala-galanya tepat bagaimana ia disusun, dengan tingkap aktif terbuka dan semuanya. Sebagai contoh, jika anda mempunyai Safari dan iTunes terbuka, tetapi iTunes aktif dan Safari diminimumkan, tangkapan skrin akan mengambil tangkapan skrin desktop Mac OS X anda seperti yang anda lihat.
Screenshot Penuh ke Fail - COMMAND + SHIFT + 3 sambil menahan setiap butang ke bawah.
Sebagai alternatif, jika anda menggunakan COMMAND + CONTROL + SHIFT, 3 pada masa yang sama, Mac OS X akan merakam tangkapan skrin dan menyalinnya ke papan klip, dan bukannya menyimpannya ke desktop.
Menangkap dan Potret Skrin
Menangkap dan coretan skrin serupa dengan tangkapan skrin dalam fakta bahawa mereka mengambil gambar tingkap / desktop aktif. Walau bagaimanapun, mereka juga berbeza kerana mereka membenarkan anda menentukan kawasan atau bahagian tertentu skrin. Penangkapan dan coretan skrin pada dasarnya ialah kesamaan Mac OS X bagi Alat Pengesan, untuk pengguna Windows.
Coretan Skrin - COMMAND + SHIFT + 4
Tekan combo utama dan seret untuk memilih bahagian skrin untuk menangkap. Sebagai alternatif, jika anda menggunakan COMMAND + CONTROL + SHIFT + 4 pada masa yang sama, Mac OS X akan menyalin coretan ke papan klip dan bukannya menyimpannya sebagai imej ke desktop.
Tangkapan skrin pintar Mac OS X tambahan:
COMMAND + SHIFT + 4 + SPACE, CLICK A WINDOW
Ini mengambil tangkapan skrin tetingkap individu dan menyimpannya ke desktop. Ambil perhatian bahawa anda hanya perlu menahan CMD, SHIFT dan 4 bersama-sama, tetapi boleh melepaskan kunci dan tekan Ruang secara berasingan. Anda kemudian boleh klik pada mana-mana tetingkap untuk menangkap tangkapan skrin. Kursor juga akan menjadi ikon kamera apabila anda menekan Ruang .

COMMAND + CONTROL + SHIFT + 4 + SPACE, CLICK A WINDOW
Mengambil tangkapan skrin tetingkap individu dan salinan ke papan klip.
Tangkap Skrin dengan Kursor
Jika anda ingin menangkap tangkapan skrin dalam OS X dengan kursor, anda perlu menggunakan Pratonton . Tiada kekunci pintasan membolehkan anda menangkap kursor secara lalai. Pratonton Terbuka dan kemudian klik pada Fail - Ambil Skrin - Dari Seluruh Skrin .

Dialog undur akan muncul dan selepas beberapa saat, keseluruhan skrin akan ditangkap bersama dengan apa sahaja kursor semasa. Beberapa laman web mengatakan menggunakan utiliti Grab, tetapi menggunakan alat itu, anda perlu memilih kursor yang anda mahu ditangkap sementara Pratonton akan menangkap apa-apa kursor semasa.
Tangkapan skrin Touch Bar
Jika anda mempunyai Mac dengan Bar Touch baru, anda boleh dengan mudah mengambil tangkapan skrin dengan menggunakan kombo utama berikut:
SHIFT + COMMAND + 6
Tangkapan skrin akan disimpan secara automatik ke desktop sebagai fail PNG.
Rakaman Skrin
Dalam sesetengah keadaan, anda mungkin mahu membuat rakaman skrin dan bukannya mengambil bingkai dengan gambar. Sebagai contoh, rakaman skrin sangat popular untuk tutorial video. Di Mac OS X, rakaman skrin sebenarnya agak mudah. Tiada muat turun perisian yang diperlukan.
- Navigasi laluan Finder> Aplikasi> QuickTime Player .
- Klik dua kali ikon Player QuickTime untuk melancarkan QuickTime Player.
- Dengan QuickTime aktif, pilih Fail> Rakaman Skrin Baru .

- Klik butang rekod merah pada alat Rakaman Skrin. Anda juga boleh klik pada anak panah lungsur dan memilih mikrofon jika anda mahu audio dalam rakaman. Anda juga boleh menangkap klik tetikus dalam rakaman juga.

- Baca garis panduan umum dan klik di mana sahaja di skrin untuk merakam skrin penuh. Jika anda ingin merakam hanya sebahagian daripada skrin, klik dan seret tetikus anda ke atas kawasan tersebut.
- Untuk menghentikan rakaman, klik ikon Rakaman Berhenti dalam bar menu . ATAU Tekan COMMAND + CONTROL + ESC .
Mereka cukup banyak cara anda boleh menangkap tangkapan skrin dalam OS X tanpa menggunakan perisian pihak ketiga. Jika anda memerlukan lebih banyak ciri penyuntingan lanjutan, dan lain-lain, maka saya akan mencadangkan Snagit untuk Mac. Nikmati!