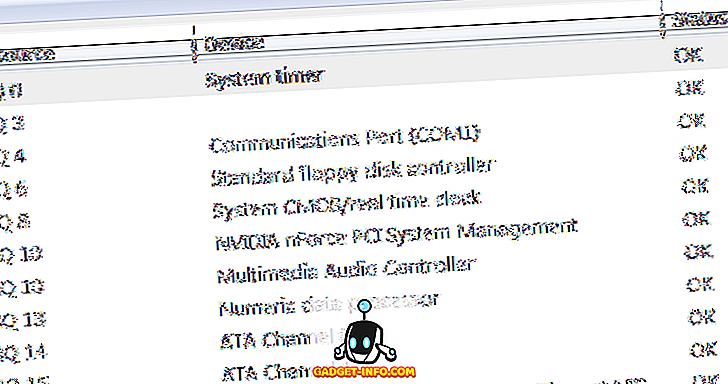Apabila anda pergi ke Tempat Rangkaian Saya atau Rangkaian di Windows, adakah ia kosong atau kosong? Walaupun anda disambungkan ke rangkaian, anda masih tidak dapat melihat komputer lain pada rangkaian yang sama kerana beberapa sebab.
Pertama, anda perlu menentukan jenis rangkaian anda, iaitu kumpulan kerja atau domain. Sekiranya anda berada dalam domain dan anda tidak dapat melihat mana-mana komputer lain di Tempat Rangkaian Saya, ini mungkin kerana DNS tidak disusun dengan betul atau mungkin Pentadbir anda menghalang penyebatan rangkaian untuk alasan keselamatan.
Dalam artikel ini, saya akan melalui beberapa tetapan dan konfigurasi yang anda boleh periksa yang biasanya menyebabkan Tempat Rangkaian Saya atau Rangkaian kosong di Windows.

Perkongsian Fail dan Pencetak dimatikan
Windows XP: Jika Perkongsian Fail dan Pencetak tidak dihidupkan, anda tidak akan dapat melihat komputer lain di seluruh rangkaian. Protokol ini mesti dipasang untuk dapat menjelajah rangkaian tempatan.
Untuk membolehkan Perkongsian Fail dan Pencetak, pergi ke Panel Kawalan, kemudian Sambungan Rangkaian, klik kanan pada Sambungan Kawasan Setempat, dan pilih Hartanah .

Pada tab Umum, pastikan protokol berikut dipasang dan diperiksa:
- Pelanggan untuk Rangkaian Microsoft
- Perkongsian Fail dan Pencetak untuk Microsoft Networks
- Protokol Internet (TCP / IP)

Jika tidak ada, klik butang Pasang dan tambah protokol di atas ke senarai dan mulakan semula komputer anda. Jika ini dipasang dengan betul, kemudian teruskan ke pemeriksaan seterusnya.
Untuk Windows 7 dan Windows 10, anda perlu pergi ke Pusat Rangkaian dan Perkongsian melalui Panel Kawalan. Di sebelah kiri, klik pada Tukar tetapan perkongsian canggih .

Kini memperluaskan pilihan profil Pribadi dan memastikan Rangkaian Penemuan dihidupkan bersama dengan persediaan automatik. Pastikan perkongsian fail dan pencetak dihidupkan dan pastikan untuk membenarkan Windows menguruskan sambungan kumpulan homegroup.

Semua Komputer berada dalam kumpulan kerja yang sama atau kumpulan keluarga
Perkara kedua yang perlu dilakukan agar komputer lain di rangkaian dipaparkan di dalam senarai Tempat Rangkaian Saya ialah semua komputer harus berada di kumpulan kerja sama, domain atau homegroup.
Anda boleh menyemak ini dengan mengklik kanan pada Komputer Saya, memilih Hartanah, dan klik pada tab Nama Komputer .

Di Windows 7 dan Windows 10, anda perlu klik kanan pada Komputer pada desktop, pergi ke Properties, yang akan membuka dialog Panel Kawalan Sistem . Di sini anda perlu klik pada Tetapan Sistem Lanjutan .

Kemudian klik pada tab Nama Komputer . Di sebelah Kumpulan Kerja, anda akan melihat nama kumpulan kerja. Setiap komputer di rangkaian perlu mempunyai nama kumpulan kerja yang sama untuk dapat melihat satu sama lain. Anda boleh klik Tukar untuk menukar nama kumpulan kerja.
Jika anda menjalankan versi Windows yang lebih baru, anda mungkin menggunakan ciri kumpulan homegroup. Jika demikian, pastikan semua PC disertai dengan kumpulan homoseksual yang sama. Sekiranya anda menghadapi masalah dengan homegroup anda, baca buku panduan menyelesaikan masalah saya dalam panduan Windows.
Benarkan Perkongsian Fail dan Printer di Windows / Firewall pihak ke-3
Sebaik sahaja anda telah mengaktifkan Perkongsian Fail dan Pencetak, anda masih tidak dapat melihat komputer lain pada rangkaian jika anda mengaktifkan Windows XP Firewall.
Secara lalai, Windows tidak membenarkan akses perkhidmatan Perkongsian Fail dan Pencetak melalui firewall, jadi anda perlu membenarkan akses secara manual. Anda boleh melakukan ini dengan pergi ke Control Panel, klik pada Windows Firewall dan kemudian klik pada tab Pengecualian .

Pastikan untuk memecahkan kotak di sebelah Perkongsian Fail dan Pencetak. Sekarang perkhidmatan ini akan dibenarkan masuk melalui firewall dan anda akan dapat melihat sama ada di Tempat Rangkaian Saya. Dalam Windows 7 dan Windows 10, pergi ke Windows Firewall dan klik pada Benarkan aplikasi atau ciri melalui firewall . Pastikan ia hanya diperiksa untuk rangkaian Swasta .

Ambil perhatian bahawa jika anda memasang firewall atau perisian keselamatan Internet yang lain, ia juga dapat menghalang ciri-ciri Windows Networking berfungsi dengan baik. Satu contoh utama ialah Norton Internet Security. Anda perlu memberitahu subnet mana yang membenarkan melalui firewall atau anda perlu menyahpasangnya.
Semak Perkhidmatan Pelayar Komputer
Orang-orang ini jarang berlaku, perkhidmatan Komputer Browser pada komputer anda telah dilumpuhkan. Secara lalai, ia perlu ditetapkan kepada Manual (Trigger Start) dan harus dijalankan. Anda boleh menyemak perkhidmatan dengan mengklik Mula, menaip services.msc dan tekan Enter.

Jika, atas sebab tertentu, ini tidak berlaku, maka anda harus pergi ke utiliti konfigurasi sistem di Windows dengan mengklik Mula dan menaip dalam MSCONFIG . Pastikan pemilihan Startup ditetapkan ke permulaan Normal pada tab Umum .

Jika anda melihat sesuatu seperti permulaan Selective, ia mungkin bahawa perkhidmatan telah dilumpuhkan oleh seseorang pada masa yang lebih awal.
Port & Tetapan Penghala Tanpa Wayar
Ciri baru pada banyak penghala adalah pengasingan tanpa wayar. Ia merupakan ciri keselamatan yang menghalang mana-mana pelanggan tanpa wayar daripada dapat melihat mana-mana pelanggan wayarles lain di rangkaian. Oleh itu, rangkaian itu hanya menjadi anda dan gateway lalai.

Ia biasanya menetapkan seksyen wayarles pada antara muka web, tetapi ia juga boleh dinamakan sesuatu seperti Mengaktifkan Pengasingan Pelanggan . Pastikan untuk menyemak tetapan itu jika anda mempunyai masalah yang sama pada semua komputer di rangkaian anda.
Ping Komputer Lain di Rangkaian
Satu perkara lain yang perlu dilakukan adalah untuk memeriksa sama ada anda boleh ping komputer lain di rangkaian. Jika anda tidak boleh ping mereka, maka itu bermakna bahawa terdapat sesuatu yang salah dengan sambungan rangkaian itu sendiri.
Anda boleh ping komputer lain dengan pergi ke Mula, mengklik Run, dan menaip CMD . Dalam command prompt, ketik ping xxxx atau ping computername .

Beralih antara alamat IP Statik dan DHCP
Satu lagi cara untuk mencuba dan menyelesaikan masalah ini ialah untuk menukar komputer ke alamat IP statik dan kemudian bertukar ke DHCP. Apabila anda bertukar seperti itu, konfigurasi TCP / IP diset semula dan sebarang tetapan IP yang rosak seperti subnet mask, dll.
Anda boleh melakukan ini dengan mengklik kanan pada Local Area Connection, memilih Properties, dan kemudian memilih kemasukan Internet Protocol (TCP / IP) dan memilih Properties .

Kemudian klik Gunakan alamat IP berikut dan taip alamat IP yang akan berfungsi pada rangkaian semasa anda. Juga pilih Gunakan alamat pelayan DNS berikut dan taipkan alamat IP penghala anda.
Klik OK dan kemudian OK lagi. Selepas itu, kembali ke skrin itu dan pilih Obtain dan Alamat IP secara automatik untuk kedua-duanya dan klik OK.

Ini sememangnya akan menyelesaikan masalah yang anda hadapi dengan tidak dapat menjelajah komputer di rangkaian anda. Jika ini tidak menyelesaikan masalah anda, siarkan komen dan saya akan cuba membantu! Nikmati!