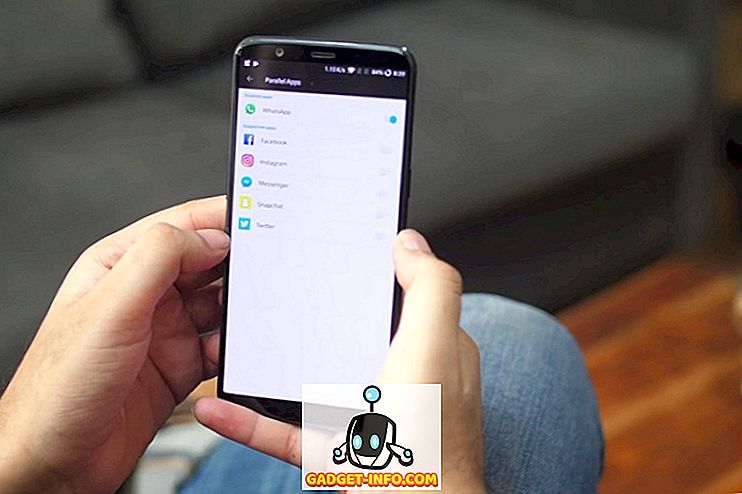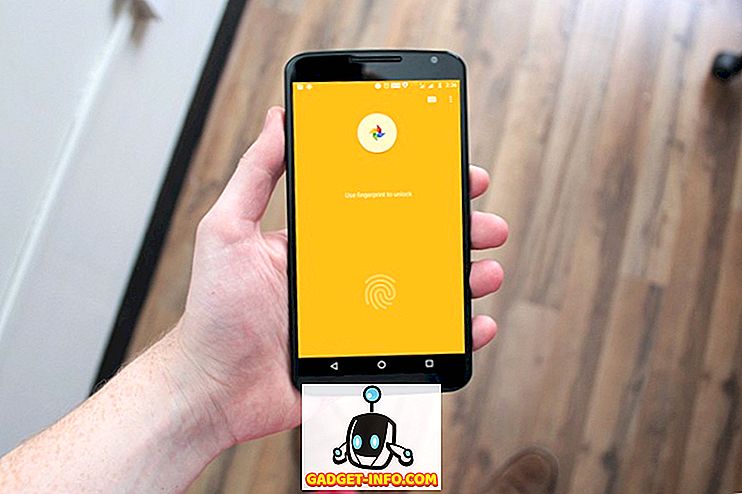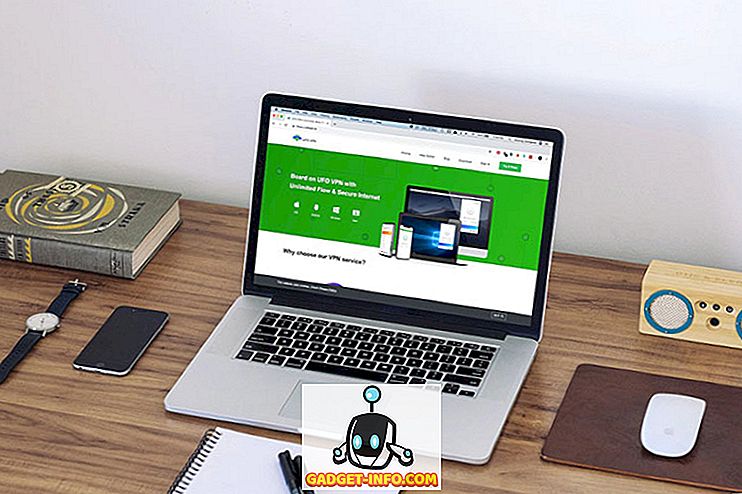Excel adalah aplikasi serba boleh yang telah berkembang jauh melebihi versi awalnya sebagai hanya penyelesaian spreadsheet. Digunakan sebagai penjaga rekod, buku alamat, alat peramalan, dan banyak lagi, ramai yang menggunakan Excel dengan cara yang tidak pernah dimaksudkan.
Jika anda menggunakan Excel banyak di rumah atau di pejabat, anda tahu bahawa kadang-kadang fail Excel dengan cepat boleh menjadi sukar disebabkan oleh jumlah rekod yang anda bekerjasama.
Untungnya, Excel mempunyai fungsi terbina dalam untuk membantu anda mencari dan membuang rekod pendua. Malangnya, terdapat beberapa peringatan untuk menggunakan fungsi-fungsi ini, jadi berhati-hatilah atau anda mungkin tidak memadamkan rekod yang anda tidak mahu alih keluar. Juga, kedua-dua kaedah di bawah serta-merta membuang pendua tanpa membiarkan anda melihat apa yang telah dialih keluar.
Saya juga akan menyebut cara untuk menyerlahkan baris yang terdahulu terlebih dahulu, supaya anda dapat melihat mana yang akan dikeluarkan oleh fungsi sebelum anda menjalankannya. Anda perlu menggunakan peraturan Pemformatan Bersyarat tersuai untuk menyerlahkan baris yang sama sekali pendua.
Keluarkan Fungsi Duplikat
Katakan bahawa anda menggunakan Excel untuk menjejaki alamat dan anda mengesyaki bahawa anda mempunyai rekod pendua. Lihat contoh lembaran kerja Excel di bawah:

Perhatikan bahawa rekod "Jones" muncul dua kali. Untuk memadam rekod pendua tersebut, klik pada tab Data pada Ribbon dan cari fungsi Alih Keluar Duplikat di bawah seksyen Alat Data . Klik pada Alih Keluar Duplikat dan tetingkap baru dibuka.

Di sini anda perlu membuat keputusan berdasarkan sama ada anda menggunakan label tajuk di bahagian atas lajur anda. Jika anda lakukan, pilih pilihan berlabel My Data Has Headers . Sekiranya anda tidak menggunakan label tajuk, anda akan menggunakan perincian lajur Excel seperti Column A, Column B, dan sebagainya.

Untuk contoh ini, kami akan memilih lajur A sahaja dan klik butang OK . Tingkap pilihan ditutup dan Excel mengalih keluar rekod "Jones" yang kedua.

Daripada, tentu saja ini hanyalah satu contoh mudah. Mana-mana rekod alamat yang anda gunakan menggunakan Excel mungkin lebih rumit. Katakan, sebagai contoh, anda mempunyai fail alamat yang kelihatan seperti ini.

Perhatikan bahawa walaupun terdapat tiga "Jones" rekod, hanya dua yang sama. Jika kami menggunakan prosedur di atas untuk membuang rekod pendua, hanya satu entri "Jones" akan kekal. Dalam kes ini, kita perlu melanjutkan kriteria keputusan kami untuk memasukkan kedua-dua nama pertama dan terakhir yang terdapat dalam Lajur A dan B masing-masing.
Untuk melakukan ini, sekali lagi klik pada tab Data pada Ribbon dan kemudian klik pada Alih Keluar Duplikat . Kali ini, apabila tetingkap pilihan muncul, pilih lajur A dan B. Klik butang OK dan perhatikan bahawa kali ini Excel hanya mengeluarkan satu daripada rekod "Mary Jones".
Ini kerana kami memberitahu Excel untuk mengalih keluar pendua dengan mencocokkan rekod berdasarkan Kolom A dan B daripada hanya Ruang A. Lebih banyak lajur yang anda pilih, lebih banyak kriteria perlu dipenuhi sebelum Excel akan mempertimbangkan rekod untuk menjadi pendua. Pilih semua lajur jika anda ingin mengalih keluar baris yang benar-benar pendua.

Excel akan memberi anda mesej yang memberitahu anda berapa banyak salinan yang telah dialih keluar. Walau bagaimanapun, tidak akan menunjukkan baris mana yang telah dihapuskan! Tatal ke bahagian terakhir untuk melihat cara menyerlahkan baris pendua terlebih dahulu sebelum menjalankan fungsi ini.

Kaedah Penapis Lanjutan
Cara kedua untuk mengalih keluar pendua adalah dengan menggunakan pilihan penapis lanjutan. Pertama, pilih semua data dalam helaian. Seterusnya, pada tab Data dalam reben, klik pada Advanced dalam bahagian Urus & Penapis .

Dalam dialog yang muncul, pastikan untuk menyemak kotak semak Unik sahaja .

Anda boleh menapis senarai di tempat atau anda boleh menyalin item bukan duplikat ke bahagian lain dari hamparan yang sama. Untuk beberapa sebab yang aneh, anda tidak boleh menyalin data ke helaian lain. Jika anda menginginkannya pada helaian lain, mula-mula memilih lokasi pada helaian semasa dan kemudian potong dan tampal data tersebut ke dalam lembaran baru.
Dengan kaedah ini, anda tidak mendapat mesej yang menyatakan berapa baris telah dikeluarkan. Baris dikeluarkan dan itu sahaja.
Serlahkan Baris Duplicate dalam Excel
Jika anda ingin melihat rekod mana pendua sebelum anda membuangnya, anda perlu melakukan sedikit kerja manual. Malangnya, Excel tidak mempunyai cara untuk menyerlahkan baris yang sama sekali pendua. Ia mempunyai ciri di bawah pemformatan bersyarat yang menyoroti sel pendua, tetapi artikel ini adalah mengenai baris pendua.
Perkara pertama yang perlu anda lakukan ialah menambah formula dalam lajur di sebelah kanan set data anda. Formula mudah: hanya menggabungkan semua lajur untuk baris itu bersama-sama.
= A1 & B1 & C1 & D1 & E1
Dalam contoh saya di bawah, saya mempunyai data dalam lajur A melalui F. Walau bagaimanapun, lajur pertama adalah nombor ID, jadi saya tidak mengecualikan bahawa dari formula saya di bawah. Pastikan anda memasukkan semua lajur yang mempunyai data yang ingin anda periksa untuk pendua.

Saya meletakkan formula itu ke dalam lajur H dan kemudian diseret ke bawah untuk semua baris saya. Formula ini hanya menggabungkan semua data dalam setiap lajur sebagai satu bahagian besar teks. Sekarang, lewati lebih banyak lajur dan masukkan formula berikut:
= COUNTIF ($ H $ 1: $ H $ 34, $ H1)> 1
Di sini kita menggunakan fungsi COUNTIF dan parameter pertama ialah set data yang ingin kita lihat. Bagi saya, ini adalah lajur H (yang mempunyai gabungan formula data) dari baris 1 hingga 34. Ia juga merupakan idea yang baik untuk menghilangkan baris tajuk sebelum melakukan ini.
Anda juga ingin memastikan anda menggunakan tanda dolar ($) di depan surat dan nombor. Jika anda mempunyai 1000 baris data dan formula baris gabungan anda berada dalam lajur F, contohnya, formula anda akan kelihatan seperti ini:
= COUNTIF ($ F $ 1: $ F $ 1000, $ F1)> 1
Parameter kedua hanya mempunyai tanda dolar di depan surat lajur supaya terkunci, tetapi kami tidak mahu mengunci nombor baris. Sekali lagi, anda akan seret ke bawah untuk semua baris data anda. Ia sepatutnya kelihatan seperti ini dan baris pendua harus mempunyai TRUE di dalamnya.

Sekarang, mari kita menyerlahkan baris yang mempunyai TRUE di dalamnya kerana mereka adalah baris pendua. Pertama, pilih keseluruhan lembaran kerja data dengan mengklik segitiga kecil di persimpangan kiri atas baris dan lajur. Sekarang pergi ke tab Home, kemudian klik pada Pemformatan Bersyarat dan klik pada Peraturan Baru .

Dalam dialog, klik Gunakan rumus untuk menentukan sel yang hendak diformatkan .

Dalam kotak di bawah Nilai format di mana formula ini adalah benar:, masukkan formula berikut, menggantikan P dengan lajur anda yang mempunyai nilai TRUE atau FALSE. Pastikan untuk memasukkan tanda dolar di hadapan surat lajur.
= $ P1 = TRUE
Sebaik sahaja anda melakukannya, klik pada Format dan klik pada tab Isi. Pilih warna dan akan digunakan untuk menyerlahkan keseluruhan baris pendua. Klik OK dan anda kini harus melihat baris pendua diserlahkan.

Sekiranya ini tidak berfungsi untuk anda, mulakan semula dan lakukan perlahan-lahan. Ia perlu dilakukan dengan betul agar semua ini berfungsi. Sekiranya anda terlepas satu simbol $ di sepanjang jalan, ia tidak berfungsi dengan betul.
Kaunter dengan Mengeluarkan Rekod Duplikat
Sudah tentu, ada beberapa masalah dengan membiarkan Excel secara automatik mengeluarkan rekod pendua untuk anda. Pertama, anda perlu berhati-hati memilih terlalu sedikit atau terlalu banyak lajur untuk Excel digunakan sebagai kriteria untuk mengenal pasti rekod pendua.
Terlalu sedikit dan anda mungkin secara tidak sengaja memadam rekod yang anda perlukan. Terlalu banyak atau termasuk ruang pengecam secara tidak sengaja dan tiada salinan akan dijumpai.
Kedua, Excel selalu menganggap bahawa rekod unik pertama yang diperolehi adalah rekod induk. Sebarang rekod berikutnya dianggap sebagai pendua. Ini adalah masalah jika, sebagai contoh, anda gagal meminda alamat salah seorang daripada orang dalam fail anda tetapi sebaliknya mencipta rekod baru.
Jika rekod alamat baru (betul) muncul selepas rekod yang lama (out-of-date), Excel akan menganggap bahawa rekod pertama (out-of-date) menjadi tuan dan memadam rekod berikutnya. Inilah sebabnya mengapa anda perlu berhati-hati bagaimana secara liberalisasi atau konservatif anda membiarkan Excel memutuskan apa atau bukan rekod pendua.
Untuk kes-kes tersebut, anda harus menggunakan kaedah pendua pendahuluan yang saya tulis dan secara manual memadamkan rekod pendua yang sesuai.
Akhirnya, Excel tidak meminta anda untuk mengesahkan sama ada anda benar-benar ingin memadamkan rekod. Menggunakan parameter yang anda pilih (lajur), proses itu sepenuhnya automatik. Ini boleh menjadi perkara yang berbahaya apabila anda mempunyai sejumlah besar rekod dan anda percaya bahawa keputusan yang dibuat adalah betul dan membenarkan Excel untuk secara automatik memadam rekod pendua untuk anda.
Juga, pastikan untuk menyemak artikel kami sebelum memadam baris kosong dalam Excel. Nikmati!