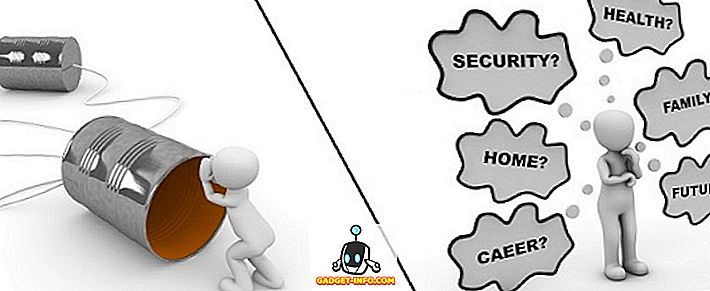Dipasang Windows 10 dan kini menghadapi masalah dengan bunyi? Nah, anda tidak bersendirian, kerana banyak pengguna menghadapi masalah yang sama selepas naik taraf ke Windows 10. Sebenarnya, Windows 10 datang dengan banyak pemacu baru yang mungkin membawa kepada bunyi tidak berfungsi. Bukan itu sahaja, kerana terdapat banyak faktor lain yang terlibat dalam tidak mendengar audio di Windows 10, jadi tidak ada jawapan tunggal untuk masalah ini.
Penyelesaian masalah mudah audio boleh menjadi jawapannya, atau anda mesti memadam sepenuhnya dan memasang semula pemacu audio. Terdapat banyak penyelesaian dan apa-apa penyelesaian boleh menyelesaikan Windows 10 anda tiada masalah bunyi, dan dalam artikel ini kita akan cuba membincangkan yang paling biasa dan berkesan.
1. Semak Sambungan Fizikal
Mari kita mulakan dengan sesuatu yang jelas, supaya anda tidak mula menyalahkan Windows 10 tanpa pengesahan. Sekiranya anda mempunyai penceramah luaran, maka ada peluang bahawa kabel yang disambung tidak disambung dengan betul. Pastikan semua wayar disambung dengan betul pada kedua-dua PC dan akhir pembesar suara. Perlu diingat bahawa terdapat dua bicu, satu untuk input bunyi dan satu untuk output. Pastikan anda menyambungkan pembesar suara ke bicu output dan bukan input yang dibuat untuk mikrofon.
Jika anda mempunyai bicu output berganda, cuba semua untuk memastikan tidak ada masalah dengan bicu tertentu.
2.Windows Audio Troubleshooter
Sekiranya sambungan itu stabil, mari mula menyelesaikan masalah dalam Windows 10 itu sendiri. Windows datang dengan pemecah masalah terbina dalam untuk mengenal pasti dan menyelesaikan masalah seperti isu audio atau rangkaian. Ada peluang Windows 10 mungkin dapat mengenal pasti masalah itu dan menyelesaikannya; atau sekurang-kurangnya biarkan anda tahu apa yang perlu dilakukan.
Untuk menjalankan penyelesai masalah, klik kanan pada ikon bunyi di bar tugas dan pilih " Selesaikan masalah bunyi " dari menu. Ini akan menjalankan penyelesai masalah yang secara automatik akan mengimbas sistem audio untuk mencari ralat.

Sekiranya terdapat sebarang masalah, ia akan memberitahu anda dan mungkin membetulkannya secara automatik . Jika ia tidak membetulkannya secara automatik, ia akan memberitahu anda apa masalahnya dan kemudian anda boleh mengikuti arahan untuk menyelesaikannya sendiri. Jika ia mengesan apa-apa, maka ia hanya akan memberitahu anda bahawa ia tidak menemui apa-apa dan akan menawarkan lebih banyak pilihan untuk diterokai.
Di samping itu, jika penyelesai masalah mengatakan bahawa peranti audio " dicabut " maka ada peluang yang baik bahawa masalahnya adalah dengan sambungan fizikal dan pembesar suara, jadi semak semula sambungan dengan menggunakan arahan di hujung di atas untuk memastikan semuanya baik-baik saja . Sebaliknya, ini juga boleh disebabkan oleh isu pemandu yang telah kami jelaskan kemudian dalam artikel ini.
3. Tukar Format Lalai Bunyi
Jika pemecah masalah Windows 10 tidak membantu anda dalam menyelesaikan masalah, sudah tiba masanya untuk memohon beberapa perbaikan sendiri. Windows membolehkan anda menukar format bunyi lalai yang menjejaskan kualiti bunyi. Kadang-kadang format yang salah boleh menyebabkan bunyi tidak dapat dan juga boleh menjadi sebab masalah bunyi clanking. Klik kanan pada ikon bunyi dan pilih "Alat main semula " dari menu.

Di sini, pilih pembesar suara yang anda gunakan dan klik pada " Properties " di bawahnya.

Dalam Properties Speakers, pindah ke tab " Lanjutan " dan gunakan menu lungsur turun di bahagian " Format Lalai " untuk memilih format. Cuba pilih " 24 bit, 44100 Hz " atau " 24 bit, 192000 Hz " dan lihat jika ia membetulkan isu tersebut. Jika kedua-duanya tidak berfungsi, maka berikan " 16 bit, 44100 Hz ".

4. Lumpuhkan Peningkatan Audio
Anda juga harus mematikan Peningkatan Audio terbina dalam Windows 10 yang mungkin mengganggu penambahan pembesar suara terbina dalam. Gangguan seperti itu boleh membawa kepada tiada bunyi dan bunyi yang lemah dalam Windows 10. Pindah ke dialog " Properties Speakers " yang sama seperti dalam kaedah di atas, dan pergi ke tab " Tambahan ". Di sini, semak pilihan " Lumpuhkan semua tambahan ".

5. Kemas kini dan Betulkan Pemacu Audio
Pemandu yang salah adalah salah satu sebab yang paling biasa untuk hampir semua kegagalan perkakasan. Pemandu audio ketinggalan zaman atau yang rosak boleh menjadi sebab mengapa anda tidak mendengar apa-apa bunyi dalam Windows 10. Anda boleh mengakses pemacu peranti dalam " Pengurus Peranti ". Tekan combo kunci Windows + R untuk membuka dialog " Jalankan " dan masukkan " devmgmt.msc " untuk membuka Pengurus Peranti. Sebagai alternatif, anda juga boleh menaip "pengurus peranti" dalam bar carian Cortana untuk mencarinya.
Di Pengurus Peranti, klik dua kali pada pilihan " Bunyi, video dan permainan pengawal " untuk mengembangkannya dan anda akan melihat driver audio Windows 10 bersama-sama dengan pemandu pengeluar peranti anda (jika ada).
Perbaiki Pemandu Peranti Pengeluar
Anda perlu mengemas kini pemandu pengeluar dalam talian dengan menggunakan ciri kemas kini automatik terbina dalam Windows. Klik kanan pada pemacu dan pilih " Update Software Driver " dari menu. Kemudian, pilih " Cari secara automatik untuk perisian pemacu terkini" pada skrin seterusnya untuk membolehkan Windows mencari dan mengemaskini pemacu secara automatik.
Walau bagaimanapun, Windows tidak selalu baik untuk mencari pemandu yang betul. jika ini tidak membetulkan masalah, pergi ke laman web pengilang peranti untuk mencari pemandu yang betul dan pasangnya dengan mengikuti arahan yang disediakan.
Betulkan Pemacu Audio Terbina Windows
Bagi kebanyakan orang (termasuk saya), ini adalah sebab utama tiada bunyi dalam Windows 10. Anda tidak perlu mengemaskini pemacu audio Windows dalam talian kerana ia sudah berada di dalam Windows. Hanya memasang semula ia sepatutnya dapat menyelesaikan masalah itu. Dalam Pengurus Peranti, klik kanan pada " Peranti Audio Definisi Tinggi " dan pilih " Kemas Kini Perisian Pemandu " dari menu.

Di skrin seterusnya, klik pada " Semak imbas komputer saya untuk perisian pemacu " dan kemudian klik pada " Izinkan saya memilih dari senarai pemacu peranti pada komputer saya ".


Selepas itu, klik pada " Alat Audio Tinggi Definisi " dan kemudian klik pada " Seterusnya ". Amaran akan muncul, hanya klik pada " Ya " di sini dan pemandu akan dikemas kini.

Gunakan Pengemas kini Pemandu Pihak Ketiga
Jika kedua-dua pembetulan di atas tidak berfungsi, maka anda perlu menggunakan pembaruan pemandu pihak ketiga. Kebanyakan pengemaskinari pihak ketiga boleh mengemaskini dan membetulkan pemacu yang rosak. Untuk tujuan ini, saya secara peribadi menggunakan dan mengesyorkan perisian percuma, IObit Driver Booster. Ini telah membantu saya menyelesaikan banyak isu rangkaian dan audio driver dalam versi Windows yang lebih lama, dan ia dikonfigurasikan secara khusus untuk menyelesaikan masalah pemandu dalam Windows 10 selepas naik taraf. Jika Windows 10 tidak mengeluarkan masalah audio disebabkan oleh masalah pemandu, maka ia sepatutnya dapat memperbaikinya.
Hanya pasang dan imbas PC anda dengan Booster Driver dan ia akan mencari dan membetulkan pemacu rosak secara automatik tanpa campur tangan manual.
6. Disable and Restart Services Audio
Terdapat kemungkinan bahawa perkhidmatan audio anda mungkin dinyahdayakan pada Windows 10 untuk sebarang sebab tertentu. Melumpuhkan perkhidmatan audio anda sendiri dan menghidupkan semula ia mungkin juga membetulkan isu ini. Untuk mengakses perkhidmatan Windows, tekan kekunci Windows + R untuk membuka Run dan ketik " service.msc " untuk melancarkan " Perkhidmatan ".

Di sini, tatal ke bawah ke perkhidmatan " Windows Audio " dan pastikan statusnya ditetapkan kepada " Running ". Jika tidak, klik kanan dan pilih " Mula " dari menu untuk memulakan perkhidmatan.

Ada peluang yang baik ia akan berjalan, tetapi anda perlu memulakannya semula untuk melihat apakah ia menyelesaikan masalah itu. Klik kanan padanya dan klik pada "Berhenti" untuk melumpuhkan perkhidmatan. Selepas itu, klik kanan sekali lagi dan klik pada "Start" untuk membolehkan perkhidmatan.

7. Kemas kini Windows
Ini agak jelas tetapi mungkin yang paling penting. Kemas kini Windows datang dengan perbaikan terbaru untuk masalah Windows, dan sebagai Windows 10 diketahui agak bermasalah - ia menjadi penting untuk memastikannya dikemas kini. Kemas kini Windows 10 juga mungkin tidak membetulkan isu bunyi atau mengemaskini pemacu audio terbina dalam Windows untuk berfungsi dengan betul.
Untuk memastikan Windows dikemas kini, pergi ke Tetapan-> Kemas Kini & Keselamatan.


Di sini, klik pada " Pembaruan Windows " dan kemudian klik pada " Semak kemas kini " di panel kanan. Windows secara automatik akan memeriksa kemas kini dan mengemas kini sistem.

Betulkan masalah bunyi Windows 10 dengan cara mudah ini
Kami telah menyenaraikan sebab yang paling biasa serta penyelesaian untuk masalah bunyi Windows 10. Sekurang-kurangnya salah seorang daripada mereka sepatutnya dapat menyelesaikannya. Saya akan mengesyorkan anda memberi tumpuan kepada menetapkan isu pemandu, seperti kebanyakan kes pemandu adalah sebab di sebalik masalah ini. Jika anda berjaya membetulkan isu tiada bunyi dengan kaedah di atas atau sebarang kaedah lain, kongsi dengan kami melalui bahagian komen di bawah untuk membantu pengguna lain.