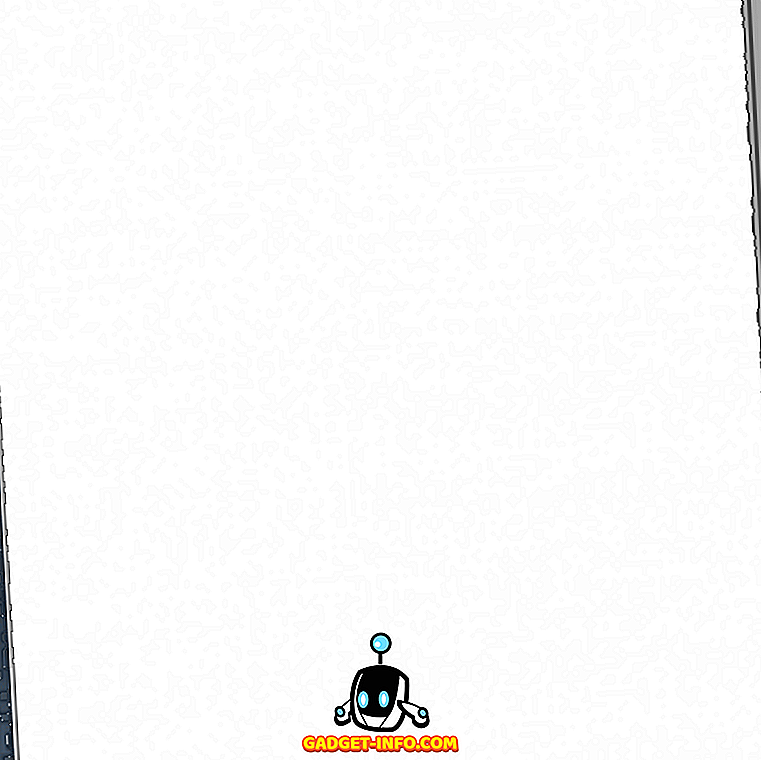Setiap sekali-sekali, kita semua telah berada dalam keadaan di mana kita perlu mengetahui kata laluan untuk rangkaian WiFi yang telah kita sambungkan sebelum ini, atau yang sedang kita akses. Mungkin ia memberikan butiran kata laluan kepada rakan, atau mungkin hanya untuk menyambung peranti lain ke rangkaian yang sama. Jadi, apa yang anda lakukan jika anda tidak ingat kata laluan ke rangkaian WiFi yang disambungkan oleh iPhone anda, dan sekarang anda perlu menyambungkan Mac anda juga?
Kita tidak boleh ingat setiap kata laluan, sepanjang masa, bolehkah kita? Nasib baik, terdapat banyak perisian yang boleh menguruskan kata laluan kami untuk kami. Dalam artikel ini, saya akan memberitahu anda bagaimana anda boleh melihat kata laluan WiFi iPhone yang disimpan untuk sebarang rangkaian WiFi yang telah anda sambungkan pada masa lalu, atau anda kini bersambung.
Persediaan Asas
Nota: Kaedah ini menghendaki anda mempunyai akses ke Mac anda.
Pertama, anda perlu menyegerakkan kata laluan iPhone anda dengan Mac anda . Untuk melakukan ini, ikuti langkah-langkah yang saya huraikan di bawah:
1. Di iPhone anda, pergi ke Tetapan -> iCloud -> Rantai Kunci.

2. Pastikan Rantai Kunci iCloud dihidupkan. Jika tidak, hidupkannya.

3. Kembali dalam Tetapan, navigasi ke Hotspot Peribadi, dan hidupkannya.

4. Setelah selesai, hubungkan Mac anda ke Hotspot Peribadi iPhone anda dari menu WiFi.

6. Sekarang, kata laluan iPhone anda akan mula disegerakkan dengan Keychain Mac anda. Kami hampir selesai.
Lihat Kata Laluan yang Disimpan di Mac
IPhone anda telah memainkan peranannya, kini anda memerlukan Mac anda untuk akhirnya mendapatkan tangan anda pada kata laluan WiFi licik itu. Hanya ikuti langkah-langkah yang diberikan di bawah untuk mengakses kata laluan.
1. Pelancaran Akses Rantai Kunci.
- Anda boleh melakukan ini dengan melancarkan Spotlight dan menaip Akses Keychain .
- Anda juga boleh pergi ke Launchpad ; Akses Rantai Kunci boleh didapati di dalam folder yang bertajuk " Lain-lain " .

2. Cari rangkaian WiFi yang anda ingin mengakses kata laluan untuk. Untuk tujuan ilustrasi, saya menggunakan rangkaian rumah saya "Lord Of The Pings".

3. Klik dua kali pada nama rangkaian WiFi di dalam Akses Keychain ; Ini akan memaparkan tetingkap pop timbul yang mengandungi beberapa butiran mengenai rangkaian WiFi yang dipilih. Pilih kotak pilihan di sebelah Tunjukkan Kata Laluan.

5. Ini akan meminta anda memberikan Kredensial Pentadbir . Masukkan kelayakan ini, dan klik pada Benarkan .

6. Kata laluan kini akan dapat dilihat oleh anda.

Akses Kata Laluan WiFi iPhone Tersimpan Anda Di mana-mana sahaja
Penyegerakan iCloud adalah ciri yang sangat berguna, jika anda mempunyai beberapa peranti Apple. Seperti yang dijelaskan dalam artikel ini, penyegerakan iCloud menjadikan semua data anda dapat diakses pada setiap peranti Apple yang anda dilog masuk, membuat menguruskan pelbagai peranti dengan mudah. Penyegerakan rantai kunci adalah sebahagian daripada penyegerakan iCloud, menggunakan mana anda boleh mengakses kata laluan anda pada semua peranti anda; tidak perlu memasukkan kata laluan untuk laman web dan rangkaian yang telah anda log masuk ke peranti Apple yang lain. Cuba iCloud Keychain jika anda belum.
Pernahkah anda menghadapi situasi di mana anda memerlukan akses kepada kata laluan anda pada berbilang peranti dan Keychain membantu anda? Beritahu kami tentang pengalaman anda di bahagian komen di bawah.