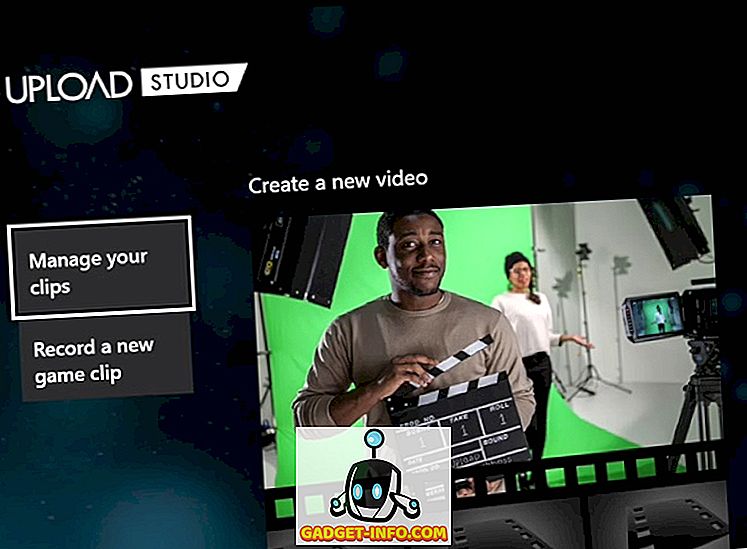Kembali pada akhir bulan September tahun ini, asas Raspberry Pi mengeluarkan sistem operasi baru bernama PIXEL untuk mereka, anda rasa, Raspberry Pi. PIXEL OS didasarkan pada Debian Linux dan dibekalkan penuh dengan perisian produktif dan alat pengaturcaraan seperti Libre Office Suite, BlueJ Java IDE dan editor programmer Geany. Ia juga dilengkapi dengan utiliti seperti emulator RealVNC dan SenseHat. Dalam satu peristiwa yang menarik, syarikat itu mengumumkan bahawa OS berasaskan Debian mereka boleh dicuba di macOS dan Windows. Jadi, jika anda berminat mencuba OS PIXEL pada MacBook atau Windows PC / laptop anda, berikut adalah langkah-langkah untuk menjalankan OS PIXEL pada macOS atau Windows 10:
Nota : Sebelum kita memulakan, perlu diketahui bahawa OS PIXEL masih dalam fasa pembangunan yang sangat awal dan perkara mungkin atau mungkin tidak berfungsi seperti yang diharapkan.
Menjalankan OS PIXEL menggunakan VirtualBox
Kami akan menjalankan fail ISO PIXEL di dalam emulator. Saya cadangkan menggunakan VirtualBox, kerana ia adalah percuma dan ringan, tetapi berasa bebas untuk menggunakan sebarang alternatif lain. Di sini, saya akan memperlihatkan proses menggunakan VirtualBox pada macOS Sierra 10.12, tetapi yang sama berlaku untuk Windows 10 atau mana-mana versi macOS atau Windows lain juga.
Pertama, ambil ISO (~ 1.3GB) dari laman web rasmi Raspberry Pi dan sementara itu, muat turun dan pasang VirtualBox (~ 90MB) untuk platform anda. Buka VirtualBox dan anda akan disambut dengan skrin selamat datang.
1. Klik pada butang " Baru " di kiri atas tetingkap VirtualBox.
Ini membuka wizard untuk segera menyediakan mesin maya . Buat perubahan berikut, supaya ia kelihatan seperti sama seperti ditunjukkan dalam gambar berikut:
- Nama : PIXEL
- Taip : Linux
- Versi : Debian (64-bit)
Setelah selesai tinkering sekitar, klik pada butang tutup (merah stop-bar di mac) -> Simpan keadaan mesin -> OK . Ini memastikan bahawa keadaan mesin semasa (semua direktori kerja terbuka anda) akan diteruskan apabila anda kuasa seterusnya pada mesin maya ini. Jika anda merasakan anda tidak mungkin menggunakan PIXEL dalam masa terdekat, anda juga boleh memilih pilihan " Send the Shutdown signal " yang memastikan bahawa PIXEL OS akan boot sejuk pada kali berikutnya anda memulakannya (memikirkannya sebagai hibernate vs ditutup di Windows).
Menjalankan OS PIXEL menggunakan USB Bootable Langsung
Mewujudkan USB bootable hidup memerlukan anda mempunyai pemacu USB sekurang-kurangnya 4 GB. (Ia mungkin berfungsi dengan pemacu denyar di bawah 4 GB, tetapi tidak ada jaminan). Adalah penting untuk membuat sandaran mana-mana fail penting yang mungkin anda ada pada pemacu, kerana ia akan diformat dan semua data akan dipadamkan .
Sebelum anda meneruskan, ambil alat yang diperlukan yang anda perlukan. Jika anda berada di Mac, pertimbangkan untuk memuat turun Etcher (percuma). Pengguna Windows perlu menyemak Rufus (percuma).
Menyediakan Windows
1. Buka Rufus dan pilih pemacu USB yang anda mahu pasangkan OS PIXEL, dalam tab " Peranti ".
2. Selanjutnya, tandakan kotak di mana ia berkata " Buat cakera bootable menggunakan " dan pilih " imej ISO ".
3. Semak imbas dan pilih fail ISO yang dimuat turun.
4. Klik " Start ".
Nota : Tinggalkan semua kotak lain ke tetapan lalai mereka.
Proses ini mengambil sedikit lebih daripada satu minit untuk diselesaikan pada PC saya, anda mungkin berbeza-beza. Sekarang kita telah berjaya membuat USB secara langsung, sudah tiba masanya kita perlu boot dari pemacu USB.
Untuk ini, anda perlu boot ke BIOS dan tukar perintah boot. Biasanya, menekan butang F12 pada papan kekunci anda secara berterusan semasa PC anda boot, membentangkan anda dengan perintah boot yang sama seperti ditunjukkan di bawah. Anda perlu memilih pemacu USB anda pada masa ini dan tekan Enter . Satu perkara penting untuk diperhatikan bahawa memandangkan banyak peranti Windows, kunci anda mungkin berbeza . Dalam hal ini, Google untuk " Bagaimana untuk mengubah keutamaan boot "
Selepas anda menekan Enter, anda harus disambut dengan skrin selamat datang:

Menggunakan Etcher pada Mac cukup mudah. Dalam langkah 1, pilih fail ISO . Kemudian pasang pemacu USB dan ia akan dipaparkan secara automatik pada " Pilih pemacu ". Kemudian, klik pada " Flash! ". Proses ini tidak boleh mengambil masa lebih daripada satu atau dua minit.
Sekarang mulakan semula Mac anda . Kali ini, tahan kekunci Opsyen (⌥) pada papan kekunci anda sebaik sahaja anda mendengar suara permulaan. Anda harus melihat pilihan EFI / PIXEL bersebelahan dengan "Macintosh HDD" . Memilih yang sama akan boot anda terus ke OS PIXEL. Selepas anda selesai meneroka, tutup OS PIXEL dan anda boleh boot ke MacOS seperti biasa.
Nota : Pasukan pembangunan mengatakan bahawa beberapa model Mac yang lebih baru seperti MacBook Air 2015 mungkin menghadapi masalah untuk mengenal pasti pemacu dan pembetulan sedang dijalankan. Seperti biasa, anda patut mencuba nasib anda.
Pikiran Awal pada PIXEL OS
Saya telah menjalankan OS PIXEL pada Mac saya menggunakan VirtualBox selama beberapa hari sekarang. OS PIXEL dilengkapi dengan banyak utiliti, tetapi senarai ciri - ciri yang agak telanjang . Setakat ini, untuk bahagian penyesuaian, anda hanya boleh memilih antara satu set 16 kertas dinding. Percuma Office Suite juga diprapasang terlebih dahulu, jadi anda boleh mengedit persembahan atau bekerja dengan data dalam bentuk jadual. Ia juga dilengkapi dengan segelintir permainan seperti Tetris dan teka-teki yang anda boleh mainkan, yang dibina menggunakan Python. Dari perspektif pengaturcaraan, anda mempunyai IDE untuk shell Java dan Python. Pelepasan PIXEL ini datang dengan penyemak imbas Chromium untuk keperluan surfing web anda.
Syarikat itu berjanji bahawa ia komited untuk menjadikannya platform desktop terbaik. Sudah tentu, mereka jauh dari menubuhkan itu, tetapi mereka telah mengambil langkah ke arah yang betul dengan membuat OS PIXEL tersedia untuk macOS dan peranti Windows. Saya akan bersemangat untuk mengekalkan tab perkembangan masa depan dan cuba untuk menutupnya sebanyak mungkin di sini di Beebom.
Adakah Anda Digunakan PIXEL OS pada Windows atau Mac?
Yayasan Raspberry Pi mengatakan bahwa jika ada minat yang cukup dari waktu ke waktu, mereka akan membuat versi yang dapat dipasang. Setakat ini, ini adalah dua cara yang anda boleh dengan mudah mencuba OS PIXEL pada sistem Mac atau Windows anda. Sudah tentu, ia tidak bersedia untuk kegunaan utama tetapi bagaimanapun, yayasan itu komited untuk menjadikannya satu.
Beritahu saya apa yang anda fikirkan PIXEL OS dalam komen. Sekiranya anda terperangkap di mana-mana proses, jangan ragu untuk membuat komen dan saya akan cuba yang terbaik untuk menyelesaikannya!