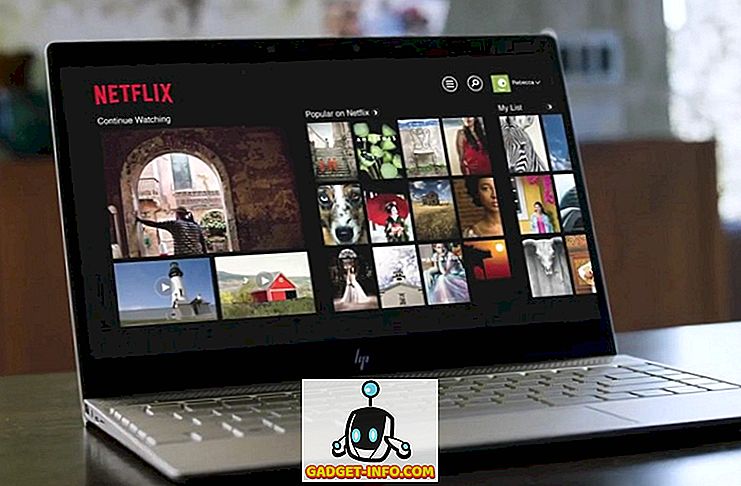Apabila anda mempunyai antara muka yang menarik, menggunakan Command Prompt mungkin kelihatan seperti perkara lama. Apabila anda boleh dengan mudah mengemudi ke lokasi atau mengakses tetapan yang berbeza dalam PC anda menyesuaikannya, mengapa pergi untuk arahan kompleks dan antara muka yang membosankan? Nah, ia mungkin tidak seburuk yang boleh difikirkan. Prompt Perintah mungkin agak rumit, tetapi ia membuat semua tweaking manual hanya satu arahan perintah. Pengguna semasa Prompt Perintah memahami betapa kuatnya itu, itulah sebabnya mereka tidak keberatan untuk mempelajari beberapa helah atau perintah untuk menjaga kerja setiap hari dalam keadaan snap. Jadi belajar sekurang-kurangnya asas-asas Prompt Perintah adalah bernilai menjimatkan beberapa saat kerja tambahan setiap hari.
Kami telah mencipta senarai arahan Command Prompt dan helah yang boleh membantu anda bekerja dengan lebih baik. Sama ada anda baru mula menggunakan Prompt Perintah atau anda adalah pengguna tetap, anda sepatutnya dapat mencari helah untuk meredakan beberapa perkara.
Kemas kini: Jika anda mahu helah Prompt Perintah terkini, anda juga boleh menyemak jawatan baru kami di helah Petua Prompt yang sejuk (Bahagian 2).
Beberapa Trik Prompt Perintah berguna
1. Dapatkan bantuan pada hampir setiap Perintah

Ini amat berguna untuk pemula, tetapi pengguna canggih mungkin dapat belajar beberapa perkara juga. Anda boleh dengan mudah mendapatkan maklumat mengenai hampir setiap arahan yang anda berikan di Prompt Perintah. Maklumat termasuk butiran lengkap tentang apa arahan dan proses apa yang digunakan, mungkin juga menunjukkan beberapa contoh.
Untuk mendapatkan bantuan, cukup ketik "/?" Pada akhir arahan yang anda perlukan maklumat. Sebagai contoh, anda boleh menaip " ipconfig /? ", Dan anda akan mendapat semua maklumat.
2. Gunakan Kekunci Fungsi
Anda boleh menggunakan kekunci fungsi (F1, F2, F3, dan sebagainya) tepat di dalam prompt arahan dan mendapatkan hasil yang berbeza. Di bawah adalah penggunaan kekunci fungsi dalam Prompt Perintah:
- F1: Pastel setiap watak terakhir digunakan perintah
- F2: Pastes terakhir digunakan arahan hanya kepada watak arahan tertentu
- F3: Pastes Last used command
- F4: Padam arahan hanya kepada watak arahan tertentu
- F5: Pesanan terakhir digunakan tanpa menggunakan basikal
- F6: Pastes ^ Z
- F7: Menyediakan senarai arahan yang sudah digunakan (boleh dipilih)
- F: 8 Pastes menggunakan perintah yang boleh dibaca
- F9: Akan membolehkan anda menampal perintah dari senarai perintah yang baru digunakan
3. Simpan Command ke Fail

Sekiranya anda mahu menyimpan hasil arahan kepada .txt untuk rujukan masa depan, maka ia juga agak mudah. Apa yang perlu anda lakukan ialah menambah " > (tujuan / nama fail dengan sambungan .txt) " pada akhir arahan yang akan anda laksanakan.
Sebagai contoh, anda boleh menaip " ipconfig> c: \ Networkdetails.txt ", arahan ini akan mencipta fail .txt dalam cakera C dengan nama " Networkdetails ".
4. Salin Data dari Prompt Perintah

Menyalin data dari Prompt Perintah bukan hanya Ctrl + C sahaja, prosesnya sebenarnya berbeza. Ia tidak begitu keras, hanya klik kanan di mana sahaja di tetingkap dan klik pada " Mark " dari menu. Selepas itu, pilih teks yang anda mahu salin dan tekan Enter untuk menyalinnya.
Catatan Penting: Dengan Windows 10, Ctrl + C dan Ctrl + V arahan untuk menyalin / tampal telah didayakan dalam Prompt Perintah. Jadi anda tidak perlu mengikuti proses di atas, jika anda menggunakan Windows 10. Juga, Dalam pintasan keyboard Windows 10 untuk CMD diaktifkan secara lalai yang tidak berlaku dengan versi Windows sebelumnya.
5. Kitaran Melalui Folder
Menentukan direktori tepat boleh menjadi tugas yang agak mengecewakan jika anda tidak mempunyai salinan yang disalin. Walau bagaimanapun, jika anda hanya tahu di mana pemacu atau folder folder yang diperlukan terletak, maka anda boleh mencuba semua folder untuk mencapainya. Untuk melakukan ini, hanya masukkan pemacu yang ditetapkan dan mula tekan kekunci TAB pada papan kekunci anda untuk merapatkan semua folder di dalamnya.
6. Gunakan Mod QuickEdit

Prompt Perintah datang dengan Mod QuickEdit untuk menyalin dan menyalin kandungan dengan cepat hanya dengan klik kanan anda. Dalam mod QuickEdit, anda boleh menyerlahkan kandungan dan klik kanan untuk menyalinnya atau klik kanan di kawasan kosong untuk menampal kandungan dari papan klip (jika ada).
Untuk mendayakan Mod QuickEdit, klik kanan pada bahagian atas antara muka Prompt Perintah (di mana butang keluar terletak) dan pilih " Properties ". Dalam sifat, tandai kotak pilihan di sebelah " Mod QuickEdit " untuk membolehkannya (anda perlu melumpuhkannya kemudian).
7. Semak alamat IP mana-mana laman web

Anda boleh melihat alamat IP laman web mana saja dengan memasukkan arahan "nslookup" bersama dengan nama tapak web. Sebagai contoh, anda boleh menaip " nslookup beebom.com " untuk mencari alamat IPnya.
8. Jalankan Perintah Pelbagai

Anda boleh dengan mudah melaksanakan satu perintah demi satu dengan memberikan semua arahan dan meletakkan "&&" antara setiap arahan (mungkin menjimatkan masa). Sebagai contoh, anda boleh menaip " ipconfig && dir " untuk melaksanakan kedua-dua arahan satu demi satu.
9. Semak Program Lalai

Anda boleh menyemak aplikasi mana yang digunakan untuk membuka jenis program tertentu. Untuk tujuan ini, taipkan " assoc " dalam Command Prompt dan tekan enter. Anda akan melihat semua pelanjutan dan program berkaitan yang membuka mereka bersebelahan dengannya.
10. Dapatkan Senarai Pemacu PC

Anda boleh membuka senarai semua pemacu yang dipasang pada PC anda dengan hanya satu arahan. Taipkan " driverquery " dalam Command Prompt dan tekan Enter. Selepas kelewatan yang singkat, anda akan melihat semua pemasang yang dipasang di PC anda bersama dengan, Nama, Taip dan Taipkan tarikh.
11. Imbas Fail Sistem

Fail sistem juga boleh diimbas dan dibaiki dari Prompt Perintah. Taipkan " sfc / scannow " dan tekan enter, imbasan akan bermula dan mungkin mengambil sedikit masa bergantung pada kelajuan PC anda (sehingga satu jam mungkin). Ia sama ada membaiki fail secara automatik atau memaklumkan kepada anda jika terdapat masalah dan memberikan butir-butirnya.
12. Tukar Warna Prompt Perintah

Anda juga boleh menukar warna prompt perintah supaya ia kelihatan kurang membosankan dan sedikit mudah di mata. Untuk melakukannya, klik kanan di penjuru atas Command Prompt dan pilih " Properties " dari menu. Dalam sifat-sifat, navigasi ke tab " Warna " dan anda akan mendapati semua pilihan untuk menukar warna kedua-dua teks dan latar belakang.
13. Buat Folder Dapat Menyelamatkan

Anda boleh membuat folder yang tidak dapat dipadam menggunakan kumpulan kata kunci tertentu. Dalam Prompt Perintah, taip nama pemacu di mana anda ingin membuat folder (ia tidak seharusnya mempunyai Windows dipasang di dalamnya). Selepas itu, taip mana-mana kata kunci ini " md con \" atau "md lpt1 \ " dan tekan Enter. Jadi ia sepatutnya kelihatan seperti ini " D: md con \ ".
Ini akan membuat folder dengan nama yang sama yang tidak dapat dipadam atau dinamakan semula. Untuk memadam folder, ganti " md con \ " dengan " rd con \ " atau " md lpt1 " dengan " rd lpt1 \ ".
14. Dapatkan Butiran Rangkaian

Anda boleh mendapatkan butiran rangkaian cepat, seperti alamat IP dan subnet mask atau Default Gateway dengan satu arahan. Taip " ipconfig " dan tekan Enter, anda akan melihat semua butiran rangkaian anda.
15. Sembunyikan Fail dan Folder menggunakan Prompt Perintah

Anda boleh menyembunyikan folder dengan bantuan Command Prompt yang tidak dapat diakses menggunakan ciri sembunyi tradisional Windows. Untuk melakukan ini, ketik nama pemacu di mana folder terletak dan kemudian masukkan arahan ini " Attrib + h + s + r " dan selepas itu, masukkan nama fail / folder yang hendak disembunyikan. Jadi ia sepatutnya kelihatan seperti ini " D: Attrib + h + s + r haider ".
Sekiranya folder itu berada di dalam folder lain, maka arahan mesti datang sebelum folder / fail yang anda ingin sembunyikan tidak hanya selepas nama Drive. Sekali lagi lihat folder, gunakan proses yang sama di atas tetapi ubah arahan kepada " Attrib -h -s -r " dari " Attrib + h + s + r ".
16. Bandingkan Dua Fail

Anda juga boleh membandingkan dua fail teks dalam command prompt dan melihat perbezaannya. Hasilnya tidak sepatutnya sebagai alat perbandingan fail pihak ketiga yang tersedia, tetapi patut ditembak dan menyenangkan!
Apa yang perlu anda lakukan ialah taipkan arahan "FC" dan kemudian masukkan direktori kedua-dua fail teks (fail mesti dalam format .txt untuk kerja yang sesuai). Sebagai contoh, anda boleh menaip " fc C: \ haider \ sample1.txt C: \ haider \ sample2.txt " dan tekan enter untuk mendapatkan perbandingan kedua-dua fail dengan jawapan seperti, fail yang berbeza atau kedua-dua fail adalah sama.
Dalam contoh di atas, "C:" ialah pemacu di mana fail teks terletak, "haider" adalah nama folder di mana fail teks terletak dan "Sample1.txt" adalah nama fail teks. Kedua-dua fail itu boleh diletakkan di mana sahaja di PC anda, anda hanya perlu menyediakan direktori yang betul.
Jika kedua-dua fail mempunyai kandungan yang berbeza maka menjalankan arahan ini akan menunjukkan kandungan yang berbeza dan jika kedua-dua fail mempunyai kandungan yang sama, arahan akan mengembalikan mesej ini 'tidak ada perbezaan yang ditemui'.
17. Watch Episod Star Wars IV

Ini adalah helah yang sangat sejuk, walaupun tidak produktif, tetapi menyeronokkan untuk dilakukan. Anda sebenarnya boleh menonton Star Wars Episod IV yang terkenal tepat di dalam arahan Command anda. Ia akan menjadi versi ASCII jadi jangan berharap filem HD.
Prosesnya mudah, buka Command Prompt dan masukkan arahan ini " telnet towel.blinkenlights.nl " dan tekan Enter. Filem ini akan bermula secara automatik tanpa sebarang kelewatan.
Nota: Pastikan Telnet diaktifkan di PC anda, anda boleh mendapatkan maklumat untuk memasang dan mendayakan Telnet dari laman web Microsoft.
18. Buat Hotspot Wi-Fi menggunakan Prompt Perintah

Anda tidak memerlukan sebarang aplikasi pihak ketiga untuk membuat hotspot Wi-Fi untuk berkongsi internet PC anda, anda boleh melakukannya dengan mudah dari Prompt Perintah.
Dalam Prompt Perintah, masukkan arahan berikut untuk mengaktifkan Hotspot Wi-Fi.
" Netsh wlan tetapkan mod rangkaian host = membolehkan ssid = Kata kunci Hotspot = kata laluan "
Sebaik sahaja diaktifkan, anda boleh memulakan hotspot Wi-Fi dengan memasukkan arahan " netsh wlan mulakan hostednetwork " atau hentikannya dengan memasukkan perintah " netsh wlan stop hostednetwork ".
Anda juga perlu berkongsi sambungan internet anda ke hotspot ini untuk semua orang menggunakannya. Pergi ke pilihan " Rangkaian dan Perkongsian " dari " Panel Kawalan " dan kemudian klik pada " Tukar tetapan penyesuai " di panel kiri.
Di sini, klik kanan pada sambungan internet yang anda gunakan dan klik pada " Properties ". Dalam sifat, pergi ke tab perkongsian dan semak pilihan " Benarkan pengguna rangkaian lain untuk menyambung melalui sambungan internet komputer ini " untuk berkongsi sambungan internet anda.
Nota: Menggunakan keistimewaan Pentadbir untuk CMD adalah perlu untuk menjalankan arahan ini jika tidak, ia akan menunjukkan ralat.
Trik CMD ini pasti akan membantu anda memahami Prompt Perintah dengan cara yang lebih baik. Sekiranya anda mengetahui beberapa helah lain yang sepatutnya disebutkan di dalam siaran, beritahu kami di bahagian komen.