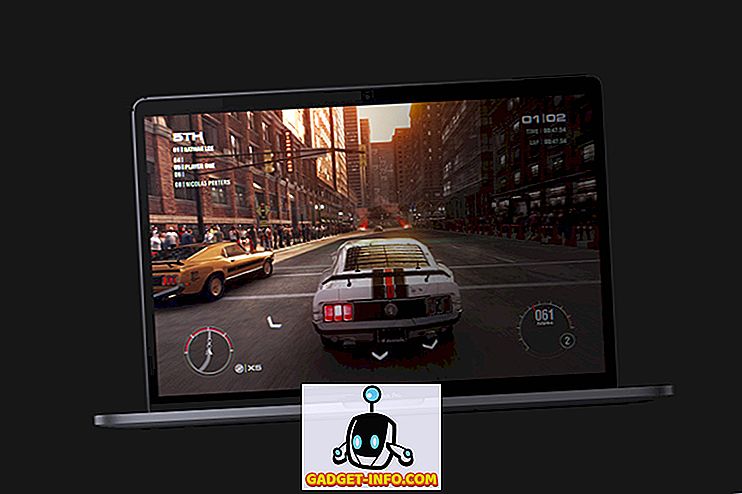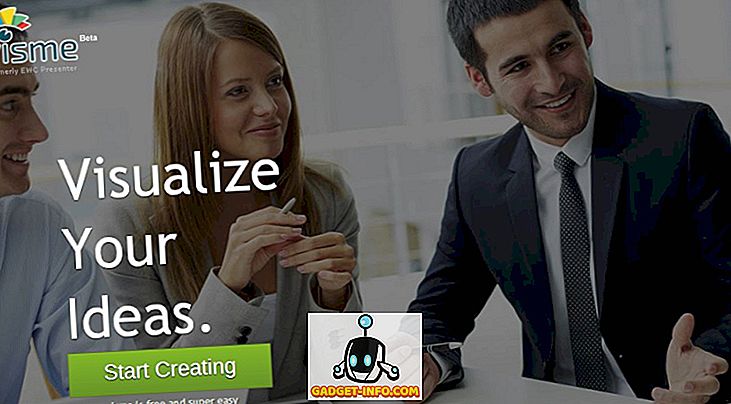Walaupun papan kekunci pada Mac kelihatan sama seperti setiap papan kekunci lain di muka bumi (kecuali untuk butang perintah dan pilihan, saya rasa), ia datang dengan banyak simbol tersembunyi yang boleh digunakan oleh pengguna. Simbol tersembunyi termasuk perkara-perkara yang menyeronokkan seperti Simbol Apple, simbol yang sangat berguna seperti simbol darjah, simbol akar dan banyak perkara tersembunyi yang pengguna mungkin tidak sedar.
Dalam artikel ini, saya akan berkongsi bagaimana anda boleh menaip beberapa simbol yang paling biasa digunakan tetapi tersembunyi melalui pintasan papan kekunci, dan juga membincangkan bagaimana pengguna dapat menemui aksara khas Mac tambahan. Jadi baca terus untuk mengetahui bagaimana anda boleh menggunakan simbol papan kekunci Mac yang mengelirukan yang anda selalu mahu gunakan dan tidak boleh temukan pada papan kekunci anda.
Biasa Digunakan Tetapi Simbol Papan Kekunci Tersembunyi Mac
Mari kita mulakan dengan simbol yang sering digunakan orang, tetapi tidak boleh didapati di papan kekunci mereka.
1. © Simbol:
Saya tahu apa yang anda fikirkan, anda boleh pergi ke penampil simbol pada Mac anda dan klik dua kali pada simbol hak cipta untuk memasukkannya ke kedudukan kursor anda. Tetapi mengapa melalui semua masalah apabila ada cara yang lebih mudah untuk mendapatkan simbol "©" muncul? Ia mudah. Hanya tekan Pilihan + G dan "©" akan muncul pada kedudukan kursor anda.
2. Simbol ®:
Anda boleh dengan mudah mengakses simbol "®" Berdaftar dengan menekan Option + R. Mudah, kan?
3. Simbol °:
Inilah yang perlu saya kerap digunakan, dan saya menganggap banyak orang melakukan. Satu-satunya cara untuk mengakses simbol "ijazah" adalah dengan pergi ke penonton " Watak dan Emoji " pada Mac dan cari. Walau bagaimanapun, anda juga boleh menggunakan Opsyen + Shift + 8 untuk mendapatkan simbol ini. Simbol yang sama muncul dengan menekan Option + 0 (Zero), jadi gunakan apa saja yang sesuai dengan keperluan anda.
4. Simbol ™:
Jika anda melakukan banyak kerja penjenamaan, atau hanya ingin memastikan bahawa anda menyertakan simbol "™" dengan setiap nama jenama yang telah menjadi tanda dagangan, jangan ragu menggunakan simbol ini dengan menekan Pilihan + 2 pada papan kekunci anda.
Menemui Simbol Papan Kekunci Tambahan Mac
Jelas sekali empat simbol yang saya katakan di atas bukan satu-satunya yang sering digunakan orang. Bergantung pada jenis kerja yang anda lakukan pada Mac anda, anda mungkin mempunyai senarai simbol yang sangat berbeza yang anda gunakan dengan kerap. Walaupun tidak mungkin bagi saya untuk melindungi setiap simbol yang ditawarkan oleh keyboard Mac kepada pengguna, saya dapat menunjukkan kepada anda arah yang betul untuk mencari pintasan kepada simbol kegemaran anda pada keyboard dengan mudah.
Jika anda tidak mempunyai pemapar Papan kekunci didayakan pada bar Menu anda, pergi ke Keutamaan Sistem -> Papan kekunci dan semak kotak semak bersebelahan dengan " Tunjukkan penonton untuk papan kekunci, emoji dan simbol dalam bar menu. "
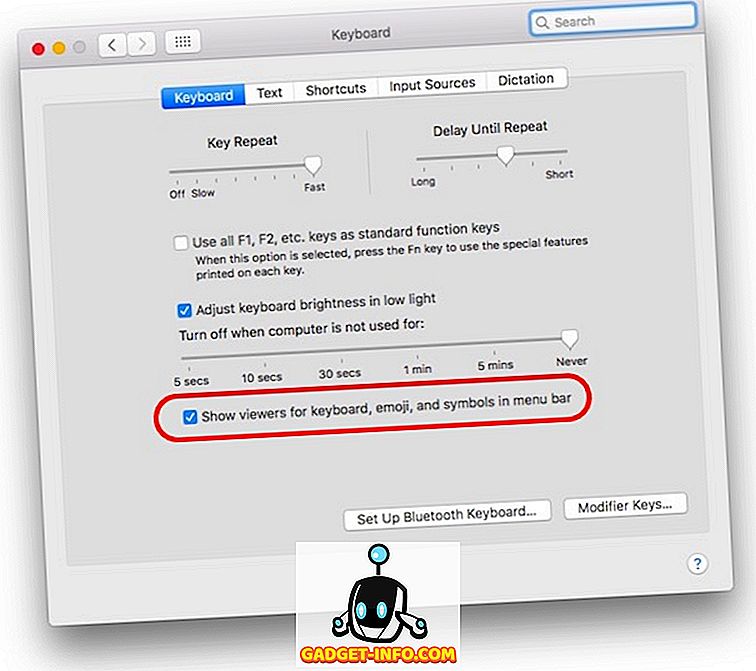
Sebaik sahaja anda selesai dengan itu, cukup klik ikon pada bar menu anda dan klik pada " Show Viewer Keyboard ".
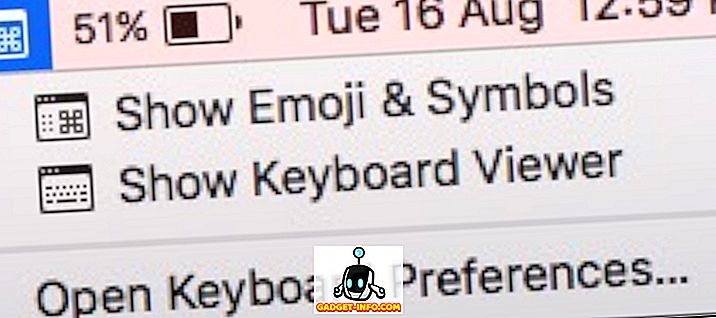
Ini akan menunjukkan papan kekunci maya pada skrin anda. Anda boleh menekan mana-mana kekunci pengubah " Pilihan, Peralihan atau Perintah " untuk melihat perbezaan dalam papan kekunci. Papan kekunci pada skrin akan berubah untuk menggambarkan simbol yang anda boleh taip dengan menekan kekunci pengubah suai masing-masing.
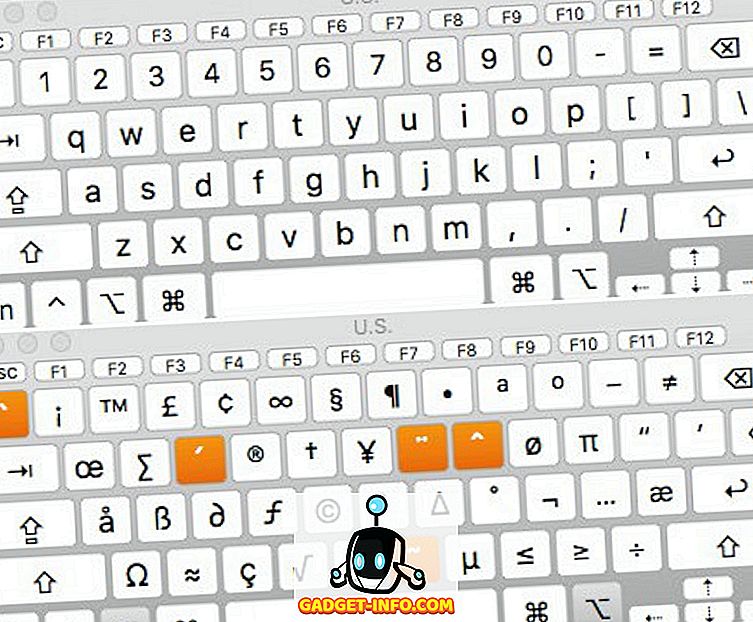
Malah Lebih Simbol Papan Kekunci Mac dan Emojis
Terdapat hanya beberapa kekunci yang terhad pada papan kekunci anda, dan terdapat sejumlah besar simbol, aksara, emojis dan mana-mana yang disokong oleh peranti pada hari ini. Nah, anda boleh mengakses semua simbol, emojis, watak istimewa dengan mudah dengan menggunakan " Viewer Character " yang terbina dalam.
Anda boleh melancarkan penonton ini dengan mengklik ikon bar menu dan memilih " Tunjukkan Emoji & Simbol ", atau dengan menekan Control + Command + Space . Sama ada, ini akan melancarkan Penampil Karakter, yang akan membolehkan anda melihat semua simbol dan emojis disusun mengikut kategori, menjadikannya agak mudah untuk mencari yang anda cari.
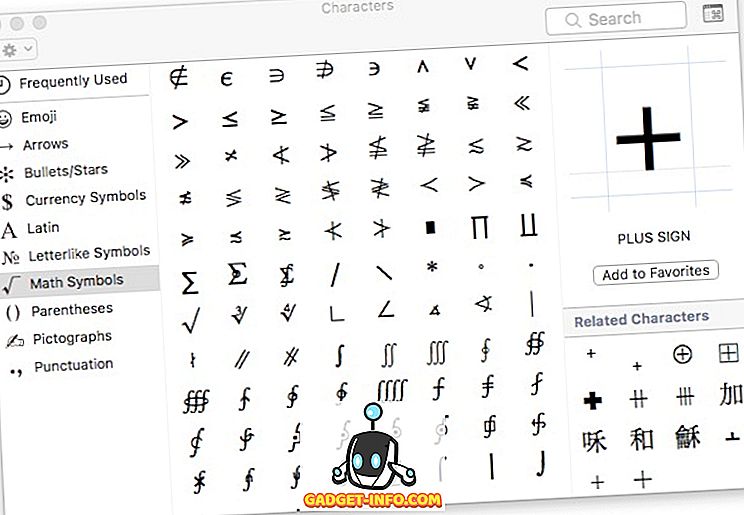
Sebaik sahaja anda telah menemui simbol, atau emoji yang anda mahu, anda boleh klik dua kali padanya untuk memasukkannya ke kedudukan kursor anda.
Ekspresikan diri Anda Lebih Baik dengan Simbol Keyboard Mac ini
Tidak kira betapa baiknya anda dengan kata-kata, emojis pergi jauh untuk mengekspresikan emosi sebenar anda, dan simbol pasti cara yang lebih baik untuk mendapatkan titik anda. Fikirkanlah, adakah anda lebih suka menaip "akar kubus 27" atau ∛27? Maksud saya, pasti, anda boleh menaipnya sama ada cara, tetapi yang terakhir adalah lebih berkesan daripada yang dahulu. Jadi, dapatkan diri anda dengan cara pintas dengan simbol-simbol yang paling sering anda gunakan.
Kami ingin tahu pemikiran dan pandangan anda mengenai simbol papan kekunci Mac ini, dan cara anda mengaksesnya, apabila anda perlu. Sekiranya anda mempunyai pertanyaan atau keraguan, sila beritahu kami di bahagian komen di bawah, bersama-sama dengan mana-mana kaedah pihak ketiga yang mungkin anda gunakan untuk mendapatkan fungsi ini pada Mac.