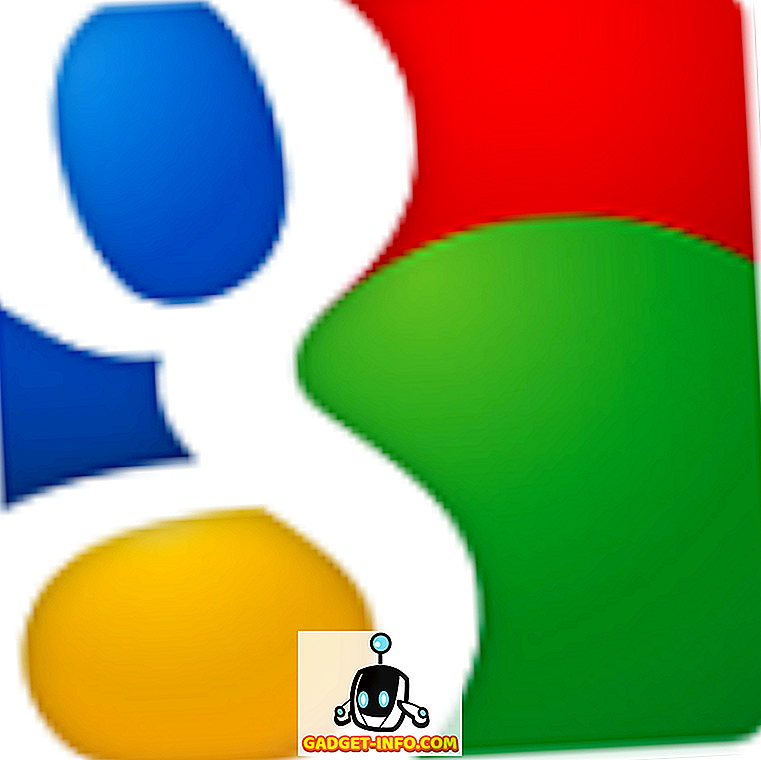Sudah hampir dua tahun sejak saya beralih dari Windows ke Mac OS X sebagai sistem pengendalian utama saya dan tidak menoleh ke belakang sejak itu. Terdapat beberapa perkara yang Mac sememangnya lebih baik di, dan ada beberapa di mana mereka gagal Windows, sama seperti yang anda harapkan dari mana-mana sistem operasi. Walau bagaimanapun, satu kawasan di mana OS X tidak boleh dibezakan unggul, ialah kestabilan sistem dan prestasi. Ambil sistem perlahan-lahan misalnya; Mac baru-baru ini biasanya akan mengambil masa lima kali lebih banyak daripada Windows untuk sampai ke peringkat di mana anda akan merasakan penurunan prestasi, dan kemudian ia agak mudah untuk diperbaiki. Mari kita katakan bahawa sebelum anda mempertimbangkan kemungkinan memasang semula OS pada Mac anda, anda perlu mencuba langkah-langkah ini untuk melihat apakah itu mempercepat OS X.
Satu lagi perkara sebelum kita sampai ke tugas-tugas penyelenggaraan ini, sila ambil perhatian bahawa walaupun kita mengatakan Mac tidak perlahan pada umumnya, itu tidak universal. Ia juga bergantung kepada perkakasan sistem anda. Sebagai peraturan praktikal, semakin lama perkakasan anda, semakin rawan Mac anda akan melambatkan. Oleh itu, untuk semua senario di mana anda melihat prestasi Mac anda merosot, anda boleh mencuba langkah-langkah ini untuk mempercepatkan Mac anda (tanpa urutan tertentu).
Berhenti Aplikasi Benar Pada OS X
OS X umumnya tidak menutup semua program apabila anda mengklik butang silang merah, tetapi sebaliknya, beberapa program mungkin terus berjalan di latar belakang walaupun mereka hilang dari pandangan utama. Contoh klasik ini ialah Chrome, yang merupakan babi sumber besar pada Mac. Tingkah laku lalai OS X adalah meletakkan titik kecil (atau menerangi, bergantung pada versi OS X yang anda gunakan) di bawah ikon program yang masih berjalan, sehingga mereka cukup mudah untuk mengenal pasti. Untuk mencapai matlamat ini, anda boleh menggunakan komando kekunci Command + Q untuk memadam program dengan betul, atau klik kanan ikon Doknya dan pilih Keluar daripada sana. Lakukan ini untuk semua program yang anda tidak perlu berjalan di latar belakang.

Elakkan Menggunakan Chrome Pada Mac Anda
Ini lebih merupakan langkah pencegahan, tetapi perlu diperiksa walaupun Mac anda perlahan. Chrome mempunyai beberapa isu kerana ia benar-benar tidak bersetuju dengan OS X, dan melainkan jika anda benar-benar terikat dengan ekosistem Google dan tidak dapat dielakkan, anda harus menggunakan Safari dan bukan Chrome pada Mac. Bukan sahaja Chrome sebagai babi sumber yang besar, ia juga menghancurkan pemacu keras dan senarai apl yang dipasang dengan sangat teruk kerana cara menyimpan sambungan, penanda buku, dan terburuk, aplikasi Chrome. Tidak ada cara yang selamat dan dioptimumkan untuk menggunakan Chrome pada Mac anda, sama ada; melainkan jika Google membaikinya, yang terbaik yang boleh anda lakukan ialah mengelakkan Chrome sama sekali.
Sekiranya anda tidak berpuas hati dengan Safari, inilah senarai pelayar terbaik untuk Mac OS X yang boleh anda rujuk.
Buat Penggunaan Monitor Aktiviti
Mac datang dengan Monitor Aktiviti yang sangat kuat yang membolehkan anda melihat rupa CPU, Cakera, Memori, Tenaga dan Rangkaian dengan proses dan aplikasi. Sekiranya anda menghadapi sistem perlahan, anda patut melihat tab CPU dan Memori pada Monitor Aktiviti untuk melihat aplikasi mana yang memakan kebanyakan sumber, dan berhenti daripada mereka atau mencari alternatif. Anda juga boleh menyusun item dengan berapa banyak kuasa atau pemproses yang mereka gunakan, jadi cukup mudah untuk mengenal pasti pesalah.

Mulakan Semula Mac Anda Sekali Semasa
Pengurusan kuasa OS X sangat cekap - mungkin yang terbaik di kalangan platform pengkomputeran desktop - dan itu datang dengan cabaran sendiri. Kerana anda tidak perlu mematikan atau Menutup Mac anda, anda mungkin masuk ke dalam kebiasaan menutup penutup apabila anda tidak menggunakan mesin anda dan membawanya kembali ke kehidupan apabila anda memerlukannya lagi. Ini boleh menyebabkan sistem tidak dapat diselesaikan selama berminggu-minggu berturut-turut. Impak yang ada ialah Mac anda akan terus menyimpan fragmen dan proses yang rosak yang rosak dan tidak digunakan sepenuhnya. Oleh itu, adalah idea yang baik untuk memulakan semula Mac anda jika anda menghadapi masalah yang perlahan; kebanyakan masa, itu akan menjadi ubat yang anda perlukan.
Anda mungkin juga ingin melihat 8 cara untuk memulakan semula Mac anda untuk memecahkan masalah.
Audit Item Permulaan Mac Anda
Setiap sistem operasi datang dengan senarai item permulaan; program yang akan muncul pada tindakan sebaik sahaja sistem boot dan sedia untuk digunakan. Ada yang penting untuk kerja-kerja OS; yang lain, kita menambah diri untuk menjadikan kehidupan kita lebih mudah. Umumnya, terdapat beberapa aplikasi yang akan diminta dilancarkan semasa login, dan anda mungkin akan memberi mereka kebenaran untuk melakukannya kerana utiliti mereka. Ini akhirnya akan menghasilkan senarai barang permulaan yang penuh sesak yang lebih berbahaya daripada yang baik. Oleh itu, anda dinasihatkan untuk mengaudit senarai item permulaan secara berkala dan mengeluarkan apa-apa yang tidak semestinya diperlukan untuk anda.

Untuk mengakses Item Masuk, lancarkan Keutamaan Sistem dan pergi ke panel Pengguna & Kelompok . Di sana, pilih pengguna anda dari sebelah kiri, dan klik Item Masuk di sebelah kanan. Pilih apa-apa dalam senarai yang tidak diperlukan dan tekan butang tolak di bahagian bawah untuk menyingkirkannya dari permulaan sistem.
Bersihkan Hard Drive Mac Anda
Penyimpanan yang hampir penuh akan memperlahankan sebarang sistem operasi, tidak kira mana platform anda (dan tidak, kita tidak bercakap tentang RAM; ia adalah ruang simpanan biasa). Itu kerana fail yang penting untuk sistem juga disimpan dan dihapuskan secara berterusan, dan jika kurang daripada penyimpanan yang optimum tersedia, sistem ini akan berjuang di mana untuk menyimpan item itu (apatah lagi, ia agak tidak kemas). Sebagai peraturan praktikal, anda harus selalu mempunyai lebih daripada 10% daripada simpanan total anda sebagai ruang kosong.

Untuk memeriksa storan yang tersedia pada Mac, satu cara untuk melakukannya akan mengklik logo Apple di sudut kiri atas Bar Menu anda dan memilih Mengenai Mac Ini . Dari anak tetingkap baru yang terbuka, klik tab Penyimpanan untuk memvisualisasikan jumlah storan yang ada, serta penghampiran jenis fail mana yang memakan kebanyakan ruang.
Untuk bahagian pembersihan, terdapat beberapa program pihak ketiga yang boleh dipercayai yang anda boleh gunakan. OnyX adalah calon yang hebat yang melakukan lebih daripada sekadar cakera keras membersihkan, dan perlu diperiksa. Alat lain yang ingin anda pertimbangkan untuk menghapuskan fail bahasa tambahan dari Mac anda adalah Monolingual, yang boleh menyebabkan membebaskan ruang penyimpanan yang banyak, terutamanya jika anda tidak memerlukan bahasa tambahan. Akhir sekali, untuk menghapuskan aplikasi yang tidak diingini, kegemaran peribadi saya adalah AppCleaner; satu lagi utiliti percuma yang akan menghapuskan bukan sahaja aplikasi, tetapi juga sisa-sisa mereka dari Mac anda.
Kurangkan Kesan Visual Pada Mac Anda
Saya bukan peminat yang hebat untuk melakukan ini, tetapi beberapa orang mendakwa ia berfungsi untuk mereka. Memandangkan OS X sangat cantik, ia mencapai mereka yang melihat melalui beberapa animasi dan kesan visual. Jika anda menghadapi sistem yang perlahan, ini mungkin membantu mengurangkan kesan ini.
Di OS X El Capitan, terdapat dua bidang utama untuk melakukan ini. Mula-mula, anda perlu melakukan keutamaan Dok dan di sana, hapus cek yang berikut :
- Pembesaran
- Kurangkan tetingkap ke dalam ikon aplikasi
- Rangkai aplikasi pembukaan
- Sembunyikan dan tunjukkan dok secara automatik
Juga, dari tetingkap Minimalkan menggunakan drop down, pilih kesan Skala dan bukannya kesan Genie.

Kawasan kedua adalah untuk mengurangkan ketelusan. Untuk melakukannya, anda perlu pergi ke tetapan Kebolehcapaian dari Keutamaan Sistem, kemudian klik Paparkan dan tandakan kotak di sebelah Mengurangkan ketelusan .

Nota: Harap dimaklumkan bahawa semua ini benar-benar akan mempunyai kesan buruk terhadap rupa dan rasa OS X, jadi cadangan saya adalah untuk melakukan ini sebagai usaha terakhir.
Lumpuhkan FireVault Pada Mac anda
Ini sekali lagi merupakan salah satu daripada kawasan-kawasan di mana anda perlu mengorbankan sesuatu untuk mendapat prestasi. FireVault adalah teknik penyulitan lalai OS X untuk melindungi data peribadi anda, dan sejak Yosemite, ia diaktifkan secara lalai. Pada Mac yang lebih tua. ini boleh merosakkan prestasi secara serius, jadi anda mungkin mendapat beberapa prestasi daripada melumpuhkannya. Walau bagaimanapun, itu meletakkan data anda pada risiko kerana ia tidak lagi mendapat disulitkan.
Tetapan FireVault boleh diakses melalui anak tetingkap Keselamatan & Privasi dalam Pilihan Sistem . Matikan saja jika anda tidak memerlukannya, dan mulakan semula Mac anda sekali demi ukuran yang baik.

Pergi Mudah Pada Banyak Pengguna Masuk
OS X mempunyai pengurusan akaun yang cukup baik, dan banyak pengguna boleh log masuk pada masa yang sama dan terus beralih-alik antara mereka. Walau bagaimanapun, masalah timbul apabila beberapa pengguna log masuk mempunyai program yang berjalan di latar belakang, walaupun akaun mereka tidak digunakan. Yang menggunakan RAM berharga, jadi, jika satu pengguna tidak akan menggunakan sistem untuk beberapa waktu, lebih baik untuk log off dan membiarkan yang lain log masuk daripada menukar pengguna.
Jalankan Bantuan Pertama Pada Cakera Keras Mac Anda
Ia jarang berlaku, tetapi ia berlaku. Ia boleh jadi bahawa fail tertentu pada Mac anda mendapat kebenaran mereka merosakkan, atau beberapa blok cakera mungkin mendapat diperuntukkan saiz yang salah, atau apa-apa jenis ini. Syukurlah, OS X menawarkan penyelesaian yang sangat mudah untuk itu. Lancarkan Utiliti Disk dari Launchpad dan pilih cakera keras utama anda (di mana OS X dipasang) dari anak tetingkap kiri. Kemudian, klik butang Bantuan Pertama di atas. Ini akan menjalankan satu siri operasi pada cakera anda yang seharusnya menyelesaikan masalah yang paling biasa sekiranya ia wujud.

Tetapkan semula SMC Mac anda
Ini adalah jenis tindakan yang agak terakhir - sesuatu yang anda akan lakukan sebelum pergi untuk pemasangan semula sistem penuh. SMC, atau Pengawal Sistem Pengurusan, pada dasarnya bertanggungjawab untuk pengurusan kuasa, penyesuai, pemacu video, pengawal kipas cakera dan beberapa perkara lain. Ini juga mengapa mengeset semula SMC dapat menyelesaikan pelbagai masalah dengan Mac anda.
Menetapkan semula SMC berbeza berdasarkan jenis Mac yang anda gunakan.
Jika anda mempunyai Macbook tanpa bateri boleh tanggal, pastikan ia dipasang ke sumber kuasa, dan kemudian tekan kekunci Control + Shift + Option + Power pada masa yang sama (ya, ia akan menjadi perkara yang sukar dilakukan). Lepaskan kunci ini, dan kemudian, gunakan kekunci kuasa untuk menghidupkan Macbook anda, dan SMC anda telah ditetapkan semula.
Jika Macbook anda mempunyai bateri yang boleh ditanggalkan, anda perlu mencabutnya dan keluarkan bateri. Kemudian, tekan dan tahan kekunci Kuasa selama kira-kira 5 saat. Sekarang, masukkan semula bateri dan pasang kembali komputer riba, dan pasangkannya. SMC telah ditetapkan semula.
Untuk iMac, Mac Mini atau Mac Pro, ia sangat mudah, kerana SMC telah menetapkan semula hampir setiap kali sistem dicabut (bukan hanya ditutup). Untuk melakukannya secara manual, matikan Mac anda dan cabutnya; tunggu kira-kira 20 saat dan pasang kembali.
Memperbaiki Mac yang perlahan bukanlah sains yang tepat, dan boleh jadi banyak perkara yang boleh berfungsi sementara yang lain mungkin tidak. Di sini, apa yang kami kutip adalah pembetulan umum yang sepatutnya berfungsi dalam kebanyakan senario, tetapi mungkin ada keperluan untuk langkah-langkah yang lebih melampau. Sudah tentu, salah satu perkara yang paling jelas untuk dilakukan akan meningkatkan RAM dan cakera keras Mac anda, tetapi itu mahal. Begitu juga, kami akan mengesyorkan menyalin perpustakaan Foto ke lokasi luaran, mungkin sandaran dalam talian, kerana mereka boleh keluar dari tangan dengan sangat pantas. Walau bagaimanapun, itu memakan masa. Opsyen yang paling drastik adalah untuk melabur dalam Mac yang lebih baru. Akhirnya, anda terserah kepada anda bagaimana anda mahu menguruskan Mac anda, tetapi cuba hujung ini terlebih dahulu sebelum mengambil langkah-langkah yang melampau.