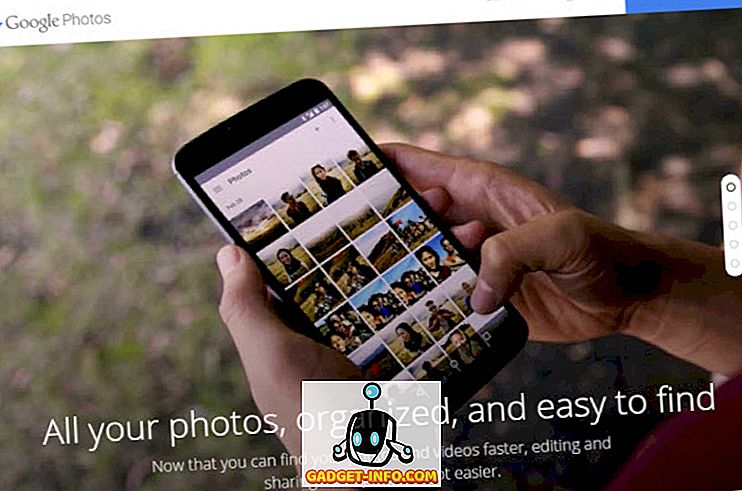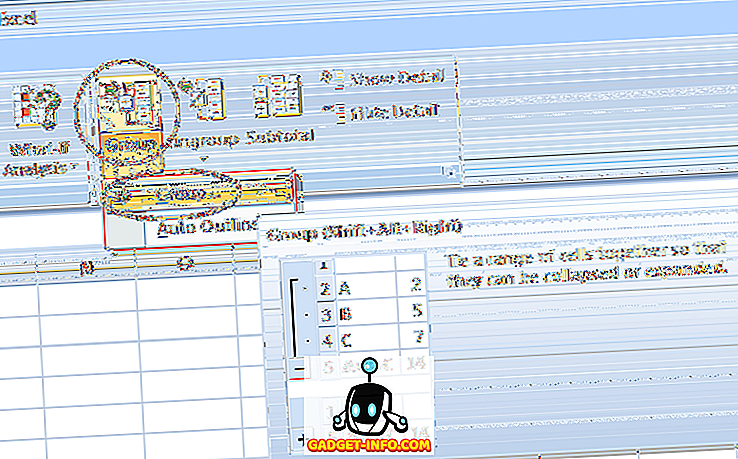Terdapat banyak perkara yang boleh anda lakukan pada komputer Windows. Sebenarnya, jika anda bersedia untuk menggali lebih mendalam ke dalam tetapan Windows, anda boleh menyesuaikan komputer anda sejauh mana imaginasi anda. Salah satu perkara paling asas yang boleh anda lakukan ialah menukar font lalai. Walaupun anda tidak pernah berfikir mengenainya, fikirkan sekarang. Adakah anda ingin membuat komputer anda lebih personal dengan font yang anda pilih? Nah, jika anda sanggup berbuat demikian, maka inilah caranya menukar font lalai dalam Windows 10:
Tukar Windows 10 Default Font Menggunakan Registry Editor
Fon lalai yang anda dapat pada Windows 10 adalah "Segoe UI". Memandangkan ini telah menjadi font default sejak banyak versi Windows sebelumnya, saya tidak akan terkejut jika anda sudah bosan mengenainya. Sekiranya anda ingin menukarnya, kemudian lakukannya melalui Editor Pendaftaran adalah cara untuk pergi. Baca langkah-langkah yang dinyatakan di bawah untuk mengetahui cara:
- Buka menu Mula dan cari "Font" . Anda akan melihat folder "Kawalan panel" bernama "Font" sebagai cadangan. Klik padanya untuk membukanya.

- Ini membuka folder Font. Di sini, cari fon yang anda mahu gunakan dan perhatikan dengan teliti bagaimana ia dieja kerana ini sangat penting.

- Sekarang buka fail Notepad kosong dan tampal baris berikut di dalamnya:
Windows Registry Editor Versi 5.00
[HKEY_LOCAL_MACHINE \ SOFTWARE \ Microsoft \ Windows NT \ CurrentVersion \ Fonts]
"Segoe UI (TrueType)" = ""
"Segoe UI (TrueType)" = ""
"Segoe UI Black (TrueType)" = ""
"Segoe UI Black Italic (TrueType)" = ""
"Segoe UI Bold (TrueType)" = ""
"Segoe UI Bold Italic (TrueType)" = ""
"Sejarah Segoe UI (TrueType)" = ""
"Segoe UI Italic (TrueType)" = ""
"Segoe UI Light (TrueType)" = ""
"Segoe UI Light Italic (TrueType)" = ""
"Segoe UI Semibold (TrueType)" = ""
"Segoe UI Semikol Italic (TrueType)" = ""
"Segoe UI Semilight (TrueType)" = ""
"Segoe UI Semilight Italic (TrueType)" = ""
[HKEY_LOCAL_MACHINE \ SOFTWARE \ Microsoft \ Windows NT \ CurrentVersion \ FontSubstitutes]
"Segoe UI" = "Arial"
Nota: Saya mahu menukar font lalai pada komputer saya kepada "Arial". Jika anda mahu beberapa font lain, cuma ubah fon pada baris terakhir dengan sewajarnya. Sebagai contoh, jika anda memilih "Times New Roman", yang terakhir ialah "Segoe UI" = "Times New Roman".
- Sekarang simpan fail Notepad dengan menekan Ctrl + S pada keyboard anda. Dalam tetingkap Save As, ubah "Simpan sebagai jenis" ke "Semua Fail" .

- Seterusnya, namakan fail itu kepada apa sahaja yang anda mahu dan kemudian simpannya . Perkara penting untuk diingat di sini adalah dengan menyimpannya dengan sambungan ".reg" . Saya berikan nama "ChangeFont.reg".

- Sekarang klik dua kali pada fail yang disimpan dan klik pada "Ya" apabila meminta pengesahan.

- Anda kini perlu melihat mesej yang memberitahu anda bahawa entri pendaftaran telah berjaya ditambahkan. Klik pada "OK" untuk selesai.

Sekarang bagi perubahan yang berlaku, anda perlu memulakan semula komputer anda. Sekiranya anda mahu kembali ke fon Windows lalai, buka fail di Notepad sekali lagi dan ubah baris terakhir ke yang berikut:
"Segoe UI" = -
Sekarang ulangi langkah yang sama untuk menyimpan fail dan tambahkannya ke registri, dan kemudian mulakan semula komputer anda untuk menetapkan semula font lalai.
Pergi ke Hadapan dan Tukar Fon pada Windows 10
Sekarang bahawa anda tahu cara menukar font lalai dalam Windows 10, anda boleh meneruskan dan mula bereksperimen dengan fon yang berbeza. Ini akan menjadikan komputer anda benar-benar milik anda kerana ia akan menonjol dari kebanyakan komputer Windows yang lain. Jadi fon mana yang anda menukar satu lalai untuk? Saya suka ke sini dari anda di bahagian komen di bawah.