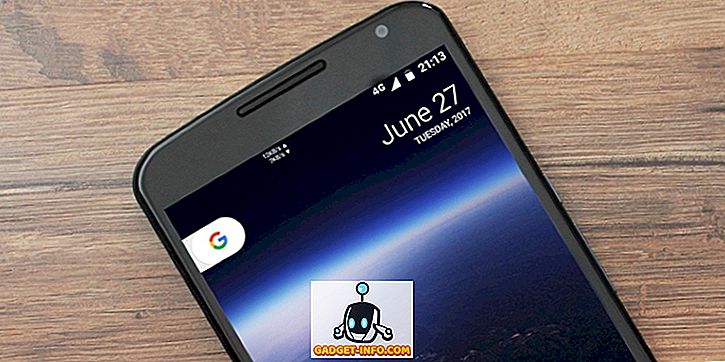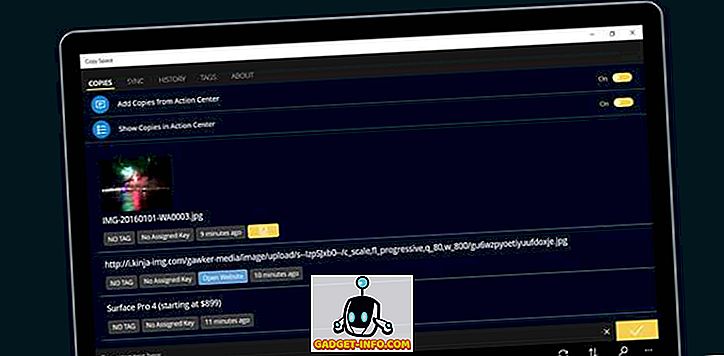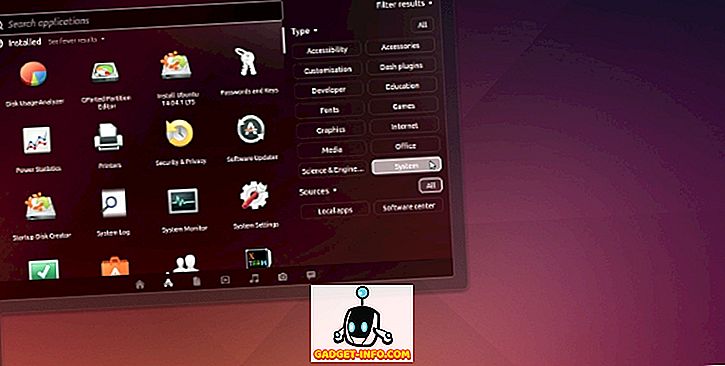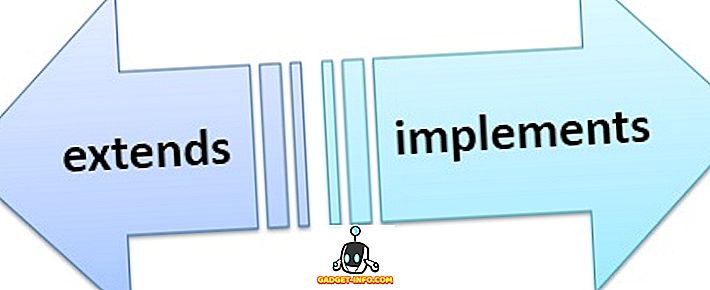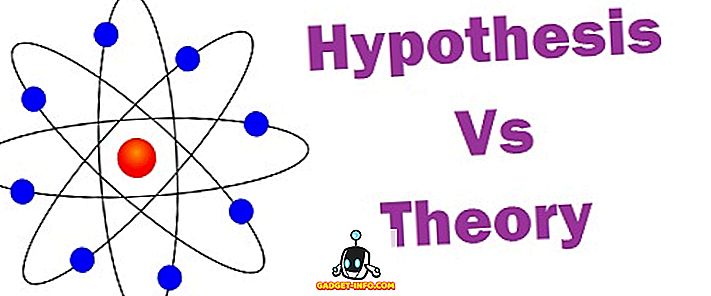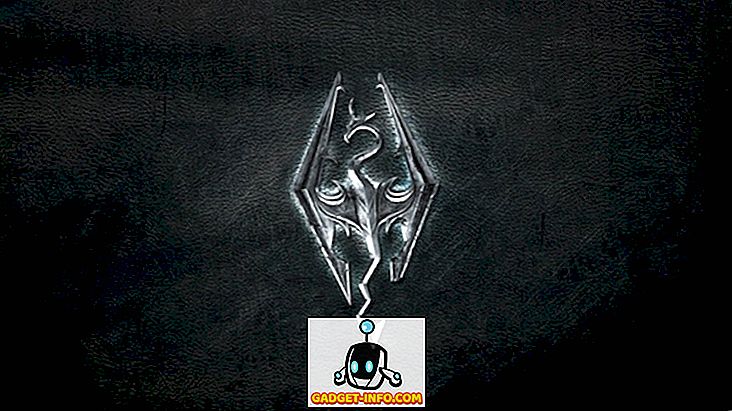Ubuntu adalah salah satu distribusi Linux yang paling popular, yang mungkin disebabkan oleh fakta bahawa ia mudah digunakan, dan cukup mesra untuk orang-orang yang baru untuk Linux. Walau bagaimanapun, jika anda ingin belajar dengan cepat untuk menavigasi jalan anda di sekitar mesin Ubuntu anda, jalan pintas keyboard pembelajaran adalah satu perkara yang perlu anda lakukan. Jadi, di sini terdapat 12 pintasan papan kekunci Ubuntu yang akan memudahkan hidup anda:
1. Lihat Butiran Fail (Hartanah) Cepat
Jika anda ingin melihat sifat fail atau folder, anda mungkin klik kanan pada fail itu, dan klik pada " Properties ". Walau bagaimanapun, terdapat cara yang lebih mudah (dan cepat) untuk melakukan ini. Cuma pilih fail yang anda mahu lihat sifat untuk, dan tekan " Ctrl + I ". Ini akan secara langsung membuka panel sifat untuk fail, atau folder, tanpa perlu mengambil tangan dari papan kekunci.

2. Lihat Kandungan Folder dalam Tab Baru
Penyemakan tab adalah hebat, dan anda boleh membuka folder dalam tab baru, dalam pengurus fail Ubuntu. Ini pastinya merupakan ciri yang hebat, dan akan membantu anda banyak. Walau bagaimanapun, membuka folder dalam tab baharu boleh dilakukan dengan salah satu daripada dua cara: sama ada anda klik kanan pada folder, dan klik pada " Terbuka di Tab Baru ", atau anda menggunakan pintasan papan kekunci " Shift + Ctrl + T ". Bagaimanapun, ada cara yang lebih mudah untuk melakukan ini.
Cukup pilih folder yang anda mahu buka dalam tab baru, dan tekan " Shift + Enter / Return ", dan folder akan terbuka dalam tab baru.

3. Tunjukkan / Sembunyikan Fail Tersembunyi dalam Pengurus Fail
Satu lagi cara pintas yang sangat berguna untuk mengetahui, terutamanya jika anda mendapati diri sendiri mengedit fail konfigurasi terlalu kerap, ialah cara untuk memperlihatkan / menyembunyikan fail tersembunyi dalam pengurus fail. Anda boleh melakukannya dengan mudah dengan pintasan papan kekunci. Cukup melancarkan pengurus fail, dan tekan " Ctrl + H ". Ini akan bertukar-tukar fail tersembunyi antara keadaan yang kelihatan / tersembunyi. Jadi, anda boleh mencari fail yang anda cari dengan pantas, dan kemudian sembunyikan semuanya kembali lagi.

4. Tutup Semua Windows Aplikasi
Pintasan ini boleh menjadi berguna dalam situasi di mana anda dengan cepat perlu menutup semua tetingkap apl. Katakan anda mempunyai banyak Terminal yang terbuka, dan anda perlu keluar semua. Anda boleh melakukannya dengan mudah dengan pintasan papan kekunci. Cukup tekan " Ctrl + Q ", dan semua tingkap Terminal yang telah anda buka akan ditutup dengan segera. Jika anda hanya perlu menutup satu tetingkap, tekan " Ctrl + W ", sebaliknya.
5. Pantas Buka Sampah
Jika anda memadam beberapa fail, dan hanya ingin memastikan bahawa anda tidak sengaja memadamkan yang penting, cara terbaik untuk melakukannya, adalah membuka Sampah, dan semak. Walau bagaimanapun, melakukan ini dengan tetikus boleh memakan masa, terutamanya jika anda pengguna papan kekunci berat. Nasib baik, anda boleh dengan cepat melancarkan Trash dengan pintasan papan kekunci, juga. Hanya tekan Super + T, dan Ubuntu akan membuka Sampah untuk anda.
Nota : Kekunci "Super" biasanya "Windows" pada keyboard Windows, dan kekunci "Perintah" pada papan kekunci Mac.
6. Mudah Menavigasi Bar Menu Bar di Ubuntu
Katakan anda sedang bekerja, dan anda perlu mengakses menu aplikasi untuk mendapatkan pekerjaan tertentu. Daripada mengambil tangan anda dari papan kekunci, dan menggunakan tetikus untuk menavigasi menu, anda boleh menggunakan pintasan papan kekunci, juga. Cukup tekan " Alt + F10 " untuk menavigasi ke bar menu . Di sini, anda boleh menggunakan kekunci kursor untuk menavigasi antara pelbagai pilihan menu. Ini pasti akan menjimatkan banyak masa, dalam jangka panjang.

7. Buka Dash, dan Navigasi Antara Lensa
The Dash adalah di mana anda boleh mencari semua apl yang dipasang. Ia banyak seperti Launchpad dalam macOS. Walau bagaimanapun, melancarkan dash menghendaki anda mengklik ikon di pelancar. Daripada melakukan itu, anda boleh menekan kekunci "Super" (tingkap / arahan), untuk membuka Dash.

Sebaik sahaja Dash dibuka, anda boleh bertukar antara pelbagai kanta seperti "Lensa Aplikasi", "Lensa Fail" dan banyak lagi, dengan menggunakan " Ctrl + Tab ", dengan mudah mencari perkara yang anda ingin cari.
8. Sebarkan Semua Windows
Jika anda menggunakan Mac, anda mesti tahu mengenai ciri Exposé App . Ia adalah ciri yang sangat berguna yang boleh membuktikan sangat berguna apabila anda mempunyai banyak aplikasi terbuka, dan perlu mendapatkan pandangan mata dari semua mereka. Untuk melakukan ini di Ubuntu, anda boleh menekan " Super + W ", dan semua tetingkap aplikasi terbuka akan tersebar di skrin, sehingga anda dapat melihat semua yang terbuka pada komputer anda.

9. Minimalkan Semua Windows
Jika anda mempunyai banyak tingkap yang terbuka pada komputer anda, dan anda perlu pergi ke desktop dengan cepat, anda boleh meminimumkan semuanya dengan mudah menggunakan pintasan papan kekunci yang mudah. Cukup tekan " Ctrl + Super + D ", dan semua tetingkap terbuka anda akan segera diminimumkan.
10. Padamkan Kata-kata Seluruh dalam Satu Pergi
Memadam perkataan yang panjang, dengan menekan kekunci padam berulang kali boleh menjadi sangat mengecewakan. Walau bagaimanapun, terdapat jalan pintas papan kekunci yang anda boleh gunakan untuk memadamkan perkataan lengkap dengan cepat. Letakkan kursor di sebelah kiri perkataan yang anda mahu padam, dan tekan " Ctrl + Delete " untuk memadamkan perkataan di sebelah kanan kursor.
Nota : Jika anda menggunakan Ubuntu pada Mac, anda boleh menggunakan "Control + Fn + Delete" untuk mendapatkan hasil yang sama.
11. Seret Windows dengan mudah
Secara lalai, jika anda ingin menyeret tetingkap ke lokasi lain pada skrin anda, anda perlu mengklik pada bar tajuk tetingkap, dan kemudian seret ke lokasi baru. Walau bagaimanapun, anda juga boleh menekan "Alt" dan kemudian klik di mana-mana pada tetingkap, dan seret ke kedudukan baru . Ini boleh menjadi sangat berguna, kerana anda tidak perlu meletakkan kursor secara tepat pada bar tajuk tetingkap untuk menggerakkannya di skrin.
12. Saiz semula Windows dengan mudah
Saiz semula tetingkap di Ubuntu juga boleh menjadi masalah, kerana anda perlu meletakkan kursor anda di bahagian tepi tetingkap, untuk mengubah saiz ikon untuk muncul. Walau bagaimanapun, anda boleh menekan "Alt" dan kemudian klik dan seret dengan butang tengah tetikus, dengan cepat mengubah saiz tetingkap yang anda masuki. Bahagian yang terbaik ialah anda tidak perlu meletakkan kursor di tepi paling. Kursor boleh berada di mana saja di dalam tetingkap, dan pintasan ini akan berfungsi.
Gunakan Pintasan Papan Kekunci Ubuntu ini untuk Membuat Hidup Anda Lebih Mudah
Terdapat banyak pintasan papan kekunci yang terdapat di Ubuntu, tetapi ini adalah 12 yang saya fikir anda pasti pasti tahu. Menggunakan pintasan ini pastinya akan menjadikan hidup anda lebih mudah semasa menggunakan Ubuntu, dan membolehkan anda mendapatkan kerja anda dengan lebih cepat. Seperti biasa, jika anda tahu mana-mana pintasan papan kekunci yang lain untuk Ubuntu, yang anda fikir harus berada dalam senarai ini, beritahu kami di bahagian komen di bawah.